جدول المحتويات
هل سبق لك أن فتحت صورة بعد تحريرها في Lightroom ، فقط لتتساءل عما حدث لجميع تعديلاتك؟ أو ربما يكون لديك كابوس متكرر حول ضياع ساعات من عمل التحرير لأنه لم يتم حفظه بشكل صحيح؟
مرحبًا! أنا كارا واليوم سأقوم بتخفيف مخاوفك وشرح مكان تخزين الصور والتعديلات عند استخدام Lightroom. في البداية ، يبدو النظام معقدًا وقد تتساءل عن سبب قيام البرنامج بذلك بهذه الطريقة.
ومع ذلك ، بمجرد أن تفهم كيف يعمل ، فمن المنطقي أيضًا السبب. تضمن الطريقة التي يستخدمها Lightroom عدم فقد معلومات التحرير مطلقًا ، بالإضافة إلى أن البيانات غير الضرورية لا تؤدي إلى إبطاء نظامك.
دعنا نتعمق!
أين يتم تخزين الصور في Lightroom
Lightroom هو برنامج لتحرير الصور ، وليس برنامج تخزين وملفات RAW ضخمة. هل يمكنك تخيل مقدار تباطؤ Lightroom إذا كان يخزن آلاف الصور في مجموعتك؟
(إذا كان Lightroom يعمل ببطء بالنسبة لك على أي حال ، فراجع هذه المقالة لتسريعها).
إذن أين يتم تخزين الصور بالفعل؟ على محرك الأقراص الثابتة بالطبع!
يمكنك اختيار محرك الأقراص الذي تريد تخزين صورك عليه. للحفاظ على محرك الأقراص الرئيسي فارغًا نسبيًا (وبالتالي سريعًا وسريعًا) ، قمت بتثبيت محرك أقراص ثانٍ على جهاز الكمبيوتر الخاص بي مخصص لتخزين مجموعة الصور الخاصة بي.
يعد إعداد محرك أقراص خارجي خيارًا أيضًا. ومع ذلك ، يجب أن يتم توصيلهفي لتتمكن من الوصول إلى الصور. إذا حاولت الوصول إلى الصور من خلال Lightroom دون توصيل محرك الأقراص ، فستظهر باللون الرمادي وستكون غير قابلة للتحرير.
لا يلزم تخزين Lightroom وصورك على نفس محرك الأقراص. وبالتالي ، يمكنك تشغيل Lightroom على محرك الأقراص الرئيسي الأسرع أثناء العمل مع الصور الموجودة على محرك أقراص التخزين لديك.
عند استيراد الصور إلى Lightroom ، فإنك تخبر البرنامج بمكان العثور عليها على جهاز الكمبيوتر الخاص بك. إذا قمت بنقل الملفات إلى موقع جديد ، فسيتعين عليك إعادة مزامنة المجلد حتى يعرف Lightroom الموقع الجديد.
أين توجد عمليات التحرير غير المدمرة في Lightroom
إذًا كيف يقوم Lightroom بتحرير الصور إذا لم يتم تخزين الملفات في البرنامج؟
يعمل Lightroom على فرضية تسمى التحرير غير المدمر. لا يتم تطبيق التعديلات التي تجريها في Lightroom فعليًا على ملف الصورة الأصلي.
جرب هذا ، بعد تحرير صورة في Lightroom ، انتقل وافتحها من محرك الأقراص الثابتة (وليس داخل Lightroom). ستظل ترى الصورة الأصلية بدون أي تعديلات مطبقة.
لكن هذا لا يعني أنك فقدت عملك! هذا يعني ببساطة أن Lightroom لا يُجري تغييرات على الملف الأصلي - إنه غير مدمر.
إذن كيف يقوم Lightroom بإجراء التعديلات؟
بدلاً من تغيير ملف الصورة مباشرةً ، يقوم بإنشاء ملف منفصل يتم تخزينه في كتالوج Lightroom. يمكنك التفكير في هذا الملف كملف للتعليمات التي من شأنهاأخبر البرنامج الذي يقوم بالتحرير لتطبيقه على الصورة.
تصدير الصور من Lightroom
قد تتساءل عما إذا كان هذا يعني أنه لا يمكنك رؤية التعديلات إلا في Lightroom. هذا صحيح! ولهذا السبب تحتاج إلى تصدير الصور من Lightroom بمجرد الانتهاء من تحريرها.
يؤدي هذا إلى إنشاء ملف JPEG جديد تمامًا مع التعديلات التي قمت بتطبيقها بالفعل على الصورة. إذا فتحت هذا الملف في Lightroom ، فسترى أنه تم إلغاء كل أشرطة تمرير الصور. إنها الآن صورة جديدة.
ملفات XMP
وهذا يعني أيضًا أنه لا يمكنك مشاركة الصورة الأصلية مع تعديلات Lightroom المرئية مع مستخدم آخر. خياراتك هي الصورة الأصلية أو صورة JPEG. لن يتمكن المستخدم الآخر من رؤية التعديلات المحددة التي أجريتها.
لكن هناك حل!
يمكنك إخبار Lightroom بإنشاء ملف XMP الجانبي. هذه هي نفس مجموعة التعليمات التي يخزنها البرنامج تلقائيًا في كتالوج Lightroom.
يمكنك إرسال هذا الملف إلى مستخدم آخر مع ملفك الأصلي. باستخدام هذين الملفين ، يمكنهم رؤية صورة RAW مع تعديلات Lightroom.
قم بإعداد هذا بالانتقال إلى تحرير في Lightroom واختيار إعدادات الكتالوج .
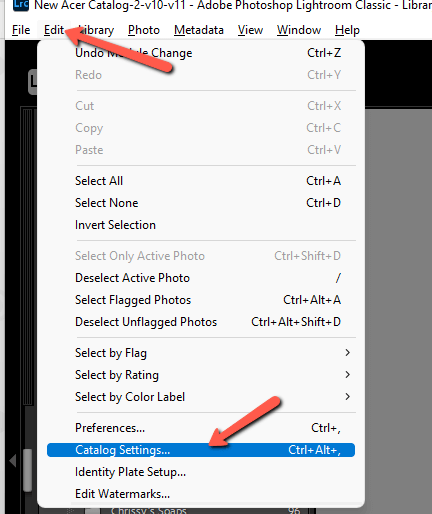
ملاحظة: the screenshots below are taken from windows مختلف.
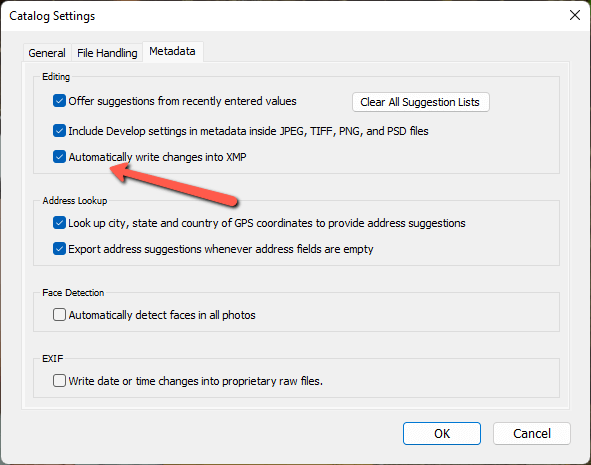
الآن ، انتقل إلى ملف الصورة على القرص الصلب. أثناء إجراء التغييرات ، سترى ملف XMP جانبي يظهر مرتبطًا بكل صورة تم تعديلها.
هذه الميزة ليست ضرورية لمعظم الأشخاص ، ولكنها مفيدة في مواقف معينة.
كتالوج Lightroom
لذلك دعونا نقوم بعمل نسخة احتياطية لمدة ثانية. إذا لم تكن بحاجة إلى ملفات XMP ، فأين يتم تخزين تعديلاتك؟
يتم تخزينها تلقائيًا في كتالوج Lightroom .
يمكنك الحصول على أي عدد تريده من الكتالوجات. ينشئ بعض المصورين المحترفين كتالوجات Lightroom جديدة لكل لقطة أو كل نوع من أنواع التصوير.
أجد أنه من المؤلم التبديل ذهابًا وإيابًا ، ولكن بمجرد أن يكون لديك آلاف الصور في نفس الكتالوج ، يمكن أن يؤدي ذلك إلى إبطاء Lightroom. لذلك أضع كل صوري في نفس الكتالوج ولكني أقوم بإنشاء كتالوج جديد كل بضعة أشهر للحفاظ على عدد الصور في كل كتالوج منخفضًا.
لإنشاء كتالوج جديد ، انتقل إلى ملف في شريط قوائم Lightroom واختر كتالوج جديد.
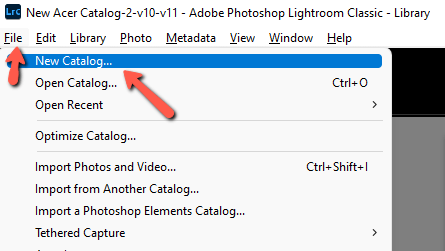
اختر المكان الذي تريد حفظه فيه على محرك الأقراص الثابتة وامنحه اسمًا يمكن التعرف عليه. عندما تريد التبديل بين الكتالوجات ، اختر فتح الكتالوج من القائمة واختر الكتالوج الذي تريده.
لضمان أمان عمليات تحرير الصور ، يمكنك إنشاء نسخ احتياطية من Lightroomكتالوج كذلك. تحقق من كيفية عمل نسخة احتياطية من كتالوج Lightroom هنا.
الحفظ مقابل تصدير تعديلات Lightroom
في هذه المرحلة ، ربما تكون لديك فكرة عن الفرق بين حفظ تعديلات Lightroom وتصدير صور Lightroom. ولكن دعونا نوضح.
بخلاف Photoshop ، يحفظ Lightroom عملك تلقائيًا. أثناء إجراء تعديلات على الصور في البرنامج ، تتم كتابة التعليمات وتخزينها في كتالوج Lightroom. إنها آمنة دائمًا ولن تضطر أبدًا إلى تذكر الضغط على الزر حفظ .
بمجرد الانتهاء من صورتك وترغب في إنشاء نسخة JPEG النهائية ، سيتعين عليك تصدير ملف صورة.
الكلمات الأخيرة
ها أنت ذا! كما قلت ، تبدو طريقة تخزين Lightroom معقدة للوهلة الأولى. ولكن بمجرد فهم كيفية عملها ، يصبح الأمر بسيطًا للغاية. وهي طريقة بارعة للتعامل مع الملفات بحيث يمكنك العمل بسهولة مع آلاف الصور ولا يتعثر Lightroom في هذه العملية.
هل تشعر بالفضول حيال كيفية عمل العناصر الأخرى في Lightroom؟ تعرف على كيفية تنظيم الصور هنا!

