جدول المحتويات
إذا كنت مستخدمًا متكررًا لـ Steam ، فربما تكون قد واجهت مشكلة عدم استجابة Steam في وقت أو آخر. يمكن أن تكون هذه المشكلة مصدرًا للإحباط ، حيث قد يكون من الصعب حلها.
تتضمن بعض الأسباب الشائعة لهذه المشكلة ضعف اتصال الإنترنت ، أو وجود لعبة أو ملف تطبيق تالف ، أو عدم وجود عميل Steam حتى الآن. إذا كنت تواجه هذه المشكلة ، فهناك العديد من الخطوات التي يمكنك اتخاذها لمحاولة حلها.
الأسباب الشائعة لعدم استجابة Steam
عندما تواجه مشكلات عدم استجابة Steam ، يمكن أن يكون إزعاج كبير ، حيث يمنعك من الوصول إلى الألعاب والميزات القيمة الأخرى. لمعالجة المشكلة بشكل فعال ، من الضروري فهم بعض أسبابها الأساسية. هنا ، نسلط الضوء على بعض الأسباب الشائعة التي قد تؤدي إلى عدم استجابة Steam ويمكن أن تساعدك في تحديد المشكلة الأساسية.
- عميل Steam القديم: أحد الأسباب الأكثر شيوعًا لـ Steam لا يستجيب هو عميل قديم. يقوم Steam بتحديث عميله بانتظام لإصلاح المشكلات وتحسين الأداء وإضافة ميزات جديدة. تأكد من تحديث تطبيق Steam الخاص بك لتجنب أي مشاكل تتعلق بالتوافق أو الوظائف.
- ملفات اللعبة التالفة: يمكن أن تتسبب ملفات اللعبة التالفة أو التالفة أيضًا في عدم استجابة Steam. يمكن أن يساعدك التحقق من سلامة ملفات اللعبة في تحديد هذه المشكلات وحلها.
- التعارضانقر بزر الماوس الأيمن فوق البرنامج / البرامج غير الضرورية ، وحدد تعطيل لمنعه من البدء تلقائيًا.

أسئلة متكررة حول Steam لا يستجيب
هل هو آمن لإعادة تشغيل Steam؟
إعادة تشغيل Steam آمنة بشكل عام ، حيث يتم تخزين جميع ألعابك ومعلومات حسابك في السحابة. ومع ذلك ، يجب عليك حفظ أي تقدم نشط في اللعبة قبل إعادة تشغيل عميل Steam لتجنب فقدان البيانات. أيضًا ، إذا كان لديك أي تنزيلات قيد التقدم ، فمن الأفضل إيقافها مؤقتًا أولاً حتى لا يتم مقاطعة التنزيل أو فقده.
لماذا لا يستجيب حسابي على Steam؟
إذا كان لديك Steam الحساب لا يستجيب ، قد يكون ذلك بسبب فشل خدمة Steam. يعود سبب فشل خدمة Steam إلى مجموعة متنوعة من العوامل تتراوح من انقطاع الشبكة إلى تحديثات النظام. للتحقق مما إذا كان فشل خدمة Steam هو سبب عدم استجابة حساب Steam الخاص بك ، يمكنك زيارة صفحة الحالة الرسمية لـ Steam وعرض جميع المشكلات التي تم الإبلاغ عنها والتي قد تسبب فشل خدمة Steam.
ما هي ذاكرة التخزين المؤقت لتنزيل Steam على التنزيلات. علامة التبويب؟
يعد Steam Download Cache في علامة التبويب Downloads أداة مفيدة تخزن ملفات الألعاب التي تم تنزيلها مسبقًا. يمكن العثور عليها في علامة التبويب التنزيلات في صفحة مكتبة Steam الخاصة بالمستخدم. تحتوي ذاكرة التخزين المؤقت على سجلات لكل ملف قمت بتنزيله عند ممارسة الألعاب من خلال Steam ، بما في ذلك تصحيحات اللعبة والتحديثات.
هل يمكنني تشغيل Steam فيوضع التوافق؟
نعم ، يمكنك تشغيل Steam في وضع التوافق. يسمح وضع التوافق للبرامج بالتشغيل باستخدام إعدادات من إصدار سابق من Windows. قد تحتاج إلى استخدام هذا إذا كانت متطلبات اللعبة أقل من الإصدار الحالي من Windows أو إذا كان البرنامج غير متوافق مع نظام تشغيل جهاز الكمبيوتر الخاص بك.
البرنامج: قد تتعارض بعض تطبيقات الخلفية مع Steam ، مما يؤدي إلى تجميدها أو عدم استجابتها. يمكن أن يساعدك تعطيل البرامج مؤقتًا ، بما في ذلك برامج مكافحة الفيروسات والجدار الناري ، في تحديد ما إذا كان هناك تعارض ، وإذا لزم الأمر ، قم بإضافة Steam إلى قائمة استثناءات البرنامج. - مشكلات الاتصال بالإنترنت: بطيئة أو بطيئة أو يمكن أن يؤدي اتصال الإنترنت غير المستقر إلى عدم استجابة Steam أو حتى تعطله. تأكد من أن اتصالك بالإنترنت مستقر ويعمل بسلاسة قبل الإبلاغ عن أي مشاكل مع Steam.
- مشاكل الأجهزة: أقل شيوعًا ، يمكن أن تؤدي مشكلات الأجهزة مثل برامج تشغيل الرسومات القديمة أو موارد النظام غير الكافية إلى عدم وجود Steam. يستجيب. يمكن أن يؤدي تحديث أجهزة الكمبيوتر لديك وتحسين أداء النظام إلى تقليل مثل هذه المشكلات.
- مشكلات نظام التشغيل: قد لا يستجيب Steam أحيانًا بسبب المشكلات الأساسية في نظام التشغيل. يمكن أن يساعد تحديث نظام التشغيل الخاص بك إلى أحدث إصدار وإجراء الصيانة الروتينية على التخلص من أي تعارضات أو مشاكل محتملة.
من خلال فهم هذه الأسباب الشائعة لعدم استجابة Steam ، ستكون أفضل استعدادًا لتحديد سبب المشكلة واتخاذ الخطوات المناسبة لحلها. يجب أن تساعدك الحلول المذكورة في هذه المقالة على معالجة معظم هذه الأسباب وضمان تجربة أكثر سلاسة أثناء استخدام Steam.
How to Repair Steam Notمشكلات الاستجابة
الطريقة الأولى - إعادة تشغيل Steam
إذا كنت تواجه مشكلة في تطبيق Steam ، فقد تحتاج إلى إعادة تشغيله. يمكن أن تساعد إعادة تشغيل تطبيق Steam في حل أي مشاكل قد تواجهها ، مثل التعطل أو التجميد. من السهل القيام بذلك ولا يستغرق سوى بضع دقائق.
الخطوة 1: اضغط على CTRL + SHIFT + ESC لفتح مدير المهام .

الخطوة 2: حدد Steam وانقر فوق الزر إنهاء المهمة .

الخطوة 3: حاول إعادة تشغيل Steam.
الطريقة الثانية - مسح ذاكرة التخزين المؤقت للتنزيل
يعد مسح ذاكرة التخزين المؤقت للتنزيل على Steam طريقة رائعة لتفريغ مساحة القرص وإصلاح مشكلات اللعبة ، و اكثر. يعد Steam متجرًا رقميًا ومنصة ألعاب شهيرة ، ويقوم بتخزين الكثير من البيانات في ذاكرة التخزين المؤقت للتنزيل. يمكن أن تصبح ذاكرة التخزين المؤقت هذه مهمة بمرور الوقت وتسبب مشاكل في أداء اللعبة وسرعة التنزيل. يمكن أن يساعد مسحها في تحسين تجربة Steam.
الخطوة 1: افتح تطبيق Steam.
الخطوة 2: انقر فوق Steam وحدد الإعدادات .

الخطوة 3: انتقل إلى التنزيلات وانقر فوق مسح ذاكرة التخزين المؤقت للتنزيل زر.

الخطوة 4: انقر فوق الزر موافق وأعد تشغيل عميل Steam.
الطريقة الثالثة - تعديل التاريخ وأمبير ؛ الوقت
إذا كان Steam Client Bootstrapper لا يعمل ، فقد يكون ذلك بسبب عدم دقة التاريخ والوقت على جهاز الكمبيوتر الخاص بك. لإصلاح ذلك ، يمكنك تغيير التاريخ والوقت باستخدام ملفالطرق المناسبة.
الخطوة 1: افتح قائمة ابدأ وانقر على أيقونة الإعدادات .

الخطوة 2: انقر فوق الوقت & أمبير ؛ اللغة وحدد التاريخ وأمبير. الوقت .

الخطوة 3: التبديل إلى ضبط الوقت تلقائيًا ، ثم انقر فوق الزر المزامنة الآن .
الطريقة الرابعة - إعادة تثبيت برامج تشغيل الرسومات
تعد إعادة تثبيت برامج تشغيل الرسومات طريقة رائعة لضمان تشغيل الكمبيوتر بكفاءة وفعالية. تعد برامج تشغيل الرسومات مسؤولة عن التحكم في بطاقة الرسومات في نظامك ، وبدونها ، لن يتمكن جهاز الكمبيوتر الخاص بك من عرض الرسومات بشكل صحيح. يمكن أن تساعد إعادة تثبيتها في حل أي مشكلات قد تواجهك مع أداء الكمبيوتر وتحسين أدائه العام.
الخطوة 1: اضغط على Win + R ، اكتب devmgmt.msc، وانقر فوق الزر موافق .

الخطوة 2: في في نافذة إدارة الأجهزة ، انقر فوق محولات العرض .
الخطوة 3: انقر بزر الماوس الأيمن فوق برنامج تشغيل الرسومات وحدد تحديث برنامج التشغيل .

الخطوة 4: انقر فوق البحث تلقائيًا عن برامج التشغيل .

الخطوة 5: انتظر حتى عملية إنهاء وإعادة تشغيل عميل Steam.
الطريقة الخامسة - تحقق من نظام الملفات لمحرك الأقراص الثابتة الخاص بك
إذا توقف Steam Client Bootstrapper عن العمل ، فقد يكون ذلك بسبب مشكلة في القرص الصلب الخاص بك. من المعروف أن هناك مشكلات في نظام الملفات على القرص الصلبيمكن أن يضعف الأداء الصحيح للتطبيقات المثبتة عليه. قد يساعد فحص نظام الملفات على القرص الصلب في حل هذه المشكلة.
الخطوة 1: افتح قائمة ابدأ ، واكتب هذا الكمبيوتر ، واضغط على إدخال.
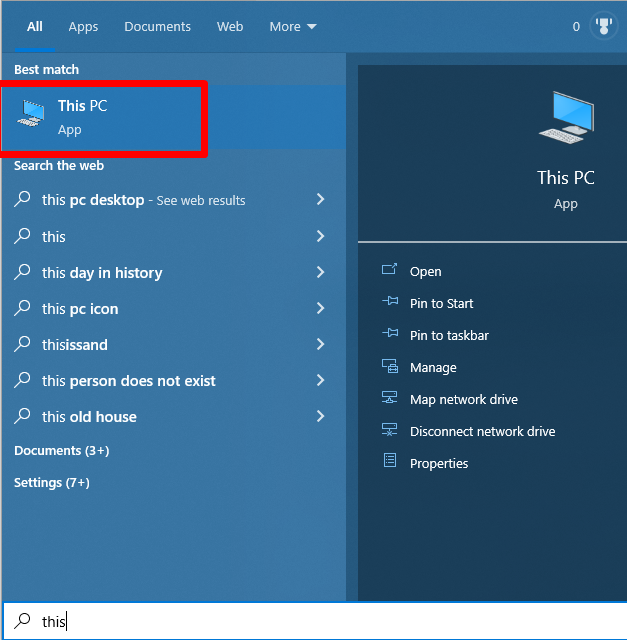
الخطوة 2: انقر بزر الماوس الأيمن على محرك الأقراص المثبت عليه Steam. (في الغالب ، يتم تثبيته في محرك الأقراص C: ولكن في حالتي ، يتم تثبيته في محرك الأقراص D :).
الخطوة 3: حدد خصائص .

الخطوة 3: انتقل إلى علامة التبويب "أدوات" وانقر فوق الزر "فحص" في نافذة "خصائص".

الخطوة 4: انقر فوق على مسح محرك الأقراص للبحث عن مشكلات نظام الملفات على القرص المحدد.

الطريقة السادسة - تعطيل Cortana
تطبيق Cortana هو مساعد صوت تم تطويره بواسطة Microsoft للمساعدة في تبسيط المهام اليومية للمستخدمين. إنه مساعد افتراضي يمكنه الإجابة على الأسئلة وتعيين التذكيرات وتقديم توصيات مخصصة.
لسوء الحظ ، قد يجد بعض المستخدمين أن Cortana متطفل أو غير عملي. بالنسبة لهؤلاء المستخدمين ، من الممكن تعطيل تطبيق Cortana لاستعادة بعض خصوصيتهم وتقليل الانحرافات.
الخطوة 1: افتح قائمة ابدأ.
الخطوة 2: اكتب التسجيل وانقر فوق تشغيل كمسؤول.

الخطوة 3: انتقل إلى المسار التالي:
Computer \ HKEY LOCAL MACHINE \ SOFTWARE \ Policies \ Microsoft \ Windows
الخطوة 4: انقر بزر الماوس الأيمن فوق المجلد Windows وقم بإنشاء جديدمفتاح؛ قم بتسميته WindowsSearch .

الخطوة 5: في المجلد WindowsSearch ، انقر بزر الماوس الأيمن على الجزء الأيمن وحدد قيمة جديدة & gt؛ DWORD (32 بت).
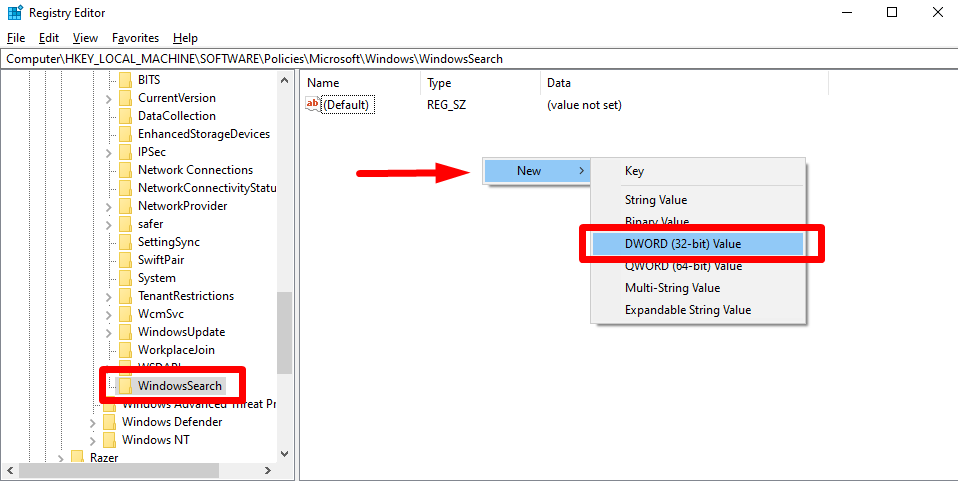
الخطوة 6: اسمها AllowCortana .
الخطوة 7: انقر نقرًا مزدوجًا فوق AllowCortana ، في نافذة الخصائص واضبط بيانات القيمة على 0 .

الخطوة 8 : انقر فوق الزر موافق واخرج من محرر التسجيل.
الخطوة 9: أعد تشغيل الكمبيوتر.
الطريقة 7 - إزالة درجة الحرارة الملفات
يعد حذف الملفات المؤقتة غير المرغوب فيها خطوة أساسية في الحفاظ على صحة جهاز الكمبيوتر وأمنه. يتم إنشاء الملفات المؤقتة أثناء تشغيل البرامج ويمكن أن تشغل قدرًا كبيرًا من مساحة التخزين على محرك الأقراص الثابتة.
الخطوة 1: افتح قائمة ابدأ واكتب ٪ temp٪ .
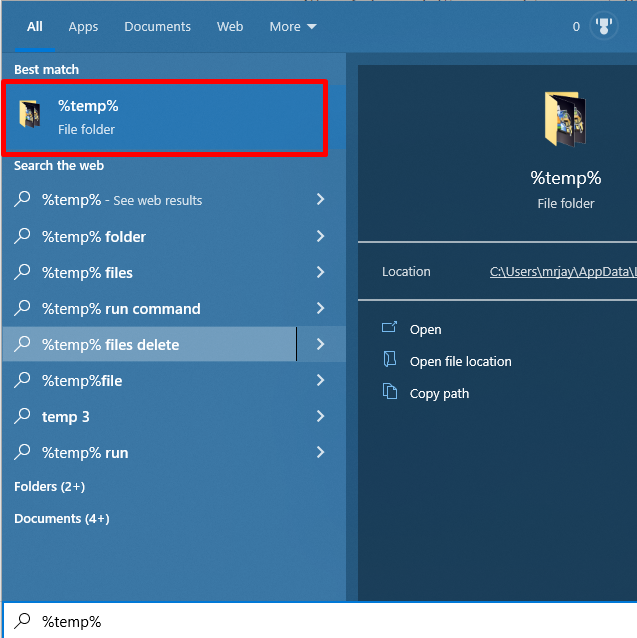
الخطوة 2: افتح مجلد Temp واحذف جميع الملفات والمجلدات.
الطريقة الثامنة - تعطيل الحماية في الوقت الحقيقي مؤقتًا
يمكن أن يكون تعطيل الحماية في الوقت الفعلي في Windows مفيدًا لمستخدمي الكمبيوتر الذين اعتادوا على تعديل إعداداتهم وتحسين أداء أجهزة الكمبيوتر الخاصة بهم. يمكن أن يكون أيضًا خطوة ضرورية لتثبيت برامج معينة أو إجراء تغييرات على النظام. من الضروري فهم المخاطر التي تنطوي عليها قبل إجراء أي تغييرات.
الخطوة 1: انقر فوق رمز السهم لأعلى في الزاوية اليمنى السفلية للشاشة.
الخطوة 2: انقر فوق Windowsرمز الأمان .
الخطوة 3: حدد Virus & amp؛ الحماية من التهديدات وانقر فوق إدارة الإعدادات .

الخطوة 4: إيقاف مؤقت الحماية في الوقت الحقيقي .

الطريقة 9 - التحقق من سلامة ملفات اللعبة
يعد التحقق من سلامة ملفات اللعبة على Steam عملية ضرورية تضمن أن ملفات اللعبة المستخدمة أصلية ولم يتم تعديلها أو تالف. تساعد هذه العملية في ضمان تشغيل اللعبة بسلاسة دون أي مشاكل.
كما أنها تساعد في ضمان تثبيت أي تحديثات أو أي ملفات قابلة للتنفيذ بشكل صحيح وتحميل جميع أصول اللعبة بشكل صحيح. من خلال التحقق من ملفات اللعبة على Steam ، يمكن للاعبين أن يطمئنوا إلى أن تجربة لعبهم سلسة وممتعة قدر الإمكان.
الخطوة 1: افتح تطبيق Steam وانقر على Library .

الخطوة 2: انقر بزر الماوس الأيمن على اللعبة التي تريد التحقق منها وحدد خصائص .

الخطوة 3: في نافذة الخصائص ، حدد الملفات المحلية وانقر فوق تحقق من سلامة ملفات اللعبة .

الطريقة العاشرة - إصلاح خدمة Steam
إذا كنت من محبي ألعاب الكمبيوتر ، فمن المحتمل أن تكون خدمة Steam جزءًا لا يتجزأ من إعداد الألعاب لديك. لسوء الحظ ، قد تواجه Steam أحيانًا مشكلات فنية قد تجعلك غير قادر على لعب ألعابك المفضلة. لحسن الحظ ، هذا لا يعني أنه يتعين عليك انتظار إصلاح خدمة Steam الرسمية ، حيث يوجد ملفبضع خطوات يمكنك اتخاذها لإصلاح خدمة Steam بنفسك.
الخطوة 1: افتح قائمة ابدأ واكتب cmd.

الخطوة 2: انقر فوق تشغيل كمسؤول
الخطوة 3: أدخل المسار حيث توجد خدمة Steam الخاصة بك. على سبيل المثال ، D: \ Program Files (x86) \ Steam \ bin \ SteamService.exe ”وأضف“ / repair .

الخطوة 4: اضغط على Ente r لتنفيذ الأمر.
الطريقة 11 - تعطيل VPN
إذا كنت تواجه مشكلة مع Steam لا يستجيب ، فإن أحد الحلول المحتملة هو تعطيل أي VPN البرامج التي قد تكون قيد التشغيل على جهازك. على الرغم من أن الشبكات الافتراضية الخاصة تقدم بعض مزايا الأمان الرائعة عبر الإنترنت ، إلا أنها قد تتسبب أحيانًا في حدوث مشكلات مع Steam ومنصات الألعاب الأخرى. يعد تعطيل VPN أمرًا بسيطًا نسبيًا وقد يكون هو المفتاح لإعادة تشغيل Steam مرة أخرى.
الطريقة 12 - إعادة تثبيت Steam على File Explorer
إذا كنت تواجه مشكلات مع Steam لا تستجيب ، فإن إعادة تثبيت Steam قد كن أفضل حل. يمكن أن تساعد إعادة تثبيت Steam في استعادة التطبيق إلى حالته الأصلية وتصحيح أي مشكلات تمنعه من العمل بشكل صحيح. يمكن أن تساعد إعادة تثبيت Steam أيضًا في مسح أي ملفات تالفة أو إعدادات تالفة قد تسبب المشكلة.
الخطوة 1: اضغط على Win + I لفتح إعدادات Windows.
الخطوة 2: انقر فوق التطبيقات وحدد Apps & amp؛ الميزات .
الخطوة 3: قم بالتمرير لأسفل ، وابحث عن ملف تطبيق Steam ، وانقر فوق الزر إزالة التثبيت .

الخطوة 4: أعد تشغيل الكمبيوتر.
الخطوة 5: افتح متصفحك ، وانتقل إلى موقع Steam ، وقم بتثبيت عميل Steam.

الطريقة 13 - تحقق من اتصالك بالإنترنت
إذا كنت تواجه مشكلة في عدم استجابة Steam ، فمن أول الأشياء التي يجب عليك التحقق منها هو اتصالك بالإنترنت. يمكن أن يتسبب اتصال الإنترنت البطيء أو غير الموثوق به في عدم استجابة Steam أو حتى التعطل. قد يكون هذا محبطًا بشكل خاص إذا كنت في منتصف تشغيل لعبة أو تنزيل تحديث.
الخطوة 1: اضغط على Win + I لفتح إعدادات Windows.
الخطوة 2: انقر فوق Network & amp؛ أدخل t وحدد الحالة .
الخطوة 3: تحقق مما إذا كنت متصلاً بالإنترنت.

الطريقة 14 - منع البرامج من بدء التشغيل تلقائيًا
يمكن أن يكون تعطيل برامج بدء التشغيل طريقة فعالة لتحسين أداء جهاز الكمبيوتر الخاص بك. من خلال تعطيل البرامج التي يتم تشغيلها تلقائيًا أثناء بدء التشغيل ، يمكنك تقليل عدد الموارد المستخدمة وتحسين سرعة جهاز الكمبيوتر الخاص بك. يمكن أن يكون هذا مفيدًا بشكل خاص للمستخدمين الذين لديهم ذاكرة وصول عشوائي محدودة أو إذا كان لديك العديد من البرامج التي يتم تشغيلها أثناء بدء التشغيل ولا تحتاج إليها جميعًا.
الخطوة 1: انقر بزر الماوس الأيمن فوق ابدأ / رمز Window وحدد مدير المهام .

الخطوة 2: انتقل إلى علامة التبويب بدء التشغيل ،

