جدول المحتويات
لقد مررنا جميعًا - اللحظة المخيفة عندما تكون في عجلة من أمرك للتحقق من رسائلك الإلكترونية ، ويقرر Outlook أن يطلب كلمة مرورك باستمرار. إنه أمر محبط ، إنه مزعج ، والأهم من ذلك أنها مشكلة تحتاج إلى حل. مرحبًا بك في دليل الإصلاح الشامل الخاص بنا عندما لا يتوقف Outlook عن طلب كلمة المرور الخاصة بك!
في منشور المدونة هذا ، سنستكشف الأسباب المحتملة لهذه المشكلة المزعجة ونزودك بأفضل النصائح والحيل لحلها. سيرشدك دليلنا التفصيلي خطوة بخطوة عبر العديد من طرق استكشاف الأخطاء وإصلاحها ، بدءًا من الإصلاحات السريعة إلى المزيد من الحلول المتعمقة. سواء كنت مستخدمًا متمرسًا في Outlook أو مبتدئًا بالكامل ، ستتمكن من التنقل في طريقك عبر مآزق كلمة المرور هذه بسهولة.
لا تفوت:
- البحث لا يعمل في Outlook
لذلك ، قل وداعًا لمطالبات كلمة المرور الثابتة ، ودعنا نتعمق في دليل إصلاح Outlook الخاص بنا المصمم لتوفير الوقت والعقل!
تمكين خيار تذكر كلمة المرور في إعدادات الحساب
افترض أنك تستخدم Microsoft Outlook وتواجه مشكلة حيث يُطلب منك إعادة إدخال كلمة المرور الخاصة بك في كل مرة تقوم فيها بتشغيل التطبيق. في هذه الحالة ، يمكن أن يساعد تمكين ميزة "تذكر كلمة المرور" في إصلاح مشكلة Outlook.
هذه الميزة متاحة في Outlook 2016 و Outlook 2019 وستساعد في ضمان عدم مطالبتك بإعادة إدخالمما يزيد من صعوبة وصول المخترقين إلى حساب المستخدم. كما يسمح لـ Outlook بالتعرف على بيانات اعتماد المستخدم دون إعادة إدخالها في كل مرة.
الخطوة 1: افتح Outlook وانقر فوق ملف القائمة.
الخطوة 2: انتقل إلى معلومات & gt؛ خيار إعدادات الحساب و GT. إعدادات الحساب

الخطوة 3: حدد حساب Exchange وانقر فوق الزر تغيير .
الخطوة الرابعة : انقر فوق الزر المزيد من الإعدادات وانتقل إلى علامة التبويب اتصال .
الخطوة 5: انقر فوق Exchange Proxy زر الإعدادات ؛ اختر مصادقة NTLM ضمن إعدادات مصادقة الوكيل .
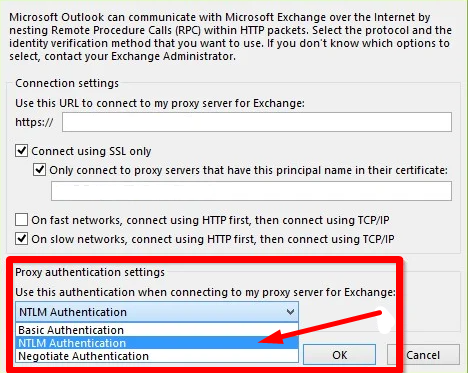 كلمة المرور في كل مرة تفتح فيها التطبيق.
كلمة المرور في كل مرة تفتح فيها التطبيق.الخطوة 1: افتح Outlook وانقر فوق قائمة ملف .
الخطوة 2: انتقل إلى معلومات & GT. خيار إعدادات الحساب و GT. إعدادات الحساب

الخطوة 3: انقر فوق علامة التبويب البريد الإلكتروني و ch ، اختر البريد الحساب ، ثم انقر فوق تغيير الزر .

الخطوة 4: اكتب كلمة المرور الخاصة بك في نافذة تغيير إعدادات الحساب وحدد تذكر كلمة المرور .
الخطوة الخامسة: أعد تشغيل Outlook وتحقق من حل المشكلة.
إزالة كلمات المرور المخزنة مؤقتًا باستخدام مدير الاعتماد
إذا كنت تواجه مشكلة مع Outlook يطلب مطالبات بكلمة المرور في كل مرة تفتحها ، فقد تحتاج إلى إعادة تعيين بيانات الاعتماد الخاصة بك باستخدام Windows Credentials Manager. يدير أسماء المستخدمين وكلمات المرور لمختلف تطبيقات وخدمات Windows. من خلال إعادة تعيين بيانات الاعتماد الخاصة بك ، يمكنك إصلاح مشكلة Outlook التي تطلب منك كلمة المرور بشكل متكرر.
الخطوة 1: افتح قائمة ابدأ ، اكتب مدير الاعتماد ، واضغط أدخل.
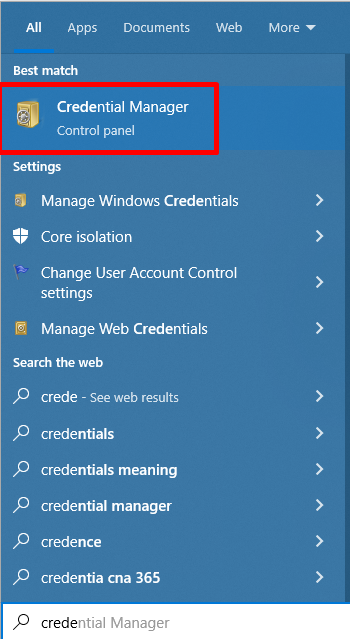
الخطوة 2: انقر فوق بيانات اعتماد Windows ، وتحت بيانات الاعتماد العامة ، ابحث عن حساب Outlook أو حساب Microsoft الخاص بك.
الخطوة 3: انقر فوق الحساب وانقر فوق الزر إزالة .

الخطوة 4: افتح Outlook وقم بتسجيل الدخول إلىالحساب.
منع Outlook من المطالبة دائمًا بخيار بيانات اعتماد تسجيل الدخول
يعد تطبيق Outlook أداة رائعة لإدارة رسائل البريد الإلكتروني والتقويم ، ولكنه قد يكون محبطًا بشكل لا يصدق عندما يطالب Outlook ببيانات الاعتماد. تحدث هذه المشكلة الشائعة عند تكوين Outlook للعمل مع Office 365.
لحسن الحظ ، يمكنك اتخاذ بعض الخطوات البسيطة لإصلاح هذه المشكلة. أيضًا ، تنطبق هذه الطريقة فقط على حسابات Exchange أو Office 365. إذا كنت تستخدم POP3 / IMAP ، فانتقل إلى الطريقة التالية.
الخطوة 1: افتح Outlook وانقر على القائمة ملف .
الخطوة 2: انتقل إلى معلومات & gt؛ خيار إعدادات الحساب و GT. إعدادات الحساب

الخطوة 3: انقر فوق علامة التبويب البريد الإلكتروني ، واختر حساب البريد الإلكتروني ، ثم انقر فوق تغيير الزر.

الخطوة 4: انقر فوق الزر مزيد من الإعدادات .
الخطوة 5: انتقل إلى علامة التبويب الأمان ، قم بإلغاء تحديد المربع الخاص بـ المطالبة دائمًا ببيانات اعتماد تسجيل الدخول ، وانقر فوق الزر تطبيق و موافق .

إذا كان لديك Outlook 2013 أو Outlook 2010 أو Outlook 2007 ، فتأكد من تعيين إعداد أمان شبكة تسجيل الدخول على المصادقة المجهولة.
إذا لم تتمكن من تعديل الخيار المحدد بسبب إنه غير نشط ، استفسر من مسؤول الشبكة إذا كانت هناك سياسة أمان تمنعه.
افتراضيًا ، يتم تعطيل خيار المطالبة دائمًا ببيانات اعتماد تسجيل الدخول في Outlook الحسابات.
تمكين طريقة المصادقة الحديثة
يمكن أن يساعد تمكين المصادقة الحديثة لبرنامج Outlook في حل مشكلة طلب Outlook باستمرار لكلمة مرور. المصادقة الحديثة هي تقنية أمان متقدمة تتيح للمستخدمين الوصول بأمان إلى بياناتهم وتطبيقاتهم دون إدخال كلمات المرور باستمرار.
كما تتيح لـ Outlook استخدام المصادقة الأساسية وتسجيل الدخول الأحادي ، مما يجعل الوصول إليها أكثر أمانًا وسهولة . من خلال تمكين المصادقة الحديثة ، يمكن لمستخدمي Outlook الاستفادة من زيادة الأمان وتجربة المستخدم المحسنة.
الخطوة 1: اضغط على Win + R ، اكتب regedit ، واضغط على إدخال.

الخطوة 2: تنقل مسار المفتاح هذا: HKEY_CURRENT_USER \ Software \ Microsoft \ Exchange
الخطوة 3: انقر بزر الماوس الأيمن على الجزء الأيمن وانقر فوق جديد & gt؛ DWORD (32 بت).

الخطوة 4: قم بتسمية القيمة: AlwaysUseMSOAuthForAutoDiscover
الخطوة 5: انقر نقرًا مزدوجًا فوق القيمة الجديدة وقم بتعيين بيانات القيمة على 1.

إذا كان لديك Outlook 2016 أو Outlook 2019 أو Outlook for Office 365 ، فأغلق محرر التسجيل وأعد تشغيل الكمبيوتر.
إذا كنت تستخدم Outlook 2013 ، يجب إضافة المفاتيح EnableADAL والإصدار إلى موقع التسجيل HKCU \ SOFTWARE \ Microsoft \ Office \ 15.0Common \ Identity ، ثم أعد تشغيلالكمبيوتر.
- HKCU \ SOFTWARE \ Microsoft \ Office \ 15.0Common \ Identity \ EnableADAL & gt؛ بيانات القيمة إلى 1
- HKCU \ SOFTWARE \ Microsoft \ Office \ 15.0 \ Common \ Identity \ الإصدار = بيانات القيمة إلى 1
الخطوة 6: أغلق محرر التسجيل ، افتح Outlook ، وسجل الدخول.
إصلاح Microsoft Office
إذا كنت تواجه مشكلة شائعة تتمثل في استمرار Outlook في طلب كلمة مرور حتى بعد إدخالها بشكل صحيح ، فقد يكون إصلاح Microsoft Office حلاً محتملاً. يتضمن إصلاح Microsoft Office تشغيل التشخيص وإجراء تغييرات على التسجيل يمكن أن تساعد في إصلاح المشكلات المتعلقة بـ Outlook.
الخطوة 1: اضغط على Win + R ، اكتب appwiz .cpl ، واضغط إدخال.

الخطوة 2: قم بالتمرير لأسفل وحدد موقع برنامج Microsoft Office .

الخطوة 3: انقر فوق الزر تغيير .
الخطوة 4: اختر الإصلاح السريع وانقر فوق الزر إصلاح .

إنشاء ملف تعريف Outlook جديد
يمكن أن يكون إنشاء ملف تعريف جديد طريقة رائعة إصلاح Outlook يستمر في المطالبة بمشاكل المطالبة بكلمة المرور. يمكن أن يساعد وجود ملف تعريف جديد في إعادة تعيين أي إعدادات غير صحيحة تسببت في حدوث المشكلة ، بالإضافة إلى حذف أي ملفات تالفة تسببت في حدوث المشكلة.
افترض أن Outlook لا يزال يطالب بكلمة مرور بعد إنشاء ملف تعريف جديد. في هذه الحالة ، قد يكون السبب في ذلك هو إعدادات الخادم التي تمت تهيئتها بشكل غير صحيح أو ملفملف تعريف معطل ، والذي يمكن إصلاحه عن طريق التأكد من صحة جميع إعدادات الخادم والتحقق من وجود أي تلف في الملف الشخصي.
الخطوة 1: افتح لوحة التحكم وحدد البريد (Microsoft Outlook) (32 بت).
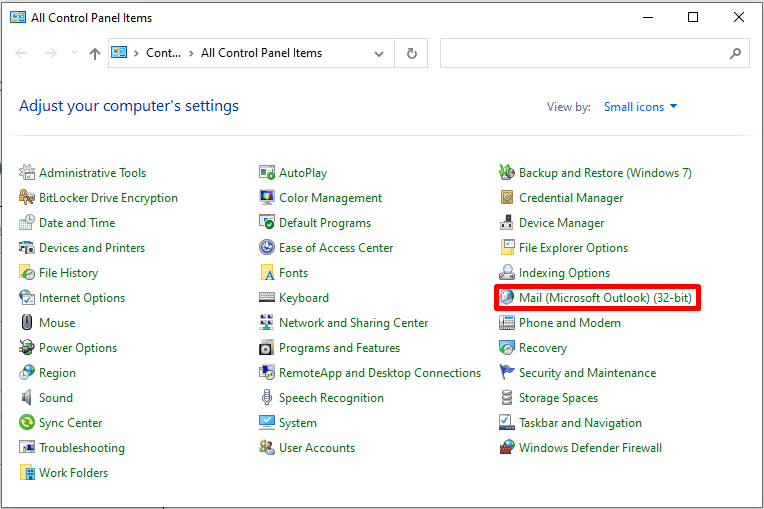
الخطوة 2: انقر فوق إظهار ملفات التعريف و إضافة في قسم ملفات التعريف.
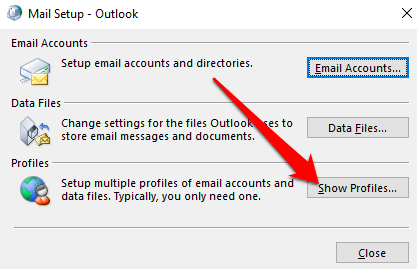
الخطوة 3: قم بإنشاء اسم ملف التعريف وانقر فوق موافق.
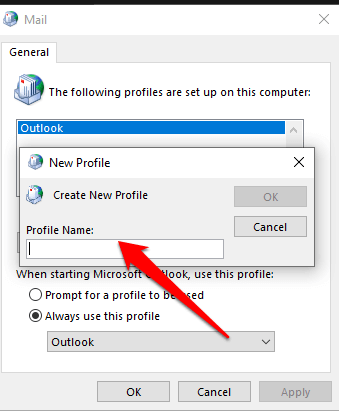
الخطوة 4: املأ قسم حساب البريد الإلكتروني وانقر فوق الزر التالي .
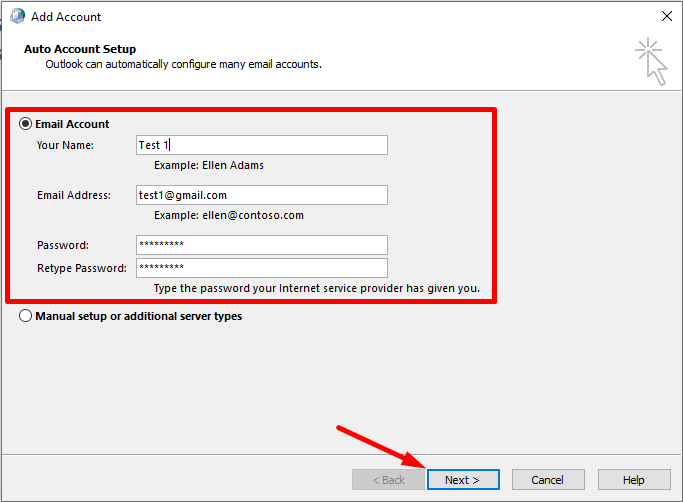
الخطوة 5: اتبع الإرشادات التي تظهر على الشاشة واختر ملف تعريف جديد وحدد الخيار استخدم هذا الملف الشخصي دائمًا الخيار.
الخطوة 6: افتح Outlook.
الإصلاح عبر محرر التسجيل
محرر التسجيل هو أداة قوية تسمح للمستخدمين بتعديل إعدادات النظام. من خلال إجراء بعض التغييرات البسيطة في السجل ، يمكن للمستخدمين حل مشكلة مطالبة كلمة المرور في Outlook.
الخطوة 1: اضغط على Win + R ، اكتب regedit ، واضغط على Enter.

الخطوة 2: تنقل في هذا المسار: HKEY_CURRENT_USER \ Software \ Microsoft \ Office \ 16.0 \ Outlook
الخطوة 3: انقر بزر الماوس الأيمن فوق مفتاح Outlook ، وانقر فوق جديد & gt؛ مفتاح ، وقم بتسميته اكتشاف تلقائي .

الخطوة 4: في مفتاح الاكتشاف التلقائي ، انقر بزر الماوس الأيمن على الجزء الأيمن ، وانقر فوق جديد ، وحدد قيمة DWORD (32 بت).

الخطوة 5: قم بتسمية القيمة الجديدة كـ استبعاد ExplicitO365Endpoint.
الخطوة 6: انقر نقرًا مزدوجًا واضبط بيانات القيمة على 1.

الخطوة 7: أغلق محرر التسجيل وأعد تشغيل الكمبيوتر.
تحديث إصدار Microsoft Outlook
يمكن أن يكون تحديث إصدار Outlook طريقة رائعة لإصلاح Outlook الذي يستمر في السؤال لقضايا كلمة المرور. هذا لأنه عند تحديث إصدار Outlook الخاص بك ، فإنه يضيف ميزات جديدة ويتضمن العديد من إصلاحات الأخطاء وتصحيحات الأمان. يمكن أن تساعد هذه التصحيحات في معالجة مشكلات الأمان التي تؤدي إلى مطالبة Outlook بكلمات المرور.
بالإضافة إلى ذلك ، قد يساعد تحديث Outlook في حل مشكلات التوافق بين Outlook والتطبيقات أو الخدمات الأخرى التي تستخدمها. من خلال تحديث Outlook إلى أحدث إصدار ، يمكنك التأكد من أن Outlook يعمل على النحو الأمثل وأن جميع الميزات التي تحتاجها متوفرة.
الخطوة 1: افتح Outlook و انقر فوق ملف & GT. حساب Office.
الخطوة 2: انقر فوق القائمة المنسدلة خيارات التحديث وحدد التحديث الآن.

الخطوة 3: الخروج من Outlook وتسجيل الدخول.
قم بتشغيل Outlook في الوضع الآمن
ينشئ الوضع الآمن ملف تعريف Outlook جديد ، والتي يمكن أن تساعد في تحديد المشكلة وحلها. من خلال تشغيل Outlook في الوضع الآمن ، يمكن للمستخدمين إعادة تعيين إعدادات المصادقة ومسح أي بيانات تالفة قد تسبب المشكلة.
يمكن أن يساعد الوضع الآمن المستخدمين على تحديد التعارضات المحتملة مع الآخرين وإزالتهاالتطبيقات. يضمن بدء تشغيل Outlook في الوضع الآمن أن ملف تعريف Outlook يعمل بشكل صحيح وأن مطالبة كلمة المرور لم تعد مشكلة.
الخطوة 1: اضغط على CTRL ومزدوجة- انقر فوق رمز الاختصار Outlook .
الخطوة 2: انقر فوق الزر نعم لبدء تشغيل Outlook في الوضع الآمن .
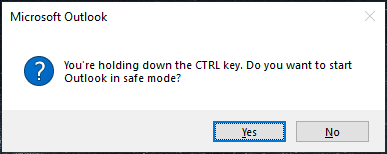
تحقق من اتصالك بالإنترنت
إذا كنت تواجه مشكلة مع Outlook في طلب كلمة المرور بشكل متكرر ، فهناك فرصة جيدة لأن التحقق من اتصالك بالإنترنت يمكن أن يحل المشكلة. يمكن أن يتسبب ضعف اتصال الإنترنت في عدم استجابة Outlook أو استمرار طلب كلمة المرور الخاصة بك. بمجرد التحقق من اتصالك ، قد تتمكن من حل المشكلة بسرعة وسهولة.

تعطيل التمهيد الآمن لـ UEFI
عندما تواجه مشكلات مع Outlook تطلب بشكل متكرر كلمة المرور الخاصة بك ، قد يفكر في تعطيل التمهيد الآمن لـ UEFI. يتم تمكين هذه الميزة لبعض أجهزة الكمبيوتر لحمايتها من البرامج الضارة والوصول غير المصرح به.
من خلال تعطيل التمهيد الآمن لـ UEFI ، قد لا يطلب Outlook كلمة المرور الخاصة بك بعد الآن ، حيث من المحتمل أن الميزة تمنع Outlook من الوصول إلى الخادم. لن يؤثر تعطيل التمهيد الآمن لـ UEFI سلبًا على أداء الكمبيوتر وأمانه. على هذا النحو ، يعد هذا إصلاحًا بسيطًا نسبيًا يمكن أن يحل مشكلتك مع Outlook.
الخطوة 1: اضغط باستمرار على المفتاح SHIFT ثمانقر فوق الزر إعادة التشغيل للتمهيد في قائمة بدء التشغيل المتقدم .

الخطوة 2: بعد إعادة التشغيل ، اختر استكشاف الأخطاء وإصلاحها & GT. خيارات متقدمة.

الخطوة 3: حدد إعدادات البرنامج الثابت لـ UEFI وقم بالتأكيد لإعادة التمهيد. ثم انتظر حتى يقوم النظام بالتمهيد في إعدادات BIOS.

الخطوة 4: في BIOS الخاص بك ، حدد موقع التمهيد الآمن وقم بتعطيله.
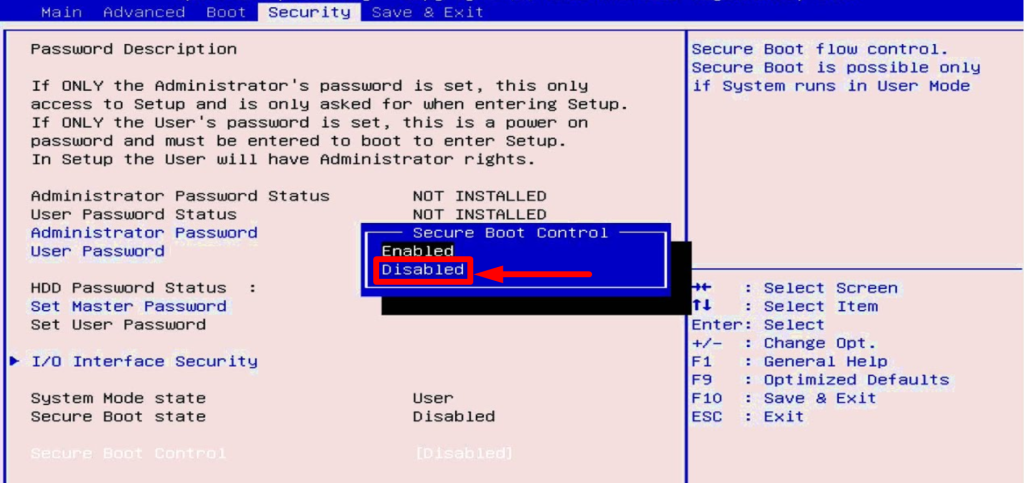
الخطوة 5: انقر فوق حفظ و الخروج للمتابعة في نظامك.
تعطيل برنامج مكافحة الفيروسات
إذا كنت قد اختبرت مؤخرًا Outlook يستمر في المطالبة بمشاكل كلمة المرور ، فقد يكون تعطيل برنامج مكافحة الفيروسات مؤقتًا حلاً قابلاً للتطبيق. يمكن أن يساعد تعطيل برنامج مكافحة الفيروسات في حل Outlook الذي يطالب باستمرار بمشكلة كلمة المرور حيث يمكن أن يتداخل مع عملية المصادقة التي يتطلبها Outlook للوصول إلى حساب البريد الإلكتروني الخاص بك.

إعادة تسمية ملف. ملف OST
الخطوة 1: اضغط على Win + R ، اكتب ٪ LOCALAPPDATA٪ \ Microsoft \ Outlook \ ، وانقر فوق زر موافق .

الخطوة 2: حدد موقع وأعد تسمية ملف .ost.
الخطوة 3: أعد تشغيل الكمبيوتر وافتح Outlook.
استخدام مصادقة NTLM
مصادقة NTLM هو بروتوكول مصادقة آمن يستخدمه Microsoft Outlook و Exchange Server للحماية أوراق اعتماد المستخدم. يمكن أن توفر مصادقة NTLM مزيدًا من الأمان ، حيث تقوم بتشفير بيانات اعتماد تسجيل الدخول ،

