جدول المحتويات
يعد الحصول على آخر تحديث لجهاز الكمبيوتر الذي يعمل بنظام Windows 10 أمرًا ضروريًا ، وتضمن التحديثات أن نظامك يعمل بأمان مع أحدث الميزات. ولكن ماذا ستفعل إذا حدث خطأ عندما حاولت تحديث جهاز الكمبيوتر الخاص بك؟
في الآونة الأخيرة ، كانت هناك العديد من التقارير من مستخدمي Windows 10 حول الحصول على خطأ في تحديث Windows. يظهر هذا الخطأ عندما تقوم أداة Windows Update بتنزيل تحديث أو عندما يحاول المستخدم تثبيت برنامج جديد.
على الرغم من أن ظهور رسالة خطأ قد يبدو مخيفًا ، فلا داعي للقلق حيث يمكن إصلاحه بسهولة. فيما يلي بعض الصور لكيفية ظهور كلتا رسالتي الخطأ:
خطأ Windows Update:

خطأ في تثبيت البرنامج:
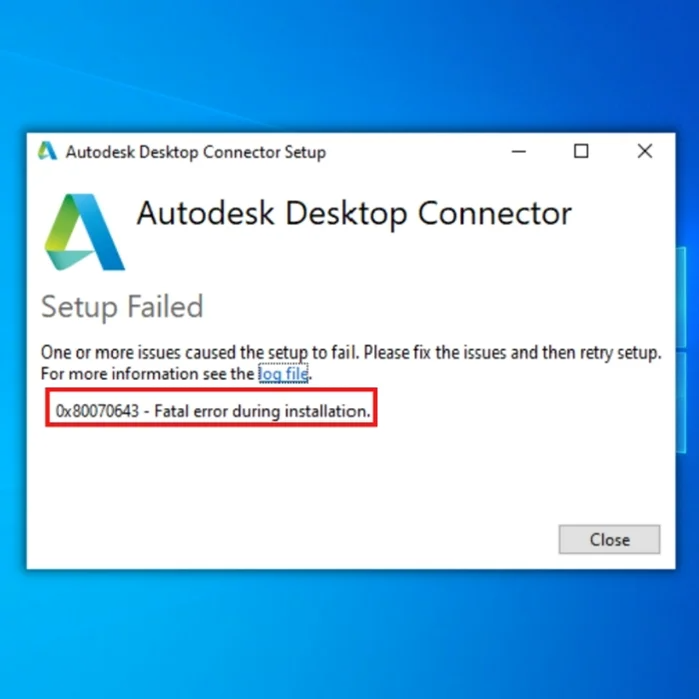
اليوم ، سنناقش أفضل الطرق لإصلاح خطأ Windows Update 0x80070643 لتحديث Windows وتثبيتات البرامج. جميع طرقنا الموصى بها قصيرة جدًا وسهلة المتابعة ، وإذا لم يتم إصلاح المشكلة ، فيمكنك المتابعة مع الطريقة التالية وتجربتها.
الأسباب الشائعة لخطأ Windows 0x80070643
فهم الأسباب الكامنة وراء خطأ Windows 0x80070643 يمكن أن يساعدك في تشخيص المشكلة بشكل أكثر فعالية وتطبيق الحل الصحيح. فيما يلي بعض الأسباب الأكثر شيوعًا لهذا الخطأ:
- .NET Framework تالف أو مفقود: يعد .NET Framework مكونًا مهمًا من مكونات Windows اللازمة لتشغيل العديداتصال الإنترنت: تأكد من أن لديك اتصال إنترنت مستقر وسريع ، حيث يمكن أن يتسبب الاتصال البطيء أو غير المستقر في حدوث أخطاء في التحديث.
قم بتشغيل مستكشف أخطاء Windows Update ومصلحها: يمكن لمصلح استكشاف الأخطاء وإصلاحها لـ Windows Update اكتشاف المشكلات وإصلاحها مع Windows Update
إعادة تعيين مكونات Windows Update: يمكن أن تساعد إعادة تعيين مكونات Windows Update في إصلاح أخطاء التحديث.
إعادة تعيين عميل Windows Update: يمكن أن تساعد إعادة تعيين عميل Windows Update في إصلاح أخطاء التحديث.
إذا لم تنجح أي من الخطوات المذكورة أعلاه ، فقد تحتاج إلى إجراء تثبيت إصلاح أو تثبيت نظيف لنظام Windows لإصلاح خطأ التحديث. سيشمل ذلك نسخ بياناتك احتياطيًا وإعادة تثبيت نظام التشغيل.
ماذا تفعل إعادة تعيين مكونات تحديث Windows؟
يمكن أن تساعد إعادة تعيين مكونات Windows Update في إصلاح مشكلات Windows Update ، بما في ذلك الخطأ 0x80070643. عند إعادة تعيين مكونات Windows Update ، يتم اتخاذ الإجراءات التالية:
يتم إيقاف خدمة Windows Update.
تم إيقاف خدمة التشفير.
خدمة النقل الذكي في الخلفية تم إيقاف (BITS).
تم إيقاف خدمة Microsoft Installer (MSI).
تتم إعادة تسمية المجلد الذي يخزن فيه Windows ملفات التحديث التي تم تنزيلها.
المجلد الذي يحتوي على Windows يتم إعادة تسمية الشهادات الرقمية لملفات التحديث.
بدء خدمة Windows Update.
خدمة التشفير هيتم بدء.
بدء تشغيل خدمة النقل الذكي في الخلفية (BITS).
بدء تشغيل خدمة Microsoft Installer (MSI).
يمكن أن تساعد إعادة تعيين مكونات Windows Update في إصلاح المشكلات عن طريق حذف ملفات التحديث المؤقتة وإعادة تعيين عملية التحديث ، مما يسمح لك ببدء تنزيل التحديثات وتثبيتها من جديد. من المهم ملاحظة أن هذه العملية لن تحذف أيًا من ملفاتك الشخصية أو البرامج المثبتة ، ولكنها قد تحذف أي تحديثات قمت بتنزيلها ولكن لم يتم تثبيتها بعد.
كيفية تحديث windows defender يدويًا؟
لتحديث Windows Defender في Windows 10 يدويًا ، يمكنك اتباع الخطوات التالية:
افتح Windows Defender عن طريق كتابة "Windows Defender" في شريط البحث والضغط على Enter.
انقر فوق الزر علامة التبويب "تحديث" في نافذة Windows Defender.
انقر فوق الزر "تحديث الآن" لبدء عملية التحديث.
بدلاً من ذلك ، يمكنك تحديث Windows Defender باتباع الخطوات التالية:
اكتب "cmd" في شريط البحث ، وانقر بزر الماوس الأيمن على "موجه الأوامر" ، وحدد "تشغيل كمسؤول". في موجه الأوامر ، اكتب "mpcmdrun -update" واضغط على Enter. سيبدأ هذا عملية التحديث لبرنامج Windows Defender.
التطبيقات والتحديثات. يمكن أن يتسبب .NET Framework المفقود أو القديم في حدوث خطأ 0x80070643 عند تحديث Windows أو تثبيت برنامج جديد. - تعارضات Windows Defender: في بعض الحالات ، قد يقوم Windows Defender بوضع علامة خطأ على تحديث Windows أصلي أو تثبيت البرنامج كتهديد. يمكن أن يؤدي هذا إلى الخطأ 0x80070643 حيث تم حظر التحديث أو التثبيت بواسطة Windows Defender.
- ملفات النظام التالفة أو المفقودة: إذا كانت ملفات نظام Windows المهمة تالفة أو مفقودة ، فقد يتسبب ذلك في العديد من بما في ذلك خطأ 0x80070643. يمكن أن يؤثر هذا على عملية Windows Update ويعيق تثبيت البرامج الجديدة.
- مشكلات Windows Installer: Windows Installer مسؤول عن إدارة التثبيت والتعديل وإزالة البرامج الموجودة على جهازك حاسوب. إذا كانت خدمة Windows Installer معطلة أو تالفة ، فقد يؤدي ذلك إلى الخطأ 0x80070643 ومشكلات التثبيت الأخرى.
- تعريفات أمان Windows القديمة: إذا كانت تعريفات أمان Windows قديمة ، فقد يتسبب ذلك في تتعارض أثناء عملية التحديث وينتج عنها خطأ 0x80070643. يمكن أن يساعد تحديث أمان Windows يدويًا في حل هذه المشكلة.
ستساعدك معرفة هذه الأسباب الشائعة لخطأ Windows 0x80070643 في تحديد السبب الجذري المحتمل للمشكلة وإرشادك في تطبيق الحل الأنسب. إنهامن المهم أن نفهم أن بعض المشكلات قد تتطلب طرقًا أكثر تقدمًا لاستكشاف الأخطاء وإصلاحها ، ولكن الحلول المقدمة في هذه المقالة يجب أن تعالج معظم حالات الخطأ.
كيفية إصلاح رمز الخطأ 0x80070643
الطريقة الأولى - الاحتفاظ تم تحديث .NET Framework الخاص بك
أحد الأسباب الشائعة لظهور خطأ التحديث 0x80070643 هو أن .NET Framework لجهاز الكمبيوتر الخاص بك تالف أو مفقود. في هذه الحالة ، يمكنك تحديثه بسهولة باتباع الخطوات التالية:
1. باستخدام متصفح الويب المفضل لديك ، انتقل إلى موقع تنزيل .NET Framework الخاص بشركة Microsoft بالنقر هنا.

2. بمجرد تنزيل أحدث ملف تثبيت لتحديث net framework ، تابع التثبيت واتبع التعليمات.

3. بعد تثبيت تحديث إطار العمل الصافي بنجاح ، أعد تشغيل الكمبيوتر ، وقم بتشغيل أداة Windows Update ، وتحقق مما إذا كانت المشكلة قد تم إصلاحها.
الطريقة الثانية - تعطيل Windows Defender مؤقتًا
هناك حالات في أمان Windows الذي يحظر التحديثات الواردة ، مما يؤدي إلى رمز الخطأ 0x80070643. قد يبدو هذا مثيرًا للسخرية ولكن ليست كل البرامج مثالية ، وقد يكون Windows Security قد وضع علامة على التحديثات الجديدة على أنها إيجابية زائفة.
في هذه الحالة ، يمكنك تعطيل أمان Windows مؤقتًا وتشغيل أداة Windows Update.
1. افتح Windows Defender بالنقر فوق زر Windows وكتابة "أمان Windows" ،والضغط على "إدخال" على لوحة المفاتيح أو النقر فوق "فتح" أسفل رمز أمان Windows.

2. في الصفحة الرئيسية لأمان Windows ، انقر فوق “ Virus & amp؛ الحماية من التهديدات . "

3. في النافذة التالية ، انقر فوق "إدارة الإعدادات" ضمن "الفيروسات وأمبير. إعدادات الحماية من التهديدات "وأوقف تشغيل الخيارات التالية:
- الحماية في الوقت الحقيقي
- الحماية المقدمة من السحابة
- إرسال العينة تلقائيًا
- العبث الحماية


الطريقة الثالثة - قم بتشغيل مدقق ملفات نظام Windows (SFC)
تظهر رسائل خطأ أخرى للسبب الشائع عند تحديث Windows 10 أو تثبيت برنامج جديد وهو أن أحد ملفات النظام الهامة قد يكون مفقودًا أو تالفًا. يعد sfc scan أداة مضمنة في Windows 10 يمكنها فحص وإصلاح الملفات التالفة أو المفقودة في جهاز الكمبيوتر الخاص بك.
1. اضغط على مفتاح "Windows" ثم اضغط على الحرف "R" واكتب "cmd" في نافذة أوامر التشغيل. اضغط مع الاستمرار على مفتاحي "ctrl + shift" في نفس الوقت واضغط على "Enter". انقر فوق "موافق" في النافذة التالية لفتح موجه أوامر غير مقيد.

2. في نافذة موجه الأوامر المرتفعة ، اكتب "sfc / scannow" واضغط على "دخول". انتظر حتى يكتمل فحص sfc واتبع المطالبات اللاحقة لإكمال الإصلاح.

3. بمجرد انتهاء SFC من فحص الأخطاء وإصلاحها ، أعد تشغيل الكمبيوتر وقم بتشغيل أداة Windows Update لتأكيد ما إذا كان قد تم حل المشكلة.
رابعًاالطريقة - تحديث أمان Windows الخاص بك يدويًا
إذا كان خطأ الرمز 0x80070643 مرتبطًا بتحديث التعريف لـ Windows Defender ، فلن تتمكن أداة Windows Update من التحديث. بالتحديث اليدوي ، أنت تتخطى استخدام أداة Windows Update لتنزيل التحديث.
1. باستخدام متصفحك المفضل ، انتقل إلى موقع تحديثات أمان Windows من Microsoft بالنقر هنا. قم بتنزيل الإصدار المناسب لمواصفات جهاز الكمبيوتر الخاص بك.

2. بمجرد اكتمال التنزيل ، قم بتثبيت التحديث بمجرد فتح الملف واتباع المطالبات.
3. بمجرد تثبيت التحديث ، أعد تشغيل الكمبيوتر وتحقق من استمرار الخطأ.
الطريقة الخامسة - تثبيت التحديثات يدويًا (لأخطاء Windows Update المتعددة)
إذا كان هناك أكثر من خطأ ، فأنت يمكن أيضًا اتباع هذه الطريقة لإصلاحها.
1. تعرف على نوع النظام الذي يعمل عليه جهاز الكمبيوتر الخاص بك عن طريق الضغط باستمرار على "Windows Key + Pause Break" لإظهار نوع نظام التشغيل الخاص بك.

2. الخطوة التالية هي تحديد Windows Update الذي تحتاج إلى تنزيله وتثبيته على جهاز الكمبيوتر الخاص بك. افتح أداة Windows Update وانسخ رموز التحديثات التي تظهر رسالة الخطأ. يرجى الاطلاع على المثال أدناه:

3. بمجرد حصولك على رمز تحديث Windows المعلق ، انتقل إلى كتالوج Microsoft Update بالنقر هنا. بمجرد الوصول إلى موقع الويب ، اكتب الرمز في شريط البحث ، وقم بتنزيله وتثبيتهالتحديث يدويًا.

4. ابحث عن الملف المناسب لنظامك. تذكر أن الأنظمة المستندة إلى x64 تعني نظام تشغيل 64 بت وأن الأنظمة المستندة إلى x86 مخصصة لنظام تشغيل 32 بت.
الطريقة السادسة - إعادة تشغيل خدمة Windows Installer
قد تؤدي إعادة تشغيل خدمة Windows Installer قم أيضًا بإصلاح أخطاء Windows Update لأنه يقوم بتحديث الخدمة. يمكنك القيام بذلك بنفسك باتباع الخطوات التالية:
1. اضغط مع الاستمرار على مفتاح "Windows" واضغط على الحرف "R" واكتب "services.msc" في نافذة أمر التشغيل.

2. في نافذة "الخدمات" ، ابحث عن خدمة "Windows Installer" وانقر على "إعادة تشغيل الخدمة" الموجود في الركن الأيسر العلوي من النافذة.

3. بعد إعادة تشغيل خدمة Windows Installer ، أعد تشغيل الكمبيوتر وقم بتشغيل أداة Windows Update للتأكد مما إذا كان قد تم إصلاح الخطأ.
نصيحتنا النهائية
إذا واجهت خطأ 0x80070643 ، سواء من خلال أداة Windows Update أو أثناء تثبيت برنامج جديد ، يجب عليك الاسترخاء وعدم الذعر. هذه مجرد مشكلة بسيطة ويمكن حلها باتباع الطرق التي قدمناها.
أداة الإصلاح التلقائي لـ Windows معلومات النظام
معلومات النظام- يعمل جهازك حاليًا بنظام التشغيل Windows 8.1
- يتوافق Fortect مع نظام التشغيل الخاص بك.
مستحسن: لإصلاح أخطاء Windows ، استخدم حزمة البرامج هذه ؛ إصلاح نظام فورتكت. كانت أداة الإصلاح هذهتم إثبات قدرته على تحديد وإصلاح هذه الأخطاء ومشكلات Windows الأخرى بكفاءة عالية جدًا.
تنزيل الآن Fortect System Repair
- آمن بنسبة 100٪ كما تم التأكيد بواسطة Norton.
- يتم تقييم نظامك وجهازك فقط.
الأسئلة المتداولة حول 0x80070643
ما هي أداة إصلاح إطار العمل الصافي؟
أداة إصلاح .NET Framework هي أداة مساعدة توفرها Microsoft ويمكن استخدامها لإصلاح مشكلات .NET Framework ، وهو إطار عمل برمجي يُستخدم لإنشاء التطبيقات وتشغيلها على Windows. يمكن استخدامه لإصلاح مشاكل تثبيت أو تكوين .NET Framework أو لإصلاح إطار العمل نفسه إذا كان تالفًا أو تالفًا. الأداة متاحة للتنزيل من موقع Microsoft على الويب ويمكنها استكشاف المشكلات وإصلاحها مع .NET Framework على جهاز كمبيوتر يعمل بنظام Windows.
كيف تستخدم مستكشف أخطاء تحديث Windows ومصلحها؟
لاستخدام مستكشف أخطاء Windows Update ومصلحها في Windows 10 ، اتبع الخطوات التالية:
اضغط على مفتاح Windows + I لفتح تطبيق الإعدادات.
انتقل إلى Update & amp؛ الأمن و GT. استكشاف الأخطاء وإصلاحها.
ضمن "بدء التشغيل" ، انقر فوق "Windows Update".
انقر فوق "تشغيل مستكشف الأخطاء ومصلحها" لبدء عملية استكشاف الأخطاء وإصلاحها.
اتبع المطالبات من أجل تشخيص وإصلاح أية مشكلات مع خدمة Windows Update.
بدلاً من ذلك ، يمكنك تنزيل Windows Update وتشغيلهمستكشف الأخطاء ومصلحها من موقع Microsoft على الويب. سيسمح لك ذلك باستكشاف مشكلات Windows Update وإصلاحها على جهاز الكمبيوتر الخاص بك.
أين يمكن العثور على مجلد ملفات تثبيت إطار العمل .net؟
يتم عادةً تخزين ملفات تثبيت .NET Framework في المجلد التالي:
C: \ Windows \ Microsoft.NET \ Framework
يحتوي هذا المجلد على مجلدات فرعية لكل إصدار من .NET Framework مثبت على النظام ، مثل v4.0.30319 لـ .NET Framework 4.0.
ملاحظة: قد يختلف الموقع الدقيق لملفات تثبيت .NET Framework وفقًا لنظام التشغيل وتكوين الكمبيوتر.
كيف يمكنني إعادة تعيين مكونات تحديث Windows؟
لإعادة تعيين مكونات Windows Update ، اتبع الخطوات التالية:
افتح نافذة موجه الأوامر بامتيازات إدارية.
اكتب الأوامر التالية واضغط على Enter بعد كل منها: net stop wuauserv net stop cryptSvc net stop bits net stop msiserver
اكتب الأمر التالي واضغط على Enter: ren C: \ Windows \ SoftwareDistribution SoftwareDistribution.old ren C: \ Windows \ System32 \ catroot2 catroot2.old
اكتب الأوامر التالية واضغط على Enter بعد كل واحد: net start wuauserv net start cryptSvc net start bits net start msiserver
أغلق نافذة موجه الأوامر.
حاول تشغيل Windows Update مرة أخرى.
ملاحظة: ستعمل هذه الخطوات على إعادة تعيين مكونات Windows Update وقد تحل مشكلاتتنزيل التحديثات وتثبيتها. ومع ذلك ، قد يتسبب أيضًا في إلغاء تثبيت بعض التحديثات المثبتة مسبقًا. يوصى بإنشاء نقطة استعادة للنظام قبل تنفيذ هذه الخطوات في حال احتجت إلى التراجع عن التغييرات.
كيفية إصلاح ملفات النظام التالفة Windows 10؟
لإصلاح ملفات النظام التالفة في Windows 10 ، يمكنك تجربة الخطوات التالية:
اكتب "cmd" في شريط البحث ، وانقر بزر الماوس الأيمن فوق "موجه الأوامر" ، وحدد "تشغيل كمسؤول". في موجه الأوامر ، اكتب "sfc / scannow "واضغط على Enter. سيؤدي هذا إلى البحث عن أي ملفات نظام تالفة ومحاولة إصلاحها.
افترض أن الخطوة أعلاه لا تصلح المشكلة. في هذه الحالة ، يمكنك محاولة تشغيل أداة "DISM" (خدمة نشر الصور وإدارتها) بكتابة "DISM / Online / Cleanup-Image / RestoreHealth" في موجه الأوامر والضغط على Enter. يمكن أن تساعد هذه الأداة في إصلاح صورة النظام وإصلاح أي مشكلات تلف.
إذا لم تنجح الخطوات المذكورة أعلاه ، فقد تحتاج إلى إجراء تثبيت إصلاح أو تثبيت نظيف لنظام Windows لإصلاح ملفات النظام التالفة.
كيفية إصلاح خطأ تحديث Windows 0x80070643؟
لإصلاح خطأ تحديث Windows 0x80070643 ، يمكنك تجربة الخطوات التالية:
تثبيت تحديثات Windows: تأكد من أن جهاز الكمبيوتر الخاص بك يعمل على التاريخ عن طريق تثبيت آخر التحديثات.
أعد تشغيل الكمبيوتر: يمكن أن تؤدي إعادة تشغيل الكمبيوتر أحيانًا إلى إصلاح أخطاء التحديث.
تحقق من

