جدول المحتويات
سواء كنت مصورًا فوتوغرافيًا أو تلتقط صورًا جميلة في وقت فراغك ، فهناك فرصة جيدة لأنك ستحتاج إلى تحويل صور RAW إلى صور JPEG من وقت لآخر.
لتحويل صور RAW إلى JPEG على جهاز Mac ، يمكنك استخدام "Covert Image" أو Preview أو أوامر Sips في Terminal أو Lightroom أو Photoshop أو أي محول ملفات آخر.
أنا جون ، خبير في Mac ، ومصور هاوٍ. غالبًا ما أقوم بتحويل صور RAW إلى صور JPEG على جهاز MacBook Pro الخاص بي ، وقمت بتجميع هذا الدليل لتوضيح كيفية القيام بذلك.
لحسن الحظ ، يعد تحويل صور RAW إلى JPEG عملية سريعة وسهلة ، لذا استمر في القراءة لمعرفة كيفية استخدام كل خيار!
الخيار رقم 1: استخدام تحويل الصورة
إن أسرع طريقة لتحويل صورة RAW هي تحديد موقعها في Finder ، والنقر بزر الماوس الأيمن عليها ، وتحديد إجراءات سريعة ، والنقر فوق تحويل الصورة .
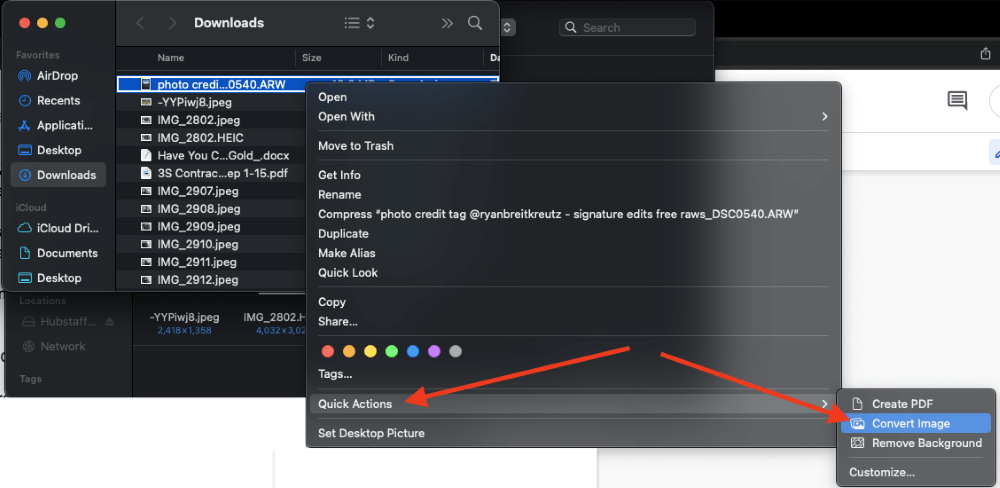
بعد ذلك ، حدد JPEG من الحقل تنسيق ، واختر حجم الصورة الذي تريده ، وانقر فوق تحويل إلى JPEG .
يمكنك تحديد عدة صور مرة واحدة بالضغط على مفتاح Command والنقر مرة واحدة على كل صورة. ثم ، انقر بزر الماوس الأيمن مرة واحدة على العناصر المحددة واتبع نفس الخطوات أعلاه.
الخيار رقم 2: استخدام المعاينة
المعاينة ، أداة Apple الرسمية لعرض الصور وملفات pdf ، هي طريقة أخرى يمكنك من خلالها بسهولة تحويل صور RAW إلى JPEG على Mac.
لاستخدام المعاينة ، اتبع الخطوات التالية:
الخطوة 1: افتح الصورة في المعاينة. انقر فوقالزر ملف في الزاوية اليسرى العليا لفتح قائمة الملف ، ثم حدد تصدير . إذا كنت تعمل مع صور متعددة ، فانقر فوق تصدير الصور المحددة .
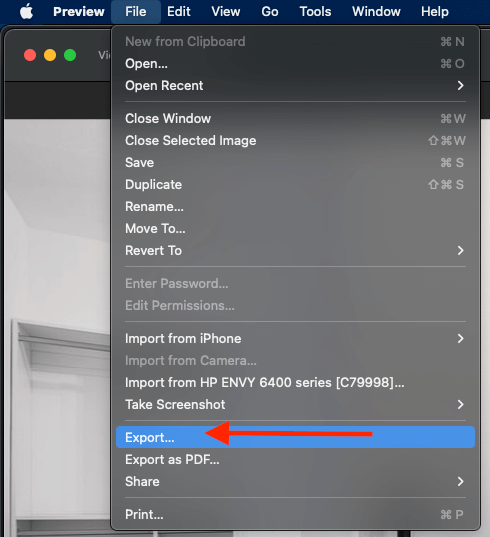
الخطوة 2: في القائمة التي تظهر ، حدد JPEG من تنسيق والخيارات.
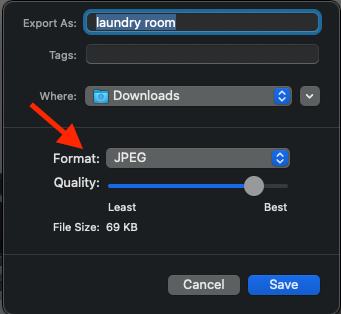
الخطوة 3: قم بإنشاء اسم للصورة وقم بتعيين المجلد الذي تريد حفظ الصورة فيه. بمجرد الانتهاء ، انقر فوق حفظ .
الخيار رقم 3: استخدام Sips في macOS Terminal
Terminal هو تطبيق مفيد ومتعدد الاستخدامات متاح لمستخدمي Mac ، لأنه يوفر أغراضًا متنوعة ، بما في ذلك تحويل تنسيق الصورة. يمكنك استخدام Terminal لتحويل صورة واحدة أو أكثر بسهولة باستخدام "sips" في macOS Terminal. اتبع هذه الخطوات:
الخطوة الأولى: ابدأ بنسخ الصور التي تقوم بتحويلها ولصقها في مجلد.
الخطوة 2: افتح Terminal ، ثم اسحب هذا المجلد إلى تطبيق Terminal.
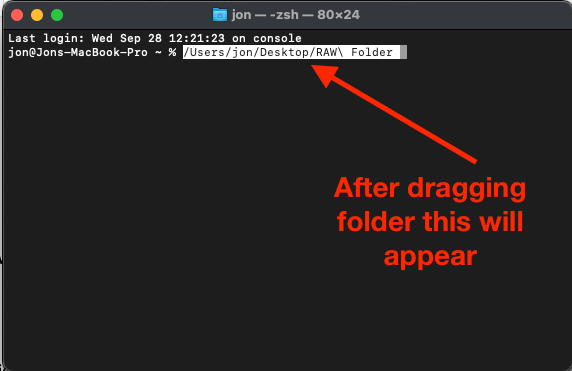
الخطوة 3: ثم انسخ هذا الرمز والصقه في تطبيق Terminal واضغط على Return على لوحة المفاتيح:
لـ i في * .RAW ؛ عمل sips -s بتنسيق jpeg $ i –out “$ {i٪. *}. jpg” ؛ تم
يمكنك بسهولة تحويل الصور إلى أي تنسيق داخل Terminal عن طريق استبدال جزء "jpeg" من الكود بتنسيق صورة آخر.
الخيار رقم 4: استخدم Lightroom
إذا كان لديك Lightroom على جهاز Mac ، فاستخدمه لتحويل صورك إلى التنسيق الصحيح. العملية بسيطة:
- افتح الصورة في Lightroom عن طريق تحديد ملف & gt؛ استيراد الصور وفيديو . ستظهر نافذة الاستيراد ، مما يتيح لك اختيار الصورة التي تريد استيرادها.
- حدد المربع في الجزء العلوي الأيسر من كل صورة لتحديدها للاستيراد. لتحديد صور متعددة ، استخدم Command + النقر فوق أو Shift + النقر فوق لتحديد الصورة الأولى والأخيرة في تسلسل لتحديد العديد من الصور المتتالية.
- انقر فوق "استيراد" بمجرد تحديد صورك.
- إذا كنت تريد إكمال التحرير ، فقد حان الوقت الآن للقيام بذلك. إذا لم يكن كذلك ، فتابع إلى الخطوة التالية.
- حدد الصور في Lightroom التي تريد تصديرها وتحويلها في Filmstrip أو Library.
- بعد تحديد الملفات ، انقر فوق "ملف" في الزاوية اليسرى العليا و "تصدير" في أسفل القائمة المنسدلة.
- في النافذة المنبثقة ، اضبط إعدادات التصدير لصورتك حسب الضرورة (موقع التصدير والاسم وإعدادات الجودة).
- في علامة التبويب "إعدادات الملف" ، حدد JPEG (بجوار "تنسيق الصورة").
- انقر فوق "تصدير" ، وسيتم تصدير صورك إلى الوجهة التي تختارها كملفات JPEG .
الخيار رقم 5: استخدام Photoshop
إذا لم يكن لديك Lightroom أو تفضل استخدام Photoshop ، فيمكنك دائمًا تحويل صورك في Photoshop. تشبه هذه العملية تحويلات تنسيق الصور Lightroom ولكنها تمنح المستخدمين إمكانات متعمقة تتجاوز تحرير الصور الأساسي.
اتبع الخطوات التالية:
- في Photoshop ، تحتاج إلى استيراد الصورة. في الزاوية العلوية اليسرى من الشاشة ،انقر فوق "ملف" ، ثم "فتح" لتحديد الملف الذي تريد استيراده.
- ستظهر نافذة Camera RAW تلقائيًا ، مما يتيح لك تحرير الصور حسب الضرورة. إذا كنت لا تقوم بالتحرير ، فانقر على "فتح" لفتح الصورة في Photoshop.
- بمجرد فتح صورتك في Photoshop ، انقر فوق "ملف" في الزاوية العلوية اليسرى من الشاشة.
- في القائمة المنسدلة ، حدد "تصدير" ، ثم "تصدير باسم".
- في النافذة المنبثقة ، قم بالتبديل إلى قسم "إعدادات الملف" ، ثم انقر فوق القائمة المنسدلة بجوار "تنسيق" وحدد JPG.
- اضبط موقع الملف وجودة الصورة والإعدادات الأخرى حسب الضرورة ، ثم انقر على "تصدير". سيؤدي هذا إلى إرسال صورتك إلى وجهتها كملف JPEG.
الخيار رقم 6: استخدام محول الملفات
إذا لم يكن لديك Lightroom أو Photoshop تم تنزيله على جهاز Mac. هذه المواقع مفيدة عندما تريد ببساطة تحويل الصورة وتجاوز التحرير تمامًا.
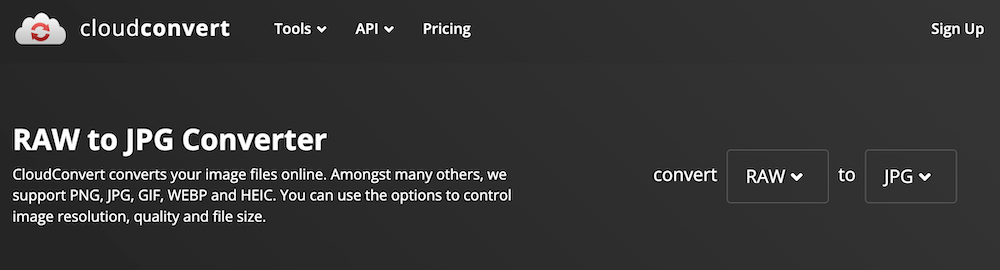
يمكنك استخدام Cloud Convert أو I Love IMG أو خيارات أخرى مشابهة.
FAQs
فيما يلي الأسئلة الأكثر شيوعًا حول تحويل ملفات صور RAW إلى JPEG على Mac.
هل يمكنني تسريع عملية التحويل من RAW إلى JPEG؟
إذا كنت مصورًا فوتوغرافيًا ، فمن المحتمل أن تقوم بتحويل مئات الصور بانتظام من تنسيق RAW إلى تنسيق JPEG. لذلك ، قد ترغب في تسريع العملية. إذا كنت تستخدم Lightroom ، فيمكنك استخدام إعداد تصدير مسبق لتبسيط العملية.
ببساطة تعيينتنسيق الملف إلى JPEG وشريط تمرير الجودة إلى 100 وموقع مخصص لعمليات التصدير المستقبلية. انقر فوق "إضافة" في لوحة الإعداد المسبق لإنشاء إعداد تصدير مسبق. في المستقبل ، انقر فوق الإعداد المسبق لتحويل RAW إلى JPEG بسهولة في المستقبل.
هل يفقد تحويل RAW إلى JPEG الجودة؟
نعم ، سيؤثر تحويل صورك من ملفات RAW إلى ملفات JPEG على الجودة. تكون ملفات RAW أكبر نظرًا لاحتوائها على تفاصيل معقدة ، وعندما تضغط الملف إلى JPEG ، تفقد بعض هذه التفاصيل في حجم الملف الأصغر بكثير.
هل من الأفضل تحرير RAW أو JPEG؟
بشكل عام ، يمنحك تحرير الصور بتنسيق RAW المزيد من الخيارات لتصحيح مشكلات التعريض الضوئي. بمجرد الانتقال إلى تنسيق JPEG ، يتم تطبيق توازن اللون الأبيض وخيارات أقل للتعديل.
الخاتمة
تحرير صور RAW يمكن أن يكون مضيعة للوقت للمصورين ، ولكن تحويل الملف إلى تنسيق JPEG ليس بالضرورة كذلك. سواء كنت تستخدم ميزة "تحويل الصورة" السريعة في Mac ، أو المعاينة ، أو الطرفية ، أو Lightroom ، أو Photoshop ، أو برامج التحويل الأخرى ، فإن العملية سريعة وسهلة.
ما هي طريقة الانتقال لديك لتحويل صور RAW إلى JPEG على جهاز Mac الخاص بك؟

