جدول المحتويات
عند تحرير مقطع فيديو ، يمكن أن يكون هناك العديد من الأسباب التي قد تجعل المرء بحاجة إلى تجميد الصورة في إطار معين. سواء كانت مؤثرات صوتية أو مجرد إطار تريد عرضه ، فقد جعل DaVinci Resolve من السهل القيام بذلك.
اسمي Nathan Menser. أنا كاتب وصانع أفلام وممثل مسرحي. تم دخولي إلى صناعة الأفلام من خلال تحرير الفيديو ، والذي بدأته منذ 6 سنوات. خلال السنوات الست الماضية ، وجدت نفسي أتجمد على الإطارات عدة مرات ، لذلك يسعدني مشاركة هذه المهارة الأساسية.
في هذه المقالة ، سأغطي ثلاث طرق مختلفة لتجميد إطار في DaVinci Resolve.
الطريقة الأولى
الخطوة 1: انتقل إلى صفحة " تحرير " من شريط القائمة الأفقي أسفل الشاشة.
الخطوة 2: انقر بزر الماوس الأيمن فوق ، أو لمستخدمي Mac ، اضغط على Ctrl + النقر ، على المقطع الذي تريد إضافة إطار تجميد. سيؤدي هذا إلى فتح عمودي شريط القوائم على اليمين.
الخطوة 3: حدد " أدوات التحكم في الوقت " من القائمة. سيظهر صف من الأسهم على المقطع في المخطط الزمني.
الخطوة 4: حرك رأس اللاعب على الخط الزمني إلى اللحظة التي تحتاج فيها إلى تجميد الإطار. انقر فوق السهم الأسود الموجود أسفل المقطع لعرض قائمة "عناصر التحكم في إعادة التشغيل". اختر " تجميد الإطار ."
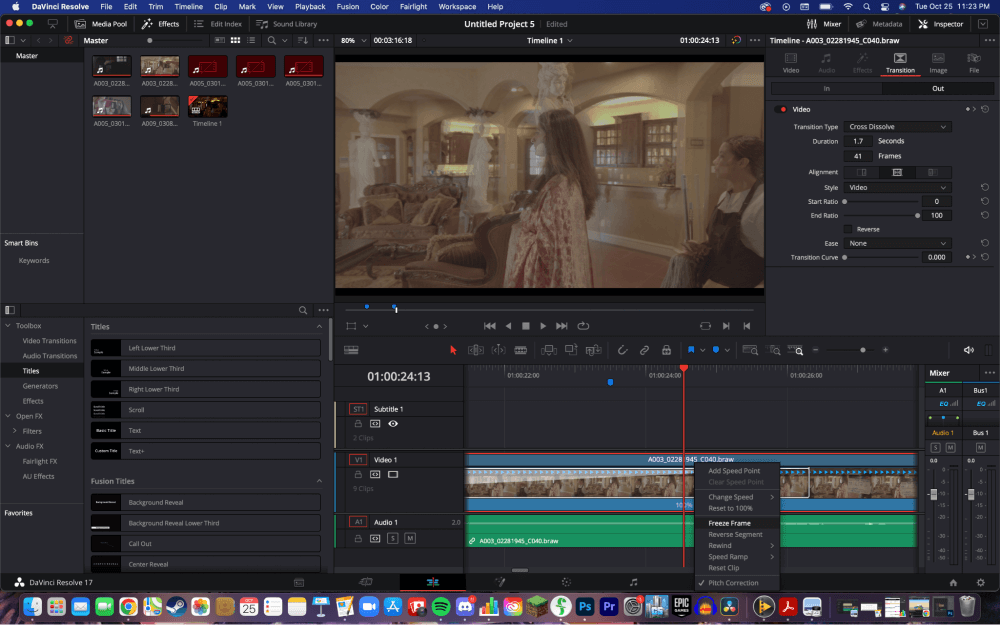
الخطوة 5: ستظهر نقطتا سرعة على المقطع. لجعل إطار التجميد أخيرًا لفترة أطول ، التقط نقطة السرعة واسحبه إلى اليمين. لجعلها أقصر ، اسحب ملفأشر إلى اليسار.
الطريقة الثانية
من صفحة " تحرير " ، حرك رأس المشغل إلى اللحظة التي تحتاج فيها إلى إضافة إطار تجميد في الفيديو . انقر فوق رمز مساحة العمل " Color " لفتح مساحة العمل الملونة. ثم حدد " معرض ."
سيؤدي ذلك إلى فتح قائمة منبثقة. انقر بزر الماوس الأيمن فوق أو Ctrl + النقر فوق نافذة المعاينة . سيؤدي هذا إلى فتح قائمة منبثقة عمودية. اختر “ Grab Still ” من الخيارات. ستظهر الصور الثابتة في المعرض على يسار مساحة العمل.
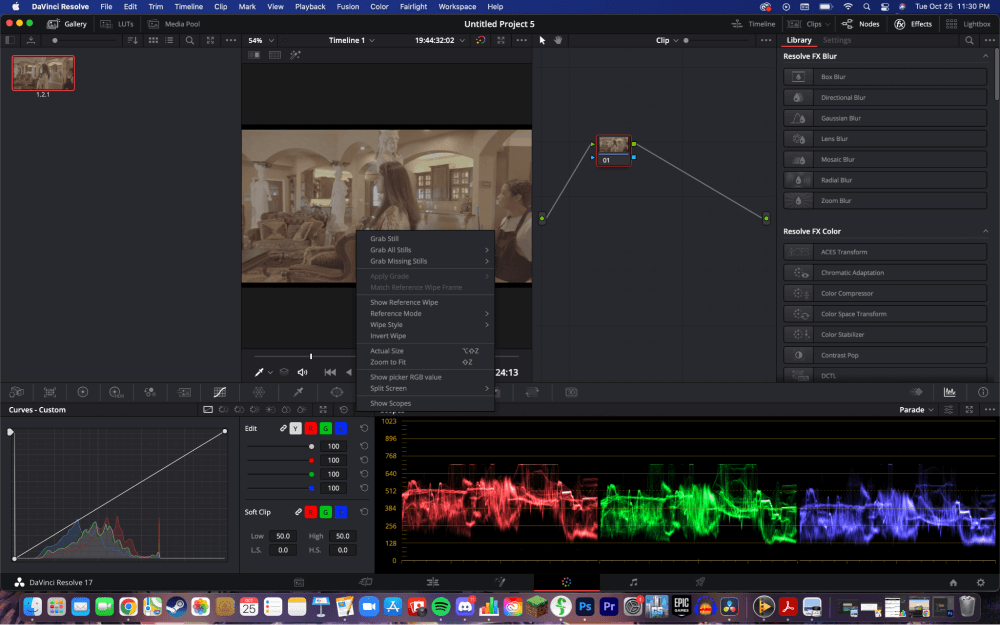
استخدم أداة الحلاقة لقص الفيديو الذي حصلت فيه على الصورة الثابتة. من المعرض ، اسحب صورتك الثابتة إلى الجدول الزمني . تأكد من أن النصف الثاني من المقطع هو المكان الذي قمت فيه بالقص.
الطريقة الثالثة
بالنسبة لهذا الخيار ، سنبدأ في صفحة " تحرير ". ضع رأس المشغل على الخط الزمني الخاص بك حيث تريد بدء إطار التجميد.
حدد أداة " Razor " من الخيارات الموجودة أعلى الجدول الزمني. إجراء قطع على رأس اللاعب ، حيث يبدأ إطار التجميد. حرك رأس المشغل إلى المكان الذي تريد أن ينتهي فيه إطار التجميد . إجراء قص آخر باستخدام أداة الحلاقة.
اختر أداة " التحديد " من الخيارات الموجودة أعلى الجدول الزمني. انقر بزر الماوس الأيمن فوق المقطع أو Ctrl + النقر لمستخدمي Mac. سيؤدي هذا إلى فتح شريط قوائم عمودي. حدد " تغيير سرعة المقطع ."
حدد المربع " تجميد الإطار ." ثم،انقر فوق " تغيير ."
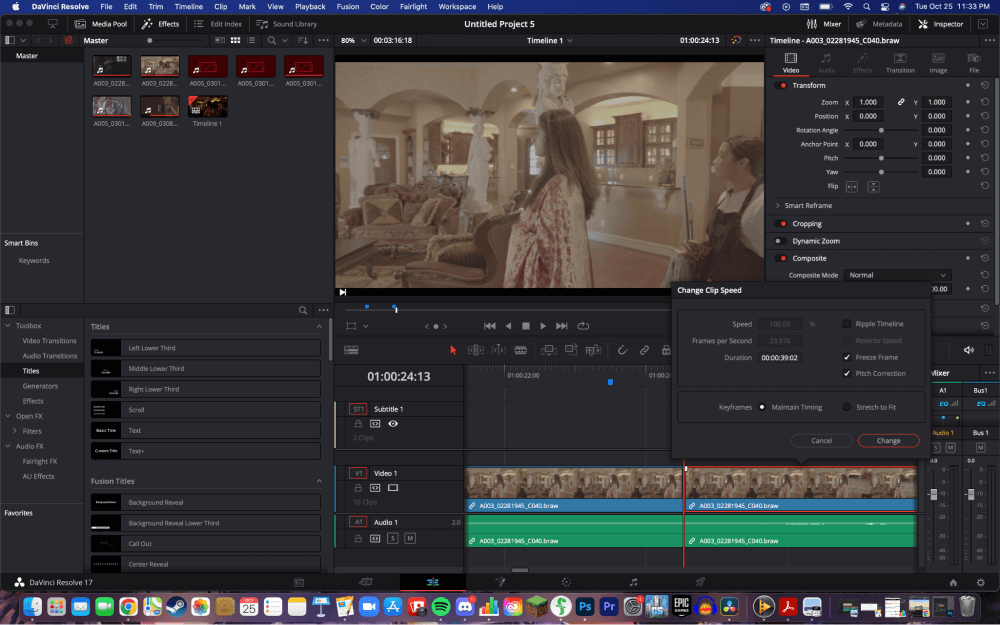
الخاتمة
يعد استخدام أي من هذه الطرق الثلاث طريقة فعالة لتجميد إطار. جربهم وحدد أيهم أفضل لسير عملك.
إذا أضافت هذه المقالة بعض القيمة لك كمحرر ، أو إذا أضافت مهارة جديدة إلى ذخيرتك كمحرر فيديو ، فأخبرني بذلك من خلال ترك تعليق ، وأثناء هناك ، اسمحوا لي أن أعرف ما الذي تود أن تقرأ عنه بعد ذلك.

