جدول المحتويات
الصور هي جزء أساسي من معظم تخطيطات الصفحة ، لذلك هناك مجموعة كبيرة من الأدوات لتغيير حجم الصور في InDesign. بغض النظر عما إذا كنت بحاجة إلى تغيير حجم دقيق أو تعديل تلقائي سريع ، فإن إحدى هذه الأدوات ستؤدي المهمة.
دعونا نلقي نظرة على الخيارات المختلفة وكيفية استخدامها لتغيير حجم الصور الخاصة بك.
العمل مع الصور في Adobe InDesign
قبل أن نتعمق في الأدوات ، هناك شيء واحد مهم يجب معرفته حول كيفية عمل الصور في InDesign: كل صورة مضمنة في إطار الصورة الذي منفصل عن كائن الصورة الفعلي . يحتوي إطار الصورة على مربع إحاطة أزرق (أو أيًا كان لون الطبقة الحالية) ، بينما يحتوي كائن الصورة على مربع إحاطة بني.

إذا قمت بوضع صورة مباشرة في تخطيط فارغ ، فسيقوم InDesign قم بإنشاء إطار يطابق أبعاد الصورة بالضبط. قد يكون هذا مربكًا بعض الشيء في البداية لأن المربعين المحيطين يتداخلان مباشرة مع بعضهما البعض.
من السهل جدًا تغيير حجم إطار الصورة عن طريق الخطأ بدلاً من كائن الصورة نفسه ، مما يجعل الإطار يعمل كقناع قطع ، ويخفي أجزاء من صورتك بدلاً من تغيير حجمها.

ومع ذلك ، أضافت Adobe مؤخرًا طريقة جديدة لفصل كائن صورتك عن إطارك. انقر مرة واحدة على صورتك ، وستظهر دوائر توأم شفافة رمادية فوق صورتك. يُطلق على هذا بشكل خيالي اسم Content Grabber ، وهو يسمح بذلكيمكنك تحديد كائن صورتك وتحويله وتغيير موضعه بشكل منفصل عن الإطار نفسه.
الآن بعد أن فهمت كيفية عمل الصور في InDesign ، يمكنك اختيار أي من الطرق أدناه لتغيير حجم الصورة.
الطريقة الأولى: تغيير حجم الصورة يدويًا
تتمثل أسرع طريقة لتغيير حجم الصورة في استخدام المربع المحيط لكائن الصورة . تذكر أن هذا يختلف عن إطار الصورة ، لذا ستحتاج إلى تنشيط كائن الصورة بدلاً من ذلك قبل البدء في تغيير الحجم.
قم بالتبديل إلى أداة التحديد باستخدام لوحة أدوات أو اختصار لوحة المفاتيح V . انقر مرة واحدة على صورتك لعرض ملتقط المحتوى ، ثم انقر على ملتقط المحتوى نفسه لعرض مربع الإحاطة البني لكائن الصورة.
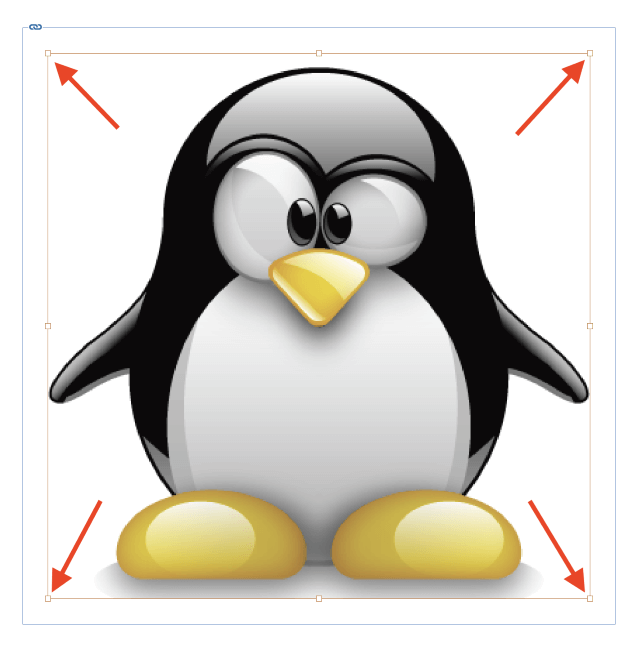
انقر واسحب أيًا من أركان المربع المحيط الأربعة لتغيير حجم صورتك. إذا كنت تريد تغيير حجم الصورة بشكل متناسب ، فاضغط مع الاستمرار على مفتاح Shift أثناء تغيير الحجم لقفل الصورة على نسبة العرض إلى الارتفاع الحالية.
يمكنك أيضًا تغيير حجم إطار الصورة وكائن الصورة في نفس الوقت بالضغط على مفتاح Ctrl أثناء تغيير الحجم. يمكنك أيضًا دمج المعدلين مع الاستمرار في الضغط على Ctrl + Shift معًا أثناء السحب لتغيير حجم إطار الصورة وكائن الصورة بشكل متناسب في نفس الوقت.
هذه الطريقة سريعة وبسيطة ، مما يجعلها خيارًا رائعًا لمرحلة التكوين البديهية لتصميمك. يمكنك التجربة بسرعةمع خيارات مختلفة للحجم والتخطيط دون الحاجة إلى كسر التدفق الخاص بك عن طريق تبديل الأدوات أو إجراء أي حسابات.
الطريقة 2: تغيير حجم الصورة بدقة باستخدام التحويل
إذا كنت تريد أن تكون أكثر دقة في تغيير حجم الصورة ، فإن استخدام أمر التحويل Scale هو أفضل خيار لك. يمكنك تطبيق هذا على كائن الصورة أو الإطار والكائن معًا ، اعتمادًا على العناصر المحددة بشكل نشط.
إذا كنت تريد تغيير حجم الإطار والصورة في نفس الوقت ، فما عليك سوى النقر فوق الصورة باستخدام أداة التحديد لتحديده.
إذا كنت تريد تغيير حجم الصورة فقط وليس الإطار ، فابدأ بتحديد صورتك باستخدام أداة التحديد ثم انقر فوق اللون الرمادي ملتقط المحتوى لتنشيط كائن الصورة.

بعد ذلك ، حدد موقع لوحة التحكم التي تعمل عبر الجزء العلوي من نافذة المستند الرئيسية. عندما تكون الأداة Selection نشطة ، توفر اللوحة Control عددًا من خيارات التحويل السريع ، بما في ذلك القدرة على تغيير حجم صورتك باستخدام Width و ارتفاع الحقول ، كما هو موضح أعلاه.
إذا كنت تريد تغيير حجم صورتك بشكل متناسب ، فتأكد من تمكين رمز ارتباط السلسلة الصغيرة ، الذي يربط الارتفاع والعرض معًا باستخدام نسبة العرض إلى الارتفاع الحالية.
ثم كل ما عليك فعله هو إدخال الأبعاد الجديدة التي تريدها لصورتك. يتسم InDesign بمرونة كبيرة عندمايتعلق الأمر بالوحدات ، بحيث يمكنك إدخال الحجم المطلوب لصورتك في أي وحدة قياس تريدها (بما في ذلك النسب المئوية) ، وسيقوم InDesign بمعالجة جميع تحويلات الوحدات نيابةً عنك.

إذا كنت لا تريد استخدام لوحة التحكم أو أنها ليست جزءًا من مساحة عملك الحالية ، فيمكنك أيضًا تغيير حجم صورتك من خلال القوائم. مع تحديد عنصر الصورة الذي تريده ، افتح القائمة الكائن ، وحدد القائمة الفرعية التحويل ، ثم انقر فوق المقياس .
سيفتح InDesign نافذة الحوار Scale ، مما يسمح لك بإدخال الأبعاد الجديدة لصورتك.
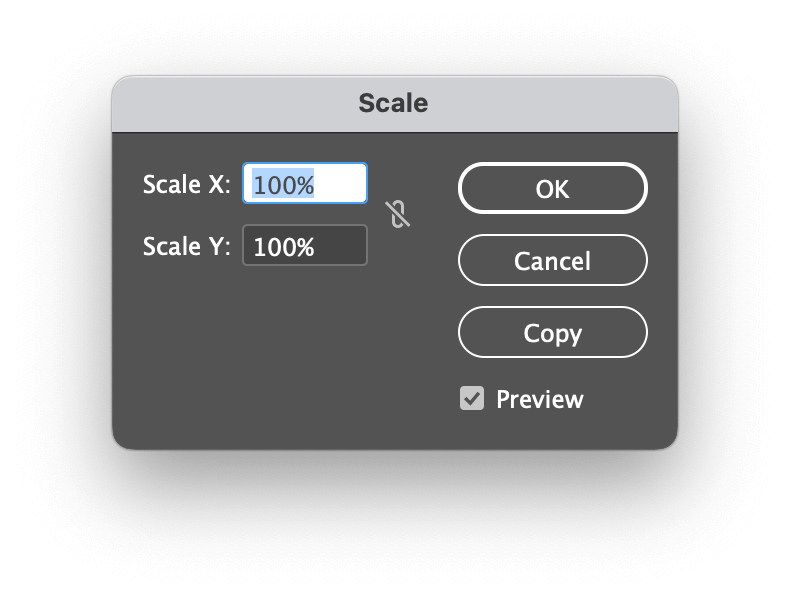
استخدام الأمر Scale من قائمة Object له ميزة السماح لك بإنشاء نسخة بمقاس من خلال النقر فوق الزر نسخ بدلاً من تغيير حجم الصورة الأصلية ، ولكن أنا ' لست متأكدًا من عدد المرات التي ستحتاج فيها إلى استخدام هذه الميزة (ليس لدي مطلقًا!).
الطريقة الثالثة: تغيير حجم الصورة باستخدام أداة Scale Tool
بينما أجد شخصيًا أن هذه الأداة ليست فعالة تمامًا مثل الطرق الأخرى ، فإن بعض المستخدمين يقسمون بها. يتمثل الاختلاف الرئيسي في أنه يسمح لك بقياس صورتك بالنسبة إلى نقطة ربط معينة ، والتي يمكنك وضعها عن طريق النقر فوق أي مكان في المستند أثناء تنشيط الأداة.
أداة Scale متداخلة في لوحة Tools أسفل أداة Free Transform ، لذا فإن أسرع طريقة لتنشيطها هي بالضغط على اختصار لوحة المفاتيح S .
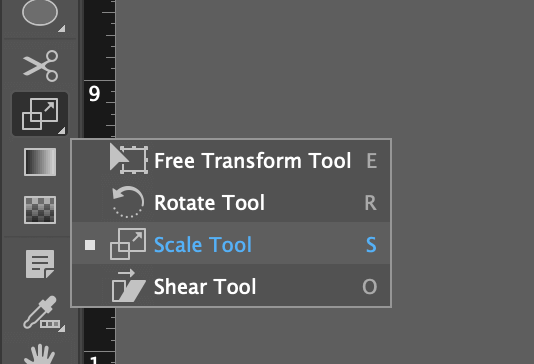
بقلمافتراضيًا ، يتم تعيين نقطة الارتساء على الزاوية اليسرى العلوية من صورتك ، ولكن يمكنك النقر بزر الماوس الأيسر في أي مكان في نافذة المستند لتعيين نقطة ربط جديدة. عندما تكون راضيًا عن موضع نقطة الارتساء ، ما عليك سوى النقر والسحب لتغيير حجم صورتك حول نقطة الربط هذه. يمكنك أيضًا استخدام المفتاح Shift لإدخال الصورة بنسبها الحالية إذا رغبت في ذلك.
الطريقة الرابعة: أدوات تغيير الحجم تلقائيًا
في بعض الحالات ، تغيير حجم الصور يدويًا في InDesign مملة. قد يكون لديك عدد كبير جدًا من الصور لتغيير حجمها ، أو تحتاج إلى دقة دقيقة بسرعة ، أو قد لا تكون يدك ثابتة بدرجة كافية للقيام بالمهمة.
لحسن الحظ ، يحتوي InDesign على مجموعة من أدوات تغيير الحجم تلقائيًا التي يمكنها تغيير حجم صورتك بسرعة ، على الرغم من أنها الأنسب للصور التي تحتوي بالفعل على إطار مختلف الحجم.

باستخدام أداة التحديد ، انقر مرة واحدة على صورتك لتحديد كل من الإطار والمحتويات ، ثم افتح قائمة الكائن وحدد تركيب القائمة الفرعية. هناك مجموعة من الخيارات المتاحة هنا اعتمادًا على نوع تغيير الحجم الذي تحتاج إلى القيام به ، وكلها تشرح نفسها بنفسها إلى حد ما.
هناك طريقة شبه آلية أخرى لتغيير حجم الصور في InDesign: التحويل مرة أخرى . بعد تطبيق الأمر Scale مرة واحدة باستخدام قائمة Object / Transform ، يمكنك تكرار نفس التحويل بسرعة دون الحاجة إلى إدخالنفس الأرقام مرارا وتكرارا. يمكن أن يوفر هذا الكثير من الوقت عندما يكون لديك بضع مئات من الصور لتغيير حجمها!

افتح قائمة الكائن ، حدد القائمة الفرعية التحويل مرة أخرى ، ثم انقر فوق التحويل مرة أخرى .
كلمة أخيرة
هذا كل ما يمكن معرفته حول كيفية تغيير حجم صورة في InDesign! ستعمل مع الصور كثيرًا خلال مسيرتك في التصميم ، لذا من الجيد التعرف على أكبر عدد ممكن من الأساليب المختلفة لمعالجة الصور.
بينما يمكن أن تكون إطارات الصور وكائنات الصور مملة بعض الشيء في البداية ، بمجرد أن تعتاد على النظام ، ستقدر مدى فعاليته.
سعيد بتغيير الحجم!

