INHOUDSOPGAWE
Die BSOD of Blue Screen of Death verskyn wanneer jou bedryfstelsel 'n noodlottige stelselfout opspoor. Hierdie fout kom uit nêrens voor, wat jou keer van wat jy ook al doen, en sal jou stelsel herbegin om te probeer herstel van die noodlottige fout.
Alhoewel hierdie fout selde voorkom as gevolg van die verbeterde Windows-opdateringvrystellings, Blue Screen of Death (BSOD) Foute kan steeds gebeur veral as jy verouderde drywers het.
Een van die mees algemene foutkodes wat saam met 'n Blue Screen of Death (BSOD) kom, is die Critical Process Died-foutkode. Meeste van die tyd word dit veroorsaak deur korrupte Windows-stelsellêers, kritieke stelselprosesopdaterings of stelselbestuurderkwessies.
Ons het die beste foutsporingsmetodes versamel wat jy kan uitvoer om die Windows 10 Blue Screen of Death reg te stel (BSOD) Foutkode “Critical Process Died.”
Eerste metode – Begin die Hardeware- en Toestelfoutopsporer
Die Hardeware- en Toestelfoutsporingsnutsding kan stelselbestuurderprobleme opspoor en oplos van toestelle wat onlangs is in die stelsel geïnstalleer. Hierdie nutsding skandeer vir algemene probleme wat verband hou met nuut geïnstalleerde toestelle en pas regstellings daarop toe.
- Hou die "Windows" en "R" sleutels op jou sleutelbord in en tik "msdt.exe - id DeviceDiagnostic" en druk "enter".

- Klik in die Hardware and Devices-foutoplossernutsding op "Advanced" en maak seker dat jy 'n merkie op "Apply" plaas.Herstel outomaties” en klik op “Volgende”

- Nadat op “Volgende” geklik is, sal die instrument dan begin om enige probleme met die geïnstalleerde toestelle op te spoor. Wag vir die proses om te voltooi en volg die instruksies op die skerm om die proses te voltooi.
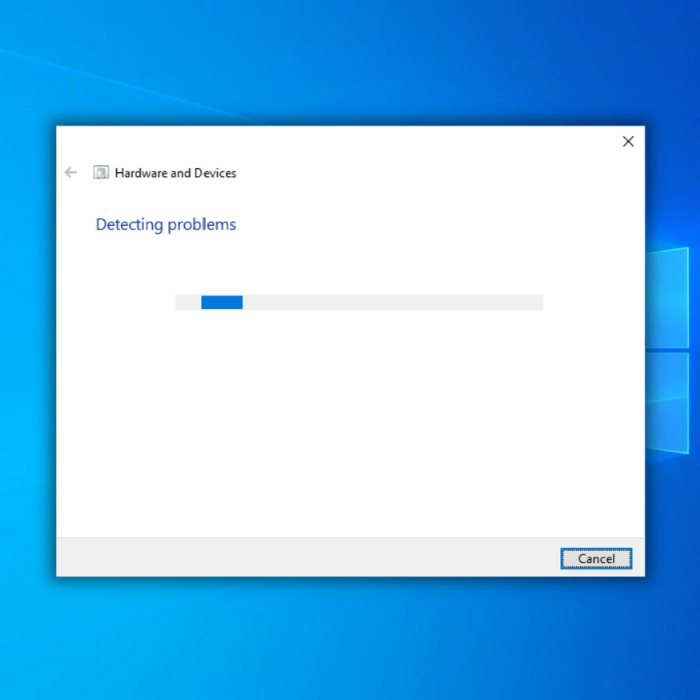
Tweede metode – Begin die SFC of System File Checker
Jou Windows OS-kenmerke 'n gratis hulpmiddel wat jy kan gebruik om ontbrekende of korrupte toestelbestuurders en Windows-lêers te skandeer en reg te maak. Om die Windows SFC te gebruik, volg hierdie stappe:
- Maak die opdragprompt oop deur die “windows”-sleutel in te hou en druk “R” en tik “cmd” in die run-opdrag. Hou beide die "ctrl en shift" sleutels saam en druk die Enter sleutel. Klik “OK” op die volgende venster om administrateurtoestemmings te gee.

- Tik in die opdragprompt “sfc /scannow” en druk enter. Wag vir die SFC om die skandering te voltooi en herbegin die rekenaar. Sodra dit klaar is, voer die Windows Update-nutsding uit om te kyk of die probleem opgelos is.

Derde metode – Begin die Ontplooiingsbeelddiens- en -bestuurnutsmiddel (DISM)
Die DISM-instrument word gebruik om probleme met Windows Imaging Format wat in die bedryfstelsel gestoor is na te gaan en op te los wat probleme kan veroorsaak met korrupte of ontbrekende stelsellêers. Volg die stappe hieronder om die DISM aanlyn skoonmaak-beeld uit te voer.
- Druk die “windows” sleutel en druk dan “R”. 'n Klein venster sal verskyn waar jy "CMD" kan tik.
- Die opdragvinnige venster sal oopmaak, tik "DISM.exe /Online /Cleanup-image /Restorehealth" in en druk dan "enter".
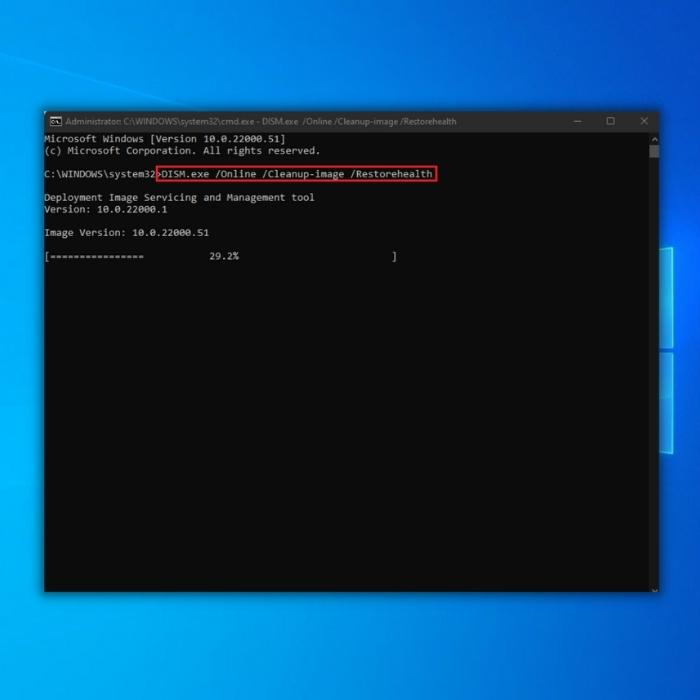
- DISM-hulpprogram sal begin soek vir korrupte stelsel lêers, herstel enige foute en herstel korrupte stelselbeeld. Sodra die DISM aanlyn-opruimingsbeeldproses voltooi is, herbegin jou rekenaar. Maak Taakbestuurder oop om te sien of die fout voortduur.
Vierde metode – Begin die Windows Check Disk Tool
Die Windows Check Disk-nutsding skandeer en maak jou hele hardeskyf reg om te kyk vir enige potensiële probleme soos korrupte stelsellêers. Alhoewel hierdie hulpprogram lank kan neem om te voltooi, afhangende van hoeveel lêers jy op jou skyf het, kan dit 'n groot hulp wees om meer beduidende probleme te voorkom.
- Druk die "Windows" sleutel op jou sleutelbord en druk dan "R". Tik dan "cmd" in die run command line. Hou beide die "ctrl en shift" sleutels saam en druk enter. Klik “OK” op die volgende venster om administrateurtoestemmings toe te staan.

- Tik die “chkdsk C: /f-opdrag en druk Enter (C: met die letter van die hardeskyf) jy wil kontroleer).

- Wag vir die kontroleskyf om te voltooi en herbegin jou rekenaar. Sodra jy jou rekenaar teruggekry het, begin die problematiese toepassing om te bevestig of dit die probleem opgelos het.
Vyfde metode – Begin die Windows Update Tool
Verouderde Windows-lêers kan BSOD-foute veroorsaak soos die Blou Skerm Fout“Kritiese proses het gesterf.” Om jou stelsel opgedateer te hou, moet jy die Windows Update-nutsding gebruik om 'n nuwe Windows-opdatering af te laai en te installeer. As Windows enige nuwe opdaterings bespeur, sal dit outomaties die opdaterings aflaai en installeer.
- Druk die "Windows"-sleutel op jou sleutelbord en druk "R" om die run line-opdrag te laat verskyn en tik in " control update” en druk enter.

- Klik op “Check for Updates” in die Windows Update-venster. As daar geen opdaterings beskikbaar is nie, moet jy 'n boodskap kry wat sê "Jy is op datum"

- As die Windows Update Tool 'n nuwe opdatering vind, laat dit dit installeer en wag dat dit voltooi is. Jy sal dalk vereis word om jou rekenaar te herbegin sodat dit kan installeer en moontlik die Kritieke Proses dood-fout regstel.

4. Sodra die opdatering voltooi is, moet dit al die drywers opdateer, die rekenaar herbegin en kyk of jy steeds die Kritieke Proses Died-fout sal teëkom.
- Sien ook: 4 Sure-Fire Maniere om KERNEL_MODE_HEAP_CORRUPTION-fout in Windows 10 reg te stel
Sesde metode – Voer 'n skoon selflaai uit
Jy sal dalk 'n skoon selflaai moet uitvoer om uit te vind wat die foutboodskap "Kritiese proses gesterf het" veroorsaak .” Die probleem word byna altyd veroorsaak deur 'n derdepartyprogram of deur 'n reeks bekendstellingsprogramme. Om alle opstarttoepassings een op 'n slag te deaktiveer en te heraktiveer is 'n goeie manier om dit te beperkdie probleem.
Deur 'n skoon selflaai uit te voer, sal jy nie-Microsoft-dienste deaktiveer en net noodsaaklike dienste oorbly wat nodig is om Windows te laat loop.
Om hierdie stap uit te voer, sal jy 'n paar moet verander instellings in die Stelselkonfigurasie-venster. Om dit te doen, volg die stappe hieronder:
- Op jou sleutelbord, druk die Windows + R-sleutel.
- Sodra die Run-dialoogkassie verskyn, tik "msconfig" en klik dan OK .
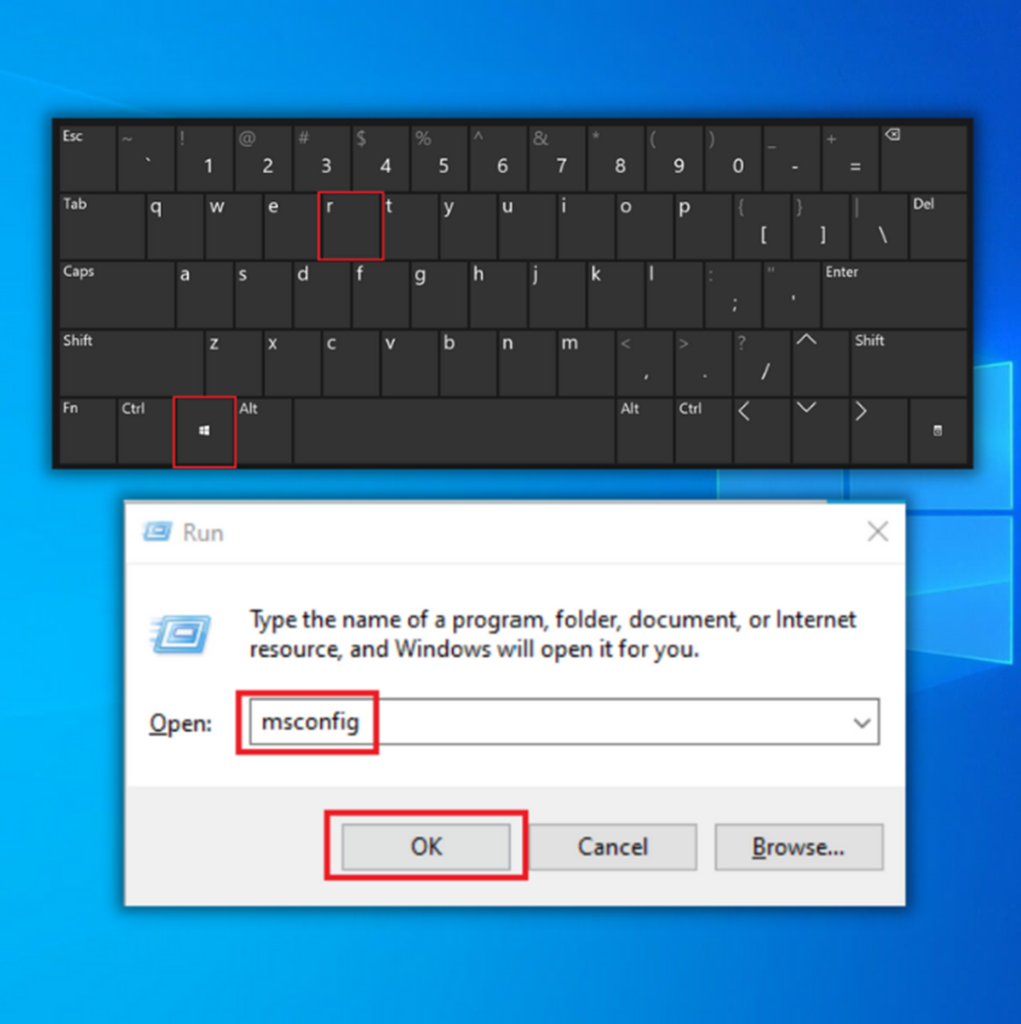
- Soek die Dienste-oortjie-afdeling en merk die Versteek alle Microsoft-dienste-blokkie.
- Klik op die Deaktiveer alles-knoppie en kies dan die Toepas-knoppie.

- Volgende, gaan na die Opstart-oortjie en kies Maak taakbestuurder-skakel oop om jou opstartinstellings te verander.
- Kies opstartprogramme een vir een en kies dan die Deaktiveer knoppie.

- Herbegin jou rekenaar en kyk of die stopkode kritiese proses gesterf het BSOD-fout reggestel is.
Finale woorde
Ongeag watter fout met 'n BSOD kom, dit is baie belangrik om dit dadelik reg te stel. As u dit sonder toesig laat, kan dit in die toekoms tot erger probleme lei. Maak seker dat u ons gids volg om die Windows 10 BSOD-fout "Kritiese proses gesterf" op te los.

