INHOUDSOPGAWE
Dit is eenvoudig om teks in Premiere Pro by te voeg. Jy hoef net die tekshulpmiddel te kies, 'n tekslaag te maak en jou teks in te voer. Daar gaan jy!
Jy is hier! Ek gaan jou stap vir stap wys hoe om teks by jou projek te voeg, hoe om die teks aan te pas om dit aantrekliker te maak, hoe om jou geskepte teks te hergebruik, insluitend die voorafinstellings op ander plekke in jou projek, wat 'n MOGRT-lêer is , hoe om MOGRT-lêers te installeer, en laastens hoe om MOGRT-lêer in jou projek by te voeg en te redigeer.
Hoe om teks by jou projek te voeg
Om teks by jou projek by te voeg, navigeer tot die punt waarby jy die teks in jou tydlyn wil voeg. Klik op die tekshulpmiddel of gebruik die sleutelbordkortpadletter T om die hulpmiddel te kies.

Navigeer dan na die Programmonitor en kliek op waar jy die teks wil laat skep. Boem! Jy kan dan enige teks invoer wat jy wil hê .

Die oomblik wat jy die rooi buitelyn op die Programmonitor sien, beteken dit dat jy kan aanhou tik. Sodra jy klaar getik het, gaan kies die Beweegnutsding of gebruik die Sleutelbordkortpad V om jou tekste oor die skerm te skuif en te skaal.
Premiere Pro sal gebruik die verstek tydsduur vir jou teks, dit is altyd vyf sekondes of minder. Jy kan dit in jou tydlyn vergroot of verklein soveel as wat jy wil, net soos jy vir enige snit sal doen.
Pasmaak jou tekslaag op 'n aantreklike manier
Moenie net 'n dom kyk op jou projek hê nie, maak dit aantrekliker. Maak dit mooier en mooier met kleure. Dit is baie eenvoudig om dit te doen, jy hoef net na die Essential Graphics Panel te navigeer of dit oop te maak as dit nog nie oopgemaak is nie.

Om jou Essential Graphics Panel oop te maak, gaan na Windows > Essential Graphics . Daar gaan jy! Kom ons pasmaak nou ons tekslaag.
Maak seker die laag is gekies. Onder Belyning en transformeer kan jy kies om jou teks na enige kant wat jy wil in lyn te bring, dit op te skaal en die posisie, rotasie, ankerpunt en ondeursigtigheid aan te pas. Interessant genoeg kan jy ook jou tekslaag hier sleutelraamwerk/animeer net deur op die ikone te wissel.
In die stylafdeling, nadat jy klaar gepasmaak het en dit vir jou so ongelooflik lyk asof jy regtig 'n goeie ding gedoen het werk, kan jy 'n styl skep om op jou ander tekste toe te pas. Pragtig reg?
In die Teks-afdeling kan jy jou lettertipe verander, die teksgrootte vergroot, jou teks belyn, regverdig, ontpit, spoor, lei, onderstreep, die oortjiewydte aanpas, die Caps verander, ensovoorts aan. Hier is soveel om mee te speel.
Om dit af te sluit, nou die Voorkoms -oortjie, hier kan jy die kleur verander, strepe byvoeg, agtergrond, skadu byvoeg, en selfs masker met teks . Jy kan kies om die parameters van elkeen te verander.
Kyk hieronder hoe ek my teks aangepas het. Pragtig reg?
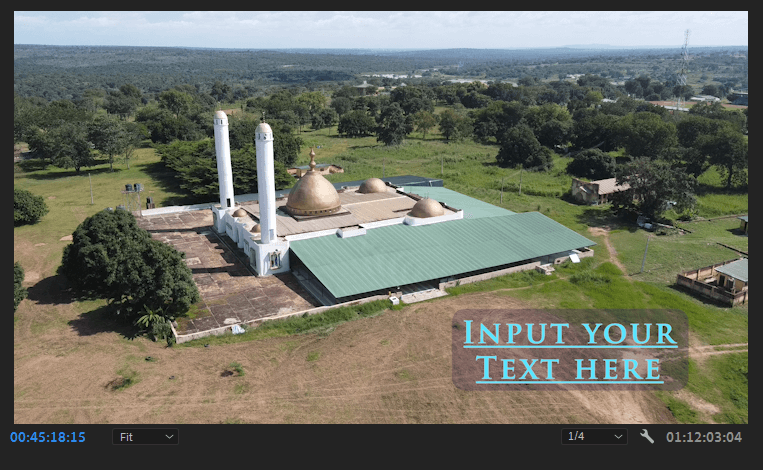
Hoe om jou teks te hergebruikin Ander plekke
Dus, jy het magiese teks geskep en sal graag daardie soort styl op 'n ander plek in jou projek wil gebruik. Ja, ek lees jou gedagtes duidelik, jy hoef nie van nuuts af te herskep nie, jy kan net daardie tekslaag in jou tydlyn kopieer en dit plak na enige plek wat jy wil.
So eenvoudig soos dit, jy' het die tekslaag suksesvol gedupliseer sonder om die ander te beïnvloed. Verander jou teks soos jy wil.

Wat is 'n MOGRT-lêer
MOGRT staan vir Motion Graphics Template . Dit is bestaande sjablone wat uit After Effects geskep is en in Premiere Pro gebruik moet word. Adobe is baie dinamies, hulle maak seker dat hul produkte saamwerk.
Jy moet After Effects op jou rekenaar geïnstalleer hê om MOGRT-lêers in Premiere Pro te kan gebruik. Jy kan MOGRT-lêers aanlyn koop of kry. Daar is soveel webwerwe wat dit vir net 'n sent verkoop. Jy kan selfs sommige gratis sien.
MOGRT-lêers is so pragtig, geanimeerd en maklik om te gebruik. Dit spaar tyd om 'n pragtige voorkoms en animasie te skep.
Installeer/Voeg MOGRT-lêer by Premiere Pro
So vinnig! Jy het 'n paar MOGRT-lêers gekry of gekoop en jy kan nie wag om dit net te begin gebruik nie, maar jy weet nie hoe nie. Ek is hier vir jou.
Om die MOGRT-lêer by Premiere Pro te installeer of by te voeg, maak jou Essential Graphic Panel oop en maak seker dat jy nie enige laag gekies het nie. Regskliek op die noodsaaklikegrafika, en jy sal 'n paar opsies kry waarvan jy op Bestuur bykomende dopgehou klik.

Klik dan op Voeg by, vind die ligging van jou afgelaaide MOGRT-lêers, en maak seker hulle is in die wortelgids anders sal dit nie verskyn nie. Maak ook seker dat jy nie die ligging van die gids uitvee of skuif nie. Sodra jy klaar is, klik op OK . Dit is tyd om jou nuwe MOGRT-lêers te geniet.


Hoe om MOGRT-lêers in jou projek by te voeg of te wysig
Dit is tyd om jou bewegingsgrafika-lêers te buig. Al wat jy nodig het is om die gekose een te kies, dit by jou voorkeurplek in jou tydlyn te voeg en dit is dit.

Om die bewegingsgrafika-sjabloon te wysig, klik daarop en navigeer na die wysigingsafdeling van jou Essential Graphics Panel.

Jy sal soveel opsies sien om mee te speel net soos dit deur die MOGRT-lêer ondersteun word. Vinnig, te maklik, pragtig en pragtig. Die lewe is eenvoudig, werk slim en nie hard nie.
Slot
Kan jy sien hoe eenvoudig dit was om 'n lieflike teks te skep? Deur net op die teksinstrument te klik, gaan na die Essential Graphics Panel om dit aan te pas by ons voorkeurvoorkoms. As jy ook slim werk, kan jy kies om met MOGRT-lêers te werk.
Dit is normaal om struikelblokke in die gesig te staar, as jy 'n fout teëgekom het of in 'n proses vasgeval het, laat weet my in die kommentaarblokkie hieronder , en ek sal daar wees om jou te help.
Ek sien uit na jou wonderlike projekte.Moenie vergeet om hulle met die wêreld te deel nie, want dit is die essensie daarvan dat jy in die eerste plek daaraan werk

