INHOUDSOPGAWE
Vmmem, of Virtual Machine Memory Manager, is 'n belangrike Windows-bedryfstelselkomponent wat geheuegebruik in virtuele masjiene bestuur. Dit is egter nie ongewoon dat gebruikers probleme met hoë geheuegebruik met Vmmem ondervind nie, wat stelselvertragings kan veroorsaak en algehele werkverrigting kan beïnvloed. Hierdie artikel sal effektiewe maniere bespreek om die Vmmem hoë geheue gebruik probleem op te los en jou stelsel se werkverrigting te verbeter.
Wat veroorsaak die probleem met Vmmem?
Daar kan verskeie redes vir hierdie probleem wees, insluitend:
- Verouderde of onversoenbare virtualiseringsagteware: Wanneer dit verouderd is, is dit dalk nie geoptimaliseer om met die nuutste weergawe van Windows te werk nie, wat geheuebestuurprobleme kan veroorsaak. Onversoenbaarheid met jou rekenaarhardeware kan ook veroorsaak dat Vmmem groot hoeveelhede geheue verbruik.
- Verkeerde virtuele masjienkonfigurasie: Wanneer virtuele masjiene met meer geheue gekonfigureer word as wat hulle nodig het, kan dit die Vmmem veroorsaak. proses om buitensporige hoeveelhede geheue te verbruik.
- Wadware-infeksie : Wanware kan agtergrondprosesse laat loop wat groot hoeveelhede geheue verbruik, wat kan veroorsaak dat Vmmem selfs meer geheue opgebruik. Dit word aanbeveel om antivirusprogrammatuur gereeld op te dateer om maksimum beskerming teen wanware te verseker.
Is dit moontlik om die Vmmem-proses te beëindig?
Dit is moontlik om die Vmmem-proses te beëindig, maar dit word nie aanbeveel nie. VMMEM is 'n kritiekestelselproses wat die geheuegebruik van virtuele masjiene in die Windows-bedryfstelsel bestuur. As jy hierdie proses beëindig, kan dit veroorsaak dat virtuele masjiene wanfunksioneer of ineenstort, en dit kan ook onstabiliteit in Windows self veroorsaak.
So in plaas daarvan om die Vmmem-proses te probeer beëindig, kyk na die oplossings wat ons hier ingespan het om jou te help om hierdie probleem op te los.
Oplossings vir Vmmem hoë geheue en SVE-gebruik vir Windows
Daar is verskeie oplossings om hierdie probleem aan te spreek. Kyk na hulle hieronder:
Beëindig al die hulpbronintensiewe prosesse
As jy hulpbronintensiewe toepassings gebruik of sagtewarebouwerk gebruik, is dit nie ongewoon dat 'n proses genaamd Vmmem baie hulpbronne verbruik nie . Jy kan egter hierdie prosesse beëindig om hulpbronne vir jou toestel vry te maak.
Dit is belangrik om daarop te let dat die stappe om hierdie prosesse te beëindig kan verskil afhangende van die gasheerbedryfstelsel. Hierdie artikel sal die stappe uiteensit om Vmmem-prosesse op die Windows-bedryfstelsel te beëindig.
1. Maak die virtuele masjien oop.
2. Regskliek op die Windows-ikoon en kies “Taakbestuurder” om dit oop te maak.

3. Navigeer na die Prosesse-oortjie in die Taakbestuurder.
4. Identifiseer enige prosesse wat meer as 70% van die SVE-gebruik verbruik.
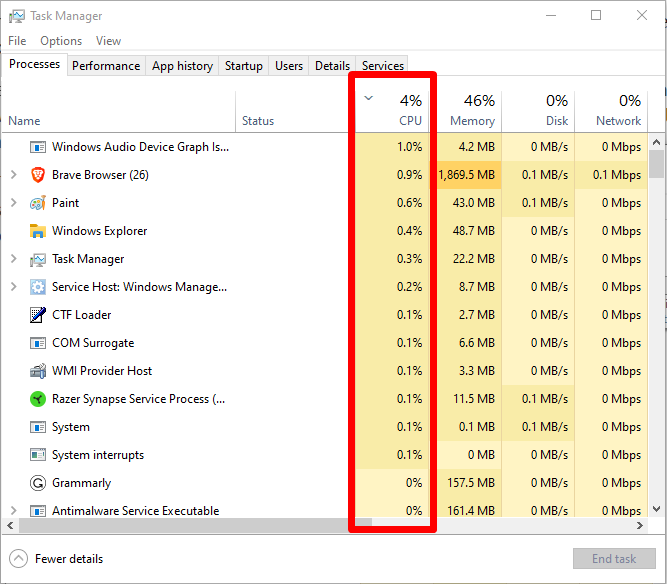
5. Regskliek op die geïdentifiseerde proses en kies "Beëindig taak" om dit te beëindig.
Pas die geheuetoewysing van jou virtuele masjien aan
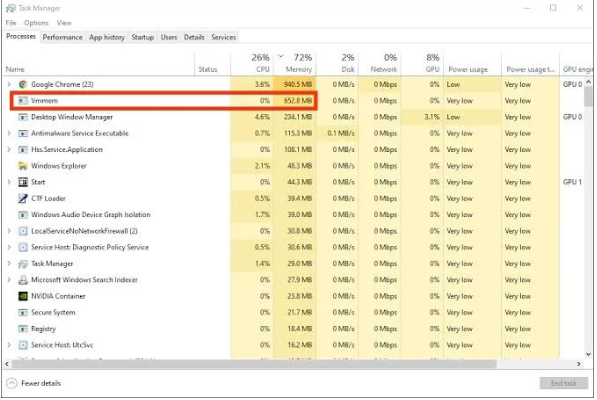
Om aan te spreekdie kwessie van hoë SVE of te veel geheuegebruik wat deur Vmmem in Windows veroorsaak word, moet jy dalk jou virtuele masjieninstellings aanpas om te verhoed dat dit oormatige RAM gebruik. Om 'n virtuele masjien toe te laat om te veel RAM te gebruik, kan direk veroorsaak dat Vmmem groot hoeveelhede geheue en SVE-hulpbronne verbruik. Die aanpassing van die virtuele masjien-instellings kan help om hierdie probleem te voorkom en te verseker dat stelselhulpbronne meer doeltreffend gebruik word.
Herbegin WSL (Windows-substelsel vir Linux)
Jy kan die volgende stappe probeer om die hoë geheue aan te spreek gebruik veroorsaak deur VMMEM in Windows 10.
1. Open Command Prompt deur “cmd” in die soekbalk te tik en “Run as administrator” te kies deur regs te klik.

2. In Command Prompt, voer die volgende opdrag in en druk Enter om die proses uit te voer: “wsl –shutdown.”
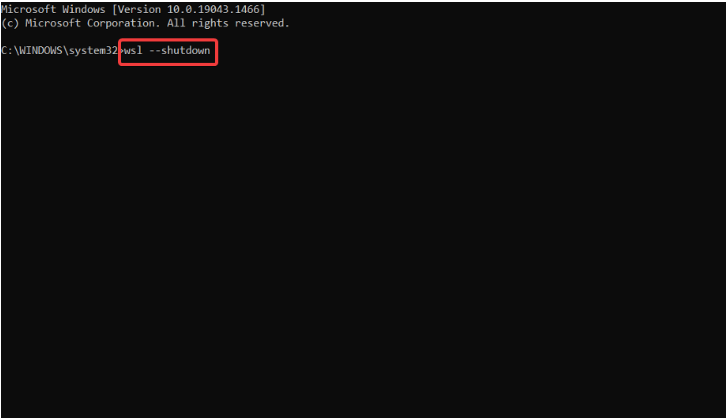
3. As die bogenoemde opdrag nie werk nie, gaan na die wslconfig-lêer in File Explorer deur die Windows-sleutel + E.
4 te druk. Maak die wslconfig-lêer oop en voeg die kode "[wsl2] guiApplications=false" by.
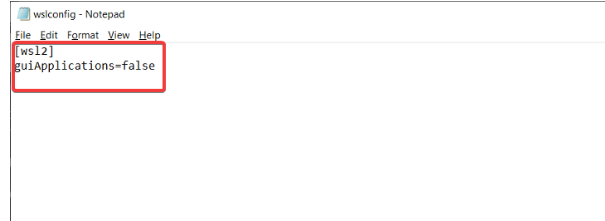
5. Stoor die veranderinge en herbegin jou rekenaar om VMMEM heeltemal te beëindig.
Die verwydering van die bygevoegde kode kan nodig wees om Windows-gebruikers te kry om Linux GUI-toepassings te gebruik. Windows 10 se Vmmem-WSL-verbinding werk deur Vmmem as 'n subproses van die Windows-substelsel vir Linux te laat loop, wat dit moontlik maak om Linux-uitvoerbare programme inheems op Windows te laat loop.
Deaktiveer die Running VirtualMasjien
As die vorige oplossings nie die kwessie van hoë geheuegebruik deur Vmmem in Windows 10 oplos nie, kan die beëindiging van die lopende virtuele masjien 'n lewensvatbare opsie wees.
Hier is hoe om dit te doen:
1. Maak Windows PowerShell as 'n administrateur oop deur vir "Windows PowerShell" in die soekbalk te soek en "Laat as administrateur" te kies.
2. Tik die opdrag "wsl -l -v" in die PowerShell-opdragreël om 'n lys te sien van alle virtuele masjiene wat op Windows 10 werk.
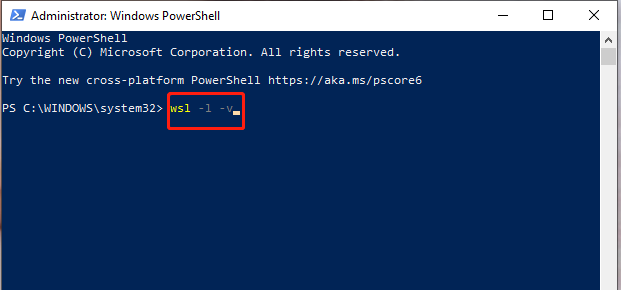
3. Beëindig die gewenste virtuele masjien met die opdrag "wsl -t ." Maak seker dat jy "" vervang met die werklike naam van die lopende proses op jou rekenaar. Neem asseblief kennis dat die “t” vir “terminate” staan.
Verhoog die Toegewysde Hulpbronne
Een rede vir VMMEM se hoë SVE en geheuegebruik is dat die virtuele masjien dalk nie genoeg gasheerhulpbronne toegewys het nie daaraan, veral wanneer veeleisende take of sagteware-konstruksies uitgevoer word. Vir Hyper-V-gebruikers kan die aanpassing van die virtuele masjien se instellings help om die probleem op te los:
1. Maak Hyper-V Manager oop.
2. Regskliek op die virtuele masjien uit die lys en kies “Instellings.”
3. Op die Instellingsbladsy kan jy die geheue- en verwerkerinstellings verstel.
4. As die virtuele masjien loop, moet jy dit herbegin sodat die veranderinge in werking tree
Beperk hulpbronne handmatig vir WSL
As jou rekenaar se hulpbronne gespanne is weens buitensporige eisedeur WSL, kan jy die gebruik daarvan beperk om dit te vermy. Neem asseblief kennis dat hierdie metode slegs werk met WSL 2 op Windows Builds hoër as 19041. As jy nog nie WSL 2 geïnstalleer het nie, kyk na ons artikel oor hoe om dit te doen voordat jy hierdie stappe volg:
1. Begin Windows Command Prompt as 'n administrateur.
2. Voer “wsl –shutdown” in en druk Enter.
3. Maak die opdragprompt-venster toe.
4. Maak die WSL oop.
5. Vervang “JouGebruikersnaam” met jou werklike gebruikersnaam en voer die volgende opdrag in: redakteur “$(wslpath “C:\Users\JouGebruikersnaam.wslconfig”)”
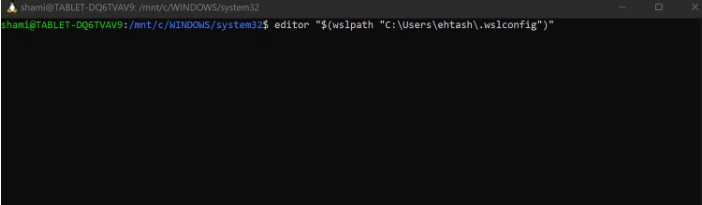
6. Druk Enter.
7. Voeg in die redigeerder die volgende konfigurasie by: [wsl2] geheue=5GB (die limiet kan volgens jou RAM-grootte aangepas word).
8. Druk CTRL + X.
9. Tik “Y” en druk Enter wanneer jy gevra word om die veranderinge te stoor.
10. Druk weer Enter om die ligging te bevestig.
11. Herhaal stappe 1-3.
12. Nadat jy WSL herbegin het, voer die volgende opdrag uit om te bevestig dat die hulpbronne suksesvol toegewys is: free -h –giga
Deur hierdie stappe te volg, kan jy WSL se eie hulpbronverbruik en -gebruik beperk en verhoed dat dit jou rekenaar oorlaai .
Greelgestelde vrae
Wat is Windows Taakbestuurder?
Windows Taakbestuurder is 'n hulpmiddel wat by Microsoft Windows-bedryfstelsels ingesluit is wat inligting verskaf oor die prosesse en toepassings wat op loop 'n rekenaar, sowel asstelselwerkverrigting en hulpbrongebruik.
Hoe herbegin ek die lxssmanager-diens?
Om die lxssmanager-diens te herbegin, kan jy die Windows Services-toepassing oopmaak en die lxssmanager-diens vind. Regskliek dan daarop en kies “Herbegin.”
Wat is ander stelselhulpbronne wat werkverrigting kan beïnvloed?
Ander stelselhulpbronne wat werkverrigting kan beïnvloed, sluit SVE-gebruik, geheuegebruik, skyfgebruik in , en netwerkgebruik.
Hoe kan ek Vmmem hoë geheuegebruik regmaak?
Daar is verskeie maniere om hoë geheuegebruik reg te stel, insluitend die aanpassing van die geheuetoewysing van jou virtuele masjien, die herbegin van die WSL-diens , die deaktivering van hulpbron-intensiewe prosesse, die verhoging van toegewese hulpbronne, en die handmatige beperking van hulpbronne vir WSL.
Waarom word my SVE-hulpbronne verbruik?
SVE-hulpbronne kan verbruik word deur verskeie prosesse en toepassings wat op jou werk rekenaar. Dit kan lei tot stadige werkverrigting en verminderde doeltreffendheid. Jy kan Windows Taakbestuurder gebruik om SVE-gebruik te identifiseer en te bestuur.
Gevolgtrekking: Bemeester VMMEM-geheuegebruik en verbeter jou rekenaar se doeltreffendheid
Die konstante vertraging en stadige werkverrigting kan die voltooiing van take belemmer en veroorsaak spanning. Dit is belangrik om die nodige stappe te neem om hierdie probleem aan te spreek om die gladde werking van jou stelsel te verseker.

