INHOUDSOPGAWE
Het jy geweet jy kan glans van glase in Lightroom verwyder? Daar word oor die algemeen gedink dat Photoshop die koning is wanneer dit by wysigings soos hierdie kom, en dit is. Maar dit beteken nie dat Lightroom kragteloos is nie.
Haai daar! Ek is Cara en ek doen die grootste deel van my fotoredigering in Lightroom. Dit is meer doeltreffend om met groot groepe beelde te werk.
As ek iets van Photoshop nodig het, kan ek altyd die foto stuur, maar hoe minder heen-en-weer hoe beter, reg? Kom ons kyk hier na twee truuks om glans van glase in Lightroom te verwyder.
Note: the screenshots below are taken from the Windows version of Lightroom Classic. If you are using the Mac version, they will look slightly different.
Metode 1: Verwyder glans met behulp van die Spot Removal Tool
Die Spot Removal Tool in Lightroom is 'n handige klein hulpmiddel om ongewenste items in 'n prent te verwyder. Dit maak dit maklik om vlekke op die onderwerp se gesig of selfs hele mense van die agtergrond van 'n prent te verwyder.
Dit is nie so presies soos die Clone Stamp-nutsding in Photoshop nie. Maar soms is daardie akkuraatheid nie nodig nie en jy kan die wysiging vinnig maak sonder om na Photoshop oor te gaan.
Jy sal die Spot Removal-nutsding op die nutsbalk net bokant die Basics-paneel aan die regterkant van Lightroom vind. Dit lyk soort van 'n pleister.
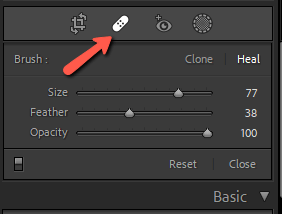
Die instrument het twee modusse – Kloon en Genes . Die Kloonmodus kloon die bronplek wat jy kies en kopieer dit oor die area wat jy wil versteek. Jy kan die rande 'n bietjie meng met die veerinstrument, maar dit probeer nie om die omliggende pixels te pas nie.
Die Genesingsmodus probeer om soveel as moontlik by die kleur van die omliggende pixels te pas. Soms kan dit vreemde kleurbloedings veroorsaak, maar grootliks help dit om 'n natuurlike resultaat te produseer.
Albei modusse bied drie instellings – Grootte , Veer en Ondeursigtigheid . Jy kan dit aanpas soos nodig vir jou beeld.
Jy kan enige een vir hierdie tegniek gebruik en jy moet met albei eksperimenteer om uit te vind watter die beste resultaat bied.
Verwyder glans met die Spot Removal Tool
Om glans van bril te verwyder, begin deur op die persoon se gesig in te zoem om jou werk beter te sien.

Kies die Kolverwyderingsinstrument aan die regterkant en pas die grootte aan met die skuifbalk of deur die linker- en regterhakiesleutels [ ] te gebruik. Kom ons begin met die Genesingsmodus en verf oor die area wat aangepas moet word.
Dit is wat ek op my eerste pas gekry het. Ek het 'n klein bietjie aan die raam van haar bril geraak, so ek het daardie donker kleurbloeding in die hoek daar gekry. Ek sal weer moet probeer.

Lightroom gryp outomaties pixels van iewers anders in die prent af om te kloon. Soms werk dit nie so goed uit nie, lol. Om dit reg te maak, gryp die klein swart kolletjie op joubronpunt en sleep dit na 'n nuwe plek in die prent.

Hierdie plek werk 'n bietjie beter.

Let wel: as jy nie die grense en swart kolletjies sien nie, gaan die Gereedskap-oorleg -instelling na in die onderste linkerhoek van jou werkspasie. As dit op Nooit gestel is, sal die visualiserings nie verskyn nie. Stel dit op Altyd of Gekies .

Sodra jy tevrede is met jou keuse, druk Enter op die sleutelbord of klik Klaar in die onderste regterhoek van jou werkspasie.

Dit lyk eintlik redelik goed hier. Ek sal daardie plek op die ander lens ook skoonmaak en hier is die voor en na.

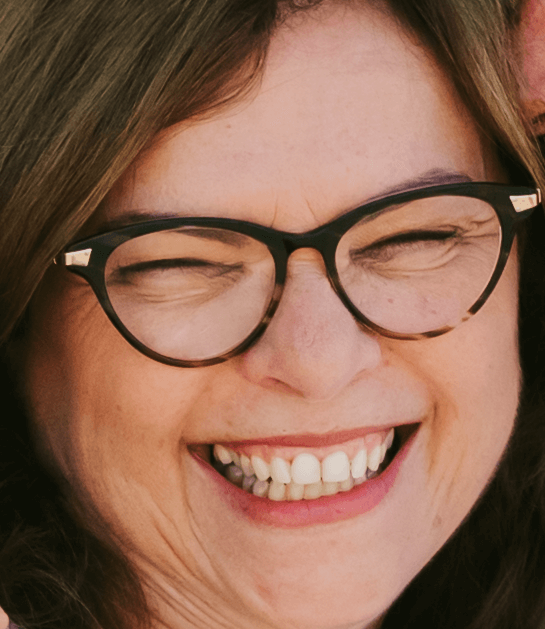
Nie te armoedig nie!
Metode 2: Verwyder glans met behulp van die aanpassingsborsel
Die Spot Removal Tool werk goed in foto's soos my voorbeeld waar die glans is oor die vel of 'n ander maklik kloonbare area. Maar wat doen jy as die glans oor die oog is?
Jy kan steeds versigtig kloon, probeer om die oog te rekonstrueer deur die ander een te gebruik. Alhoewel eerlik, dit is baie werk en Photoshop bied beter gereedskap daarvoor.
Die ander opsie wat jy in Lightroom kan probeer, is om die kleure, hoogtepunte, versadiging, ens aan te pas om die glans te verminder.
Om die aanpassings tot slegs die glans te beperk, kom ons kies die maskeringsinstrument vanaf die nutsbalk aan die regterkant. Klik Skep nuwe masker (laat hierdie stap weg as daar geen ander maskers aktief in die prent is nie). Kies die Brush -instrument uit die lys, of druk K op die sleutelbord en slaan dit alles oor.
Zoom in op jou onderwerp. In hierdie beeld het hy 'n vreemde pers glans op sy bril.

Verf oor die glans met jou verstelkwas.

Begin nou die skuifknoppies vir die verstelkwas te beweeg om die glans so veel as moontlik te verminder. Aangesien ek baie kleur in hierdie glans het, het ek eers met die witbalans- en versadigingsglyers begin mors.
Dehaze is 'n goeie omgewing om te probeer en soms is dit 'n nuttige stap om die Hoogtepunte af te bring. Ek het ook die Clarity opgestoot en die kontras verlaag.
Hier is my finale instellings.

En hier is die resultaat.

Dit is nie perfek nie, maar dit het die glans nogal tot die minimum beperk en hierdie prent word teen 200% ingezoem. Sodra ons terug is, sal die glans glad nie duidelik wees nie. Boonop het dit net 'n paar minute gevat om dit te doen!

Het jy vandag iets nuuts geleer? Wat van nog 'n prettige een? Kyk hier hoe jy tande in Lightroom kan bleik.

