INHOUDSOPGAWE
Microsoft Outlook is 'n noodsaaklike hulpmiddel vir talle professionele persone, wat hulle help om hul e-posse, kalenders, take en kontakte te bestuur. Gebruikers ondervind egter soms probleme met Outlook wat nie aan die bediener koppel nie, wat ontwrigtings in hul werkvloei en kommunikasie veroorsaak.
Hierdie artikel sal jou deur verskeie foutsporingstappe lei om jou te help om hierdie verbindingkwessies vinnig en doeltreffend op te los. Deur die algemene redes agter hierdie probleme te verstaan en die maklike oplossings te volg wat verskaf word, kan jy 'n naatlose Outlook-ervaring verseker.
Algemene redes waarom Outlook nie aan bediener koppel nie
Om die redes te verstaan waarom Outlook nie koppel nie. na die bediener kan jou help om die probleem meer effektief te diagnoseer en op te los. Hieronder is 'n paar algemene oorsake van Outlook-bedienerverbindingsprobleme:
- Verkeerde Outlook-instellings: As jou Outlook-instellings nie korrek opgestel is nie, kan jy probleme ondervind om aan die bediener te koppel. Maak seker dat jou rekeninginstellings, insluitend die inkomende en uitgaande posbedieneradresse, akkuraat is.
- Internetverbindingprobleme: 'n Swak of onstabiele internetverbinding kan lei tot verbindingsprobleme tussen Outlook en die e-posbediener .
- Verouderde sagteware: 'n Verouderde Outlook-toepassing kan versoenbaarheidskwessies veroorsaak of die algehele werkverrigting wat nodig is om aan die bediener te koppel, belemmer. Werk gereeld opprobleme ondervind om Outlook aan jou bediener te koppel, kan die herbou van jou Outlook-datalêer die oplossing wees. Die herbou van jou Outlook-datalêer sal help om enige kwessies wat met jou Outlook-verbinding verband hou reg te stel, soos dat jy nie e-pos kan stuur of ontvang nie of as Outlook nie sal oopmaak nie.
Dit is belangrik om daarop te let dat die herbou van jou Outlook-datalêer sal enige bestaande boodskappe, kontakte, kalenderitems, take en notas wat jy in jou Outlook-profiel gestoor het, uitvee. Na die herbou, sal jy die Outlook-items moet herskep. Die herbou van jou Outlook-datalêer sal egter help om enige bedienerverbindingskwessies reg te stel en Outlook weer behoorlik te laat werk.
Stap 1: Maak Outlook oop en klik op die Lêer kieslys.
Stap 2: Klik op Rekeninginstellings > Rekeninginstellings.

Stap 3: Gaan na die Datalêers oortjie, kies jou rekening en klik op die Maak lêer oop ligging knoppie.
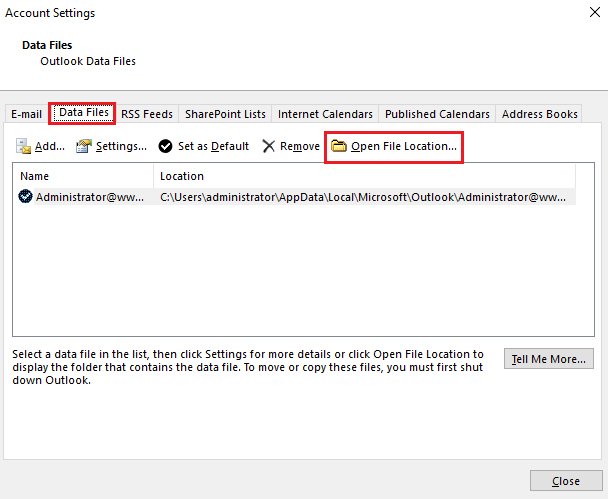
Stap 4: Hernoem die lêer of skuif dit na 'n ander ligging.
Stap 5: Maak oop Outlook, wat outomaties jou datalêer sal herskep.
Herstel Outlook
Outlook is 'n kragtige en gewilde e-poskliënt wat deur baie mense gebruik word. Ongelukkig kan dit geneig wees tot foute en tegniese probleme wat verhoed dat dit behoorlik werk. As Outlook nie aan die bediener koppel nie, is daar 'n paar stappe wat jy kan neem om die probleem te probeer oplos.
Herstel tansOutlook is 'n ander manier om Outlook reg te stel wat nie aan bedienerprobleme koppel nie. Hierdie proses behels die skandeer van die Outlook-program vir enige foute of korrupte lêers, en dan herstel of vervanging van daardie lêers sodat Outlook weer behoorlik kan werk.
Stap 1: Druk Win + R , tik appwiz.cpl, en druk Enter.

Stap 2: Blaai af en soek die Microsoft Office program.

Stap 3: Klik die Verander knoppie.
Stap 4: Kies Vinnige Herstel en klik die Herstel -knoppie.

Ruil instaanbedienerinstellings
Een potensiële oplossing is om instaanbedienerinstellings uit te ruil, wat kan help om verkeer te herlei en 'n verbinding te vestig. Hierdie proses kan ingewikkeld wees vir diegene wat nie vertroud is met netwerkkonfigurasies nie, maar die stappe is relatief maklik om te volg, en die resultaat kan 'n suksesvolle verbinding met die bediener wees.
Stap 1: Maak oop Outlook en klik die Lêer kieslys.
Stap 2: Gaan na Inligting > Rekeninginstellings opsie > Rekeninginstellings .

Stap 3: Kies die Exchange-rekening en klik die Verander -knoppie.
Stap 4: Klik die Meer instellings knoppie en gaan na die Verbinding oortjie.
Stap 5: Klik die Uitruil Proxy-instellings -knoppie; kies NTLM Authentication onder die Proxy Authentication -instellings .
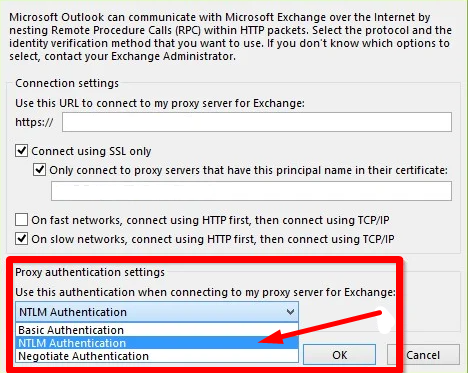
Gevolgtrekking:Die hantering van Outlook-bedienerkwessies
Outlook om nie aan die bediener te koppel nie, kan 'n frustrerende kwessie vir baie gebruikers wees, maar met die regte benadering en begrip word dit hanteerbaar. Deur die hoofoorsaak te identifiseer, soos verkeerde instellings, verouderde sagteware of korrupte lêers, kan jy die toepaslike oplossing toepas om jou verbinding te herwin.
Deur die verskillende oplossings te gebruik wat in hierdie artikel bespreek word, kan jy doeltreffend foutspoor en oplos bedienerverbindingsprobleme in Outlook en keer terug na jou daaglikse take. Onthou om gereeld jou sagteware op te dateer, jou instellings dubbel na te gaan en enige byvoegings of uitbreidings te monitor vir optimale werkverrigting, wat 'n gladde en moeitevrye Outlook-ervaring verseker.
jou sagteware om sulke probleme te vermy. - Beskadigde lêers of profiele: As jy korrupte Outlook-datalêers (.pst of .ost) of 'n beskadigde profiel het, kan dit verhoed dat Outlook koppel aan die bediener. Herstel of herbou jou datalêers, of skep 'n nuwe Outlook-profiel om hierdie probleem op te los.
- Bedieneraftyd: As daar 'n probleem met die bediener self is, soos instandhouding of staantyd, het Outlook gewen nie aan die bediener koppel nie. In hierdie geval sal dit die beste manier wees om geduldig te wag vir die bedienerkwessie om opgelos te word.
- Teenstrydige byvoegings of uitbreidings: Sommige byvoegings of uitbreidings kan konflikte skep, verhoed dat Outlook 'n verbinding met die bediener tot stand bring. As jy die potensiële problematiese byvoegings of uitbreidings deaktiveer, kan hierdie probleem uitskakel.
- Vuurmuur- of teenvirusinterferensie: Sekuriteitsprogramme soos brandmure en antivirusprogrammatuur kan Outlook se verbinding met die bediener blokkeer of inmeng. Gaan hierdie toepassings se instellings na en maak seker dat hulle nie Outlook verhinder om aan die bediener te koppel nie.
- Stawingsfoute: Verkeerde stawinginstellings kan veroorsaak dat Outlook nie aan die bediener koppel nie. Verifieer die korrekte gebruikersnaam, wagwoord en stawingsmetode.
Deur hierdie algemene redes te verstaan waarom Outlook nie aan die bediener koppel nie, kan jy jou verbindingskwessies beter diagnoseer enpas die mees geskikte oplossing toe om jou Outlook aan die gang te kry.
Hoe om Outlook op te los, sal nie aan bedienerprobleem koppel nie
Herbegin Outlook
As jy sukkel om te koppel jou Outlook-toepassing na die Microsoft Exchange-bediener, kan die herbegin van Outlook help om die probleem op te los. Die herbegin van Outlook kan 'n verskeidenheid verbindingskwessies oplos, insluitend dié wat verband hou met bedienerfoutverbindings. Dit kan ook help om enige korrupte lêers wat moontlik die probleem veroorsaak het, uit te vee
Stap 1: Klik op die Lêer kieslys.
Stap 2: Kies Verlaat, geleë onderaan jou skerm.
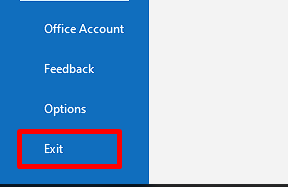
Gaan jou internetverbinding na
Gaan jou internetverbinding na as jy sukkel om Outlook aan jou e-posbediener te koppel. 'n Onbetroubare of stadige internetverbinding kan dikwels veroorsaak dat Outlook nie aan die bediener koppel nie.

Deaktiveer vanlynmodus
Vanlynmodus is 'n nuttige kenmerk vir Outlook-gebruikers wat toegang tot hul e-pos moet kry. selfs wanneer hulle nie 'n internetverbinding het nie. Dit kan egter ook verbindingsprobleme met die bediener veroorsaak as dit te lank geaktiveer is. As jy ondervind dat Outlook nie aan bedienerprobleme koppel nie, kan die deaktivering van vanlynmodus 'n eenvoudige oplossing wees om jou Outlook weer aan die gang te kry.
Stap 1: Maak Outlook
Stap 2: Maak seker datdie Werk Vanlyn -opsie is nie ingekleur nie.
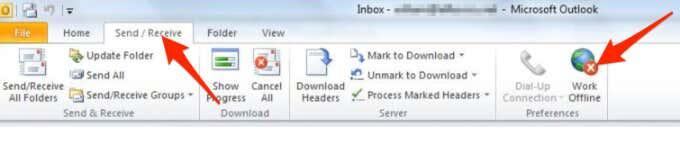
Herstel Outlook-rekening
Outlook is 'n gewilde e-posdiens wat deur baie mense regoor die wêreld gebruik word. Ongelukkig ervaar Microsoft Outlook-gebruikers soms probleme om aan die uitruilbediener te koppel, wat frustrerend kan wees.
Gelukkig kan hierdie probleme opgelos word deur die Outlook-rekening te herstel. Hierdie proses kan help om die verbinding tussen Outlook en die bediener te herstel, sodat gebruikers toegang tot hul e-posse en ander Outlook-kenmerke kan kry.
Stap 1: Maak Outlook oop en klik op die Lêer kieslys.
Stap 2: Klik op Rekeninginstellings > Rekeninginstellings.

Stap 3: Kies jou Uitruilrekening en klik die Herstel knoppie.
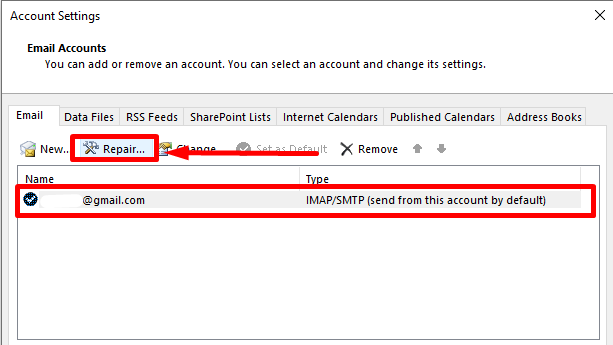
Stap 4: Wag vir die herstelproses om klaar te maak en herbegin Outlook.
Voeg jou e-posrekening weer by
Outlook om nie aan die bediener te koppel nie, kan 'n algemene en frustrerende probleem wees, maar moenie bekommerd wees nie, dit kan gewoonlik redelik maklik reggestel word. Een van die mees algemene oplossings is om jou Outlook-rekening weer by te voeg. Dit kan help om Outlook en die Microsoft Exchange-bedienerverbinding te hervestig en dinge weer aan die gang te kry.
Die byvoeging van jou Outlook-rekening is 'n eenvoudige proses wat behels dat jy jou gebruikersnaam en wagwoord invoer en dan die instellings dubbelkontroleer om te verseker hulle is korrek. Sodra jy dit gedoen het, jou Outlookbehoort aan die bediener te kan koppel en terug te keer na normaal.
Stap 1: Maak Outlook oop en klik op die Lêer kieslys.
Stap 2: Klik op Rekeninginstellings > Rekeninginstellings.

Stap 3: Kies jou e-posrekening en klik die Verwyder knoppie.
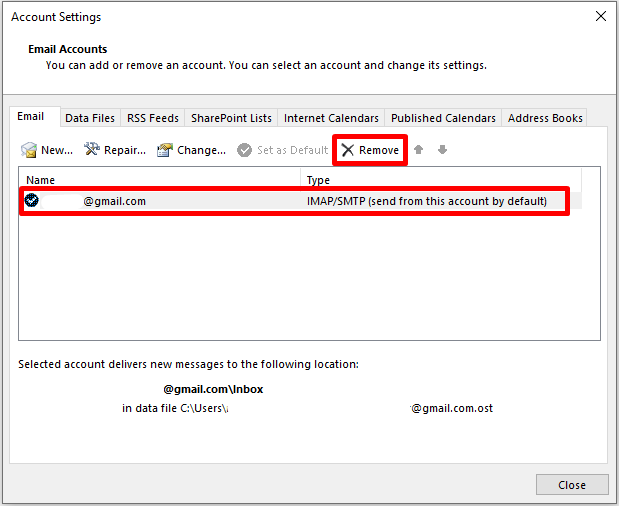
Stap 4: Nadat jy jou rekening verwyder het, klik die Nuwe knoppie en voeg jou e-posrekening weer by.
Laat Outlook in Veilige modus begin
Wanneer Outlook is wat in Veilige modus bekendgestel is, loop met 'n verminderde stel funksies en verhoed dat enige derdeparty-byvoegings of toepassings laai. Dit laat jou toe om te identifiseer of die probleem deur enige van hierdie byvoegings of toepassings veroorsaak word en help jou om die probleem vinnig op te los. Veilige modus kan ook help om enige Outlook-profielkwessies te identifiseer en op te los, en Outlook kan nie aan die bedienerfoutboodskap koppel nie.
Stap 1: Hou CTRL en dubbelklik op die Outlook kortpad-ikoon.
Stap 2: Klik op die Ja -knoppie om Outlook se veilige modus te betree.
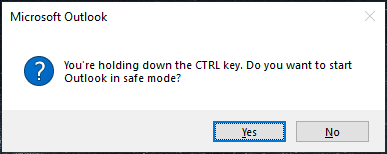
Deaktiveer uitbreidings of byvoegings
As jy probleme ondervind om Outlook aan jou bediener te koppel, kan die deaktivering van byvoegings die oplossing wees. Byvoegings is derdeparty-programme wat ekstra kenmerke en funksionaliteit by Outlook kan voeg.
Dit kan ook probleme veroorsaak en inmeng met Outlook se vermoë om aan die bediener te koppel. As u byvoegings deaktiveer, kan dit help om die risiko vanprobleme en verseker dat Outlook aan die bediener kan koppel.
Stap 1: Maak Outlook oop en klik op die Lêer kieslys > Opsies.
Stap 2: Gaan na die Byvoegings oortjie en klik die Gaan -knoppie.
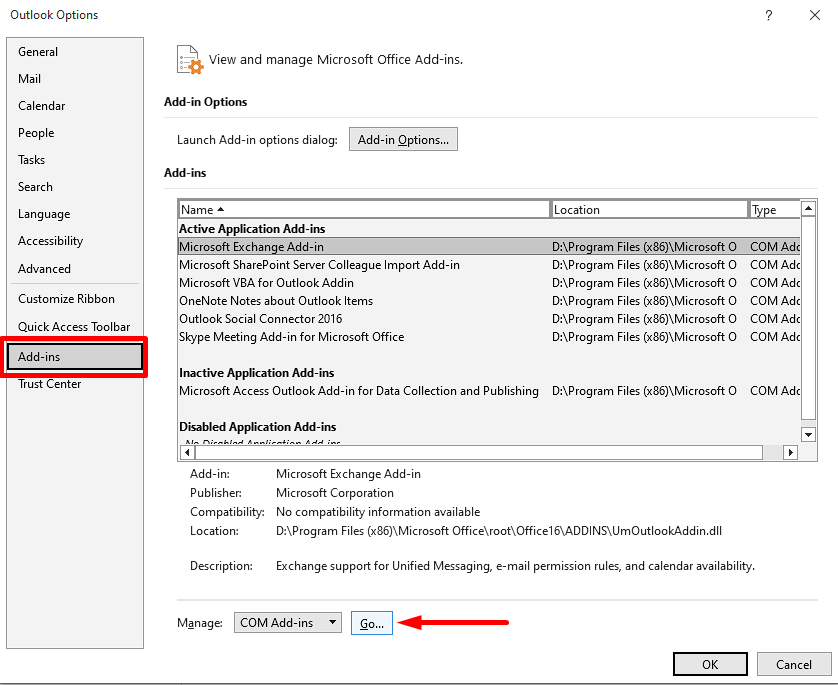
Stap 3: Ontmerk alle byvoegings behalwe vir Microsoft Access Outlook-byvoeging vir data-insameling en -publisering, en klik dan die OK -knoppie.
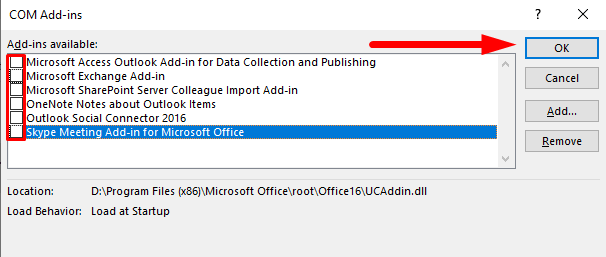
Stap 4: Heropen Outlook en kyk of dit Outlook regmaak wat nie aan 'n bedienerfout koppel nie.
Stap 5: Hou aktiveer een byvoeging op 'n slag om die problematiese een te vind.
Stap 6: Sodra jy die problematiese byvoeging geïdentifiseer het, kies dit op die lys en klik Verwyder om dit uit te vee .
Herstel Microsoft Outlook-datalêer
As jy probleme ondervind met Outlook wat nie aan die bediener koppel nie, wil jy dalk kyk na die herstel van die Outlook-datalêers. Die herstel van Outlook-datalêers kan help om baie Outlook-kwessies op te los, insluitend verbindingskwessies. Dit kan ook help om korrupte lêers, dataverlies en ander Outlook-probleme op te los.
Stap 1: Maak Outlook oop en klik op die Lêer kieslys.
Stap 2: Klik op Rekeninginstellings > Rekeninginstellings.

Stap 3: Gaan na die Datalêers oortjie, kies jou rekening en klik op die Maak lêer oop ligging knoppie.
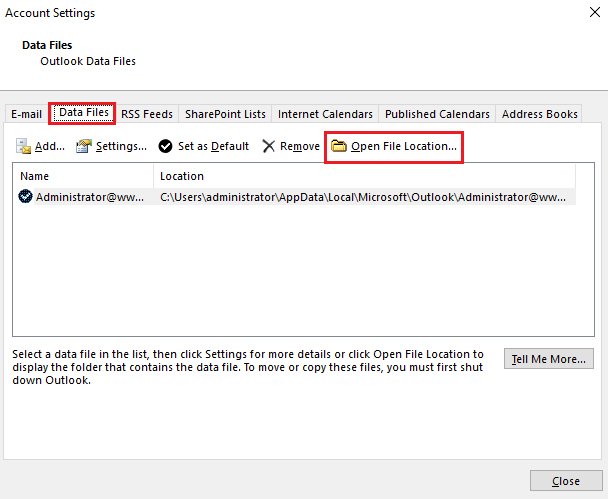
Neem kennis van die Padlêer in die adresbalk.
Laat Microsoft hardloopOutlook-datalêerherstelnutsding
Hierdie hulpmiddel kan help om korrupte of beskadigde Outlook-datalêers te herstel, wat kan veroorsaak dat Outlook wanfunksioneer of glad nie funksioneer nie. Jy kan Outlook in 'n behoorlike werkende toestand herstel deur Outlook-datalêers te herstel en jou belangrike e-posse, kontakte, kalender, take en ander data ongeskonde te hou.
Afhangende van watter weergawe van Microsoft Office jy het, gebruik die pad gelys hieronder om die Outlook-datalêerherstelnutsding op te spoor:
- Outlook 2019: C:\Program Files (x86)\Microsoft Office\root\Office16
- Outlook 2016: C:\Program Lêers (x86)\Microsoft Office\root\Office16
- Outlook 2013: C:\Program Files (x86)\Microsoft Office\Office15
- Outlook 2010: C:\Program Files (x86) \Microsoft Office\Office14
- Outlook 2007: C:\Program Files (x86)\Microsoft Office\Office12
Stap 1: Maak die toepaslike lêerpad oop hierbo en dubbelklik die SCANPST.EXE lêer.
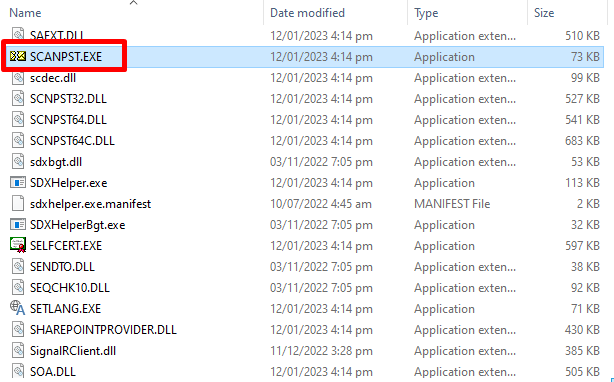
Stap 2: Klik die Blaai knoppie en soek jou Outlook datalêer.
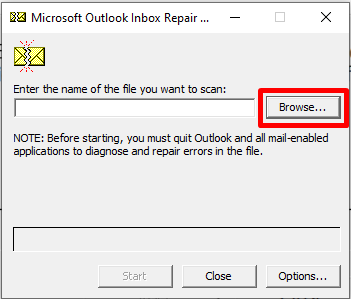
Stap 3: Klik die Begin -knoppie om jou lêer te skandeer vir enige korrupte pst-lêers.
Stap 4: Klik die Herstel knoppie en herbegin Outlook.
Dateer Outlook op na die nuutste weergawe
Om jou Outlook op te dateer is 'n goeie manier om enige Outlook reg te stel wat nie probleme met koppel aan bedienerfout. Dit kan help om te verseker dat jy die nuutste weergawe van Outlook en datenige probleme met die bedienerverbinding is opgelos.
Om Outlook op te dateer kan help om die algehele werkverrigting van Outlook te verbeter en jou ervaring met die sagteware aangenamer te maak. Dit is belangrik om daarop te let dat die opdatering van Outlook tydrowend kan wees, maar dit is die moeite werd op die lang termyn.
Stap 1: Maak Outlook oop en klik op Lêer> Kantoorrekening.
Stap 2: Klik op die Opdateeropsies aftreklys en kies Dateer nou op.
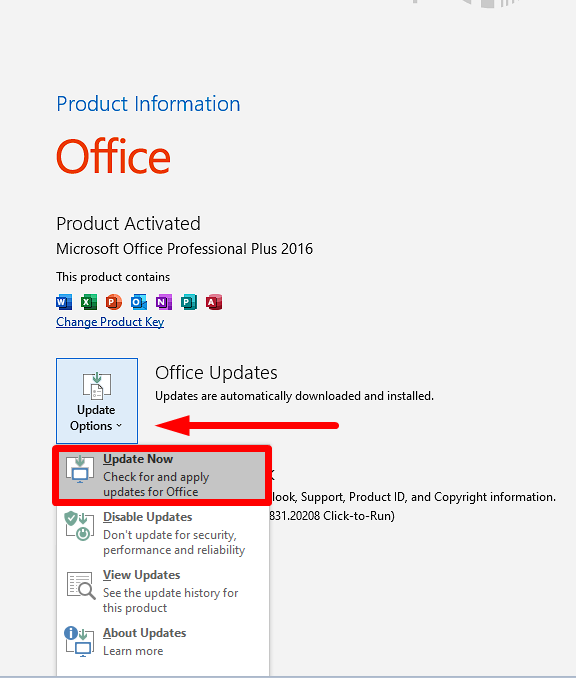
Stap 3: Verlaat Outlook en meld aan.
Skep 'n nuwe Outlook-profiel
Dit kan help om enige bestaande profielkwessies op te los, soos verkeerde instellings of korrupte lêers. Die skep van 'n nuwe Outlook-profiel kan in net 'n paar stappe gedoen word en kan help om baie bedienerverbindingskwessies op te los.
Dit is 'n effektiewe probleemopsporingshulpmiddel en kan binne minute gedoen word. Met die nuwe profiel kan jy ook instellings en voorkeure aanpas om by jou behoeftes te pas. Dit kan help om Outlook glad te laat loop en verseker dat jy in die toekoms toegang tot die bediener kan kry.
Stap 1: Maak die Beheerpaneel oop en kies Pos ( Microsoft Outlook)(32-bis).
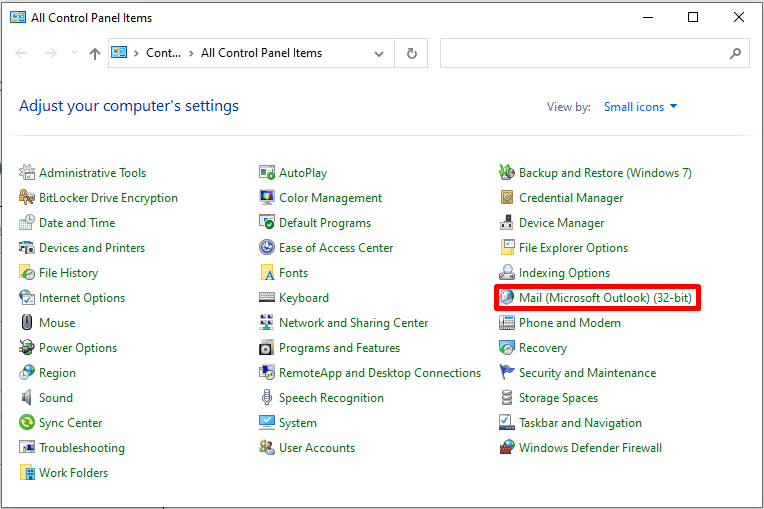
Stap 2: Klik die Wys profiele en Voeg by-knoppies in die Profiele-afdeling.
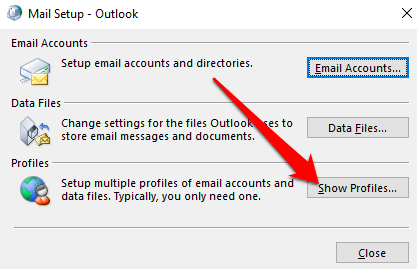
Stap 3: Skep 'n nuwe Profielnaam en klik OK.
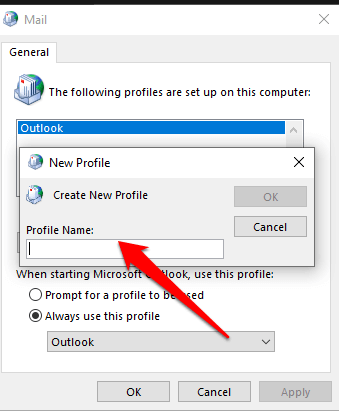
Stap 4: Vul die E-posrekening -afdeling in en klik die Volgende knoppie.
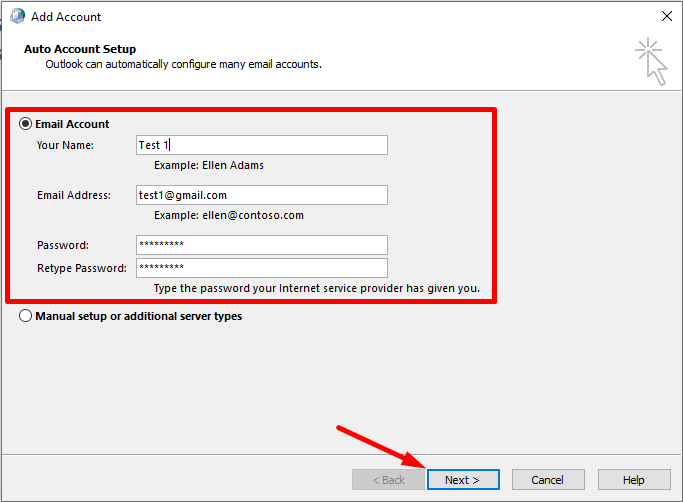
Stap 5: Volg aanwysings op die skerm en kies die Nuwe profiel en kies Gebruik altyd hierdie profiel opsie.
Stap 6: Maak Outlook oop.
Gaan Microsoft Exchange Server na
As jy probleme ondervind om aan jou Microsoft te koppel Ruil bediener met Outlook uit en kan nie uitvind hoekom die nagaan van die Microsoft Exchange-bedieners die antwoord kan wees nie. Microsoft Exchange is 'n gewilde e-pos- en samewerkingsplatform wat e-posse, kontakte, kalenders en meer in 'n sentrale bediener berg.
As iets fout is met die bediener self of die opstelling, sal Outlook nie in staat wees om koppel aan die bediener en haal jou data op. Deur die Microsoft Exchange-bedieners na te gaan, kan jy enige probleme identifiseer en werk om dit op te los.
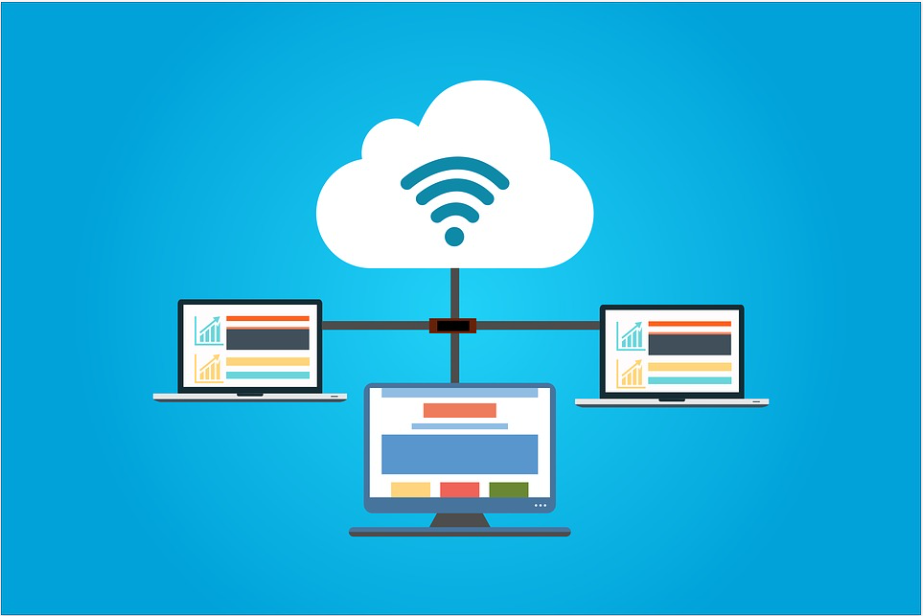
Herinstalleer Outlook
Nog 'n kitsoplossing vir Outlook-bedienerverbindingkwessies is om Outlook weer te installeer. Die herinstallering van Outlook kan help om te verseker dat alle nodige lêers korrek geïnstalleer en gekonfigureer is. Dit kan ook help om enige installasiekwessies op te los, soos korrupte lêers of verkeerde instellings.
Deur Outlook te herinstalleer sal dit ook help om te verseker dat enige nuwe opdaterings of regstellings korrek toegepas word, en dat Outlook die mees onlangse weergawe gebruik. In sommige gevalle kan die herinstallering van Outlook die beste manier wees om bedienerverbindingkwessies op te los.

Herbou Outlook-datalêer
As jy

