INHOUDSOPGAWE
SD-kaarte is gewild. Hulle is klein, gerieflik en word deur 'n wye verskeidenheid toestelle gebruik. My vrou gebruik hulle in haar DSLR-kamera. Ek gebruik een in my aksiekamera en nog een in 'n sintetiseerder. Hulle word in MP3-spelers, sommige slimfone en skootrekenaars gebruik. Hoekom is hulle so alomteenwoordig? Hulle is 'n goedkoop manier om data te stoor en dit tussen toestelle te skuif.
Maar soos enige rekenaarbergingtoestel, kan dinge verkeerd loop. Data kan beskadig word. Hulle kan ophou werk. Hulle kan verlore of gesteel word. Wat beteken dit? Jy kan waardevolle data verloor. Jy het 'n rugsteun nodig!

Jy wil dalk ook data van die kaart af kopieer om spasie vry te maak. Byvoorbeeld, wanneer jou kamera se SD-kaart vol foto's is, skuif jy dit na die fotobiblioteek op jou rekenaar of mobiele toestel sodat jy meer foto's kan neem.
In hierdie artikel sal ons dek. 'n wye verskeidenheid maniere om jou SD-kaart te rugsteun , insluitend hoe om dit na jou rekenaar se hardeskyf en wolkberging te rugsteun. Ons sal ook kyk na bykomende opsies wat handig is om foto's en video's te rugsteun.
Maar eers, kom ons begin met die rat wat jy nodig het om die werk gedoen te kry.
Wat jy nodig het
'n SD-kaart
I' Ek is seker dat sedert jy hierdie artikel lees, jy reeds een het, maar kom ons kyk kortliks na die tipe SD-kaarte wat beskikbaar is. SD staan vir "Secure Digital." Hierdie kaarte bied draagbare digitale berging viroutomaties van daar af.

Alternatief: As jy gekies het om jou lessenaar- en dokumentlêers in iCloud te stoor, sal die kopieer van die lêers na een van daardie vouers ook na iCloud Drive oplaai.
Windows-gebruikers kan iCloud Drive op hul rekenaars installeer. Sodra jy dit gedoen het, kopieer die lêers vanaf jou SD-kaart na die iCloud Drive-lêergids op jou rekenaar.
Gebruik die lêers-toepassing op iOS
Op iOS, gebruik die Lêers-toepassing om jou SD-kaart na iCloud Drive te rugsteun. Die stappe is dieselfde as vir rugsteun na Google Drive hierbo.
Metode 3: Rugsteun SD-kaartfoto's en -video's
Die meeste fotobestuurtoepassings kan foto's en video's direk vanaf 'n SD-kaart invoer . Dit is gewoonlik baie vinniger as om dit met 'n USB-kabel vanaf jou kamera in te voer.
Een fotograaf het gevind dat dit 45 minute geneem het om die inhoud van 'n 32 GB-kaart oor te dra deur sy kamera met 'n USB-kabel aan sy rekenaar te koppel. . Om hulle direk vanaf die SD-kaart oor te dra sal net 'n paar minute neem, en jy sal nie 45 minute van jou kamera se battery vermors het nie.
Voer in na die Apple Foto's-toepassing
Aan Mac
Maak die Apple Foto's-toepassing oop, kies dan Lêer/Invoer op die kieslys.

Kies jou SD-kaart in die linkernavigasiebalk. Die een wat in die voorbeeld hieronder gebruik word, word Untitled genoem.

Klik op Hersien vir invoer .

Om enige nuwe foto's en video's in te voer (wat reeds was niein Foto's ingevoer), klik net op Voer alle nuwe items in .

Hulle sal by jou Foto's-biblioteek gevoeg word. Die lêers sal ook steeds op jou SD-kaart wees, so jy sal hulle handmatig moet uitvee as jy spasie wil vrymaak om meer foto's te neem.
In iOS
Terwyl ouer weergawes van iOS outomaties 'n boodskap sal opduik wat aanbied om jou foto's in te voer, doen onlangse weergawes dit nie. Maak eerder die foto-toepassing oop. Jy sal 'n Invoer -knoppie onderaan die skerm sien.
Maak die Foto's-toepassing oop. Sodra 'n digitale kamera se SD-kaart ingesit is, sal jy 'n Invoer -knoppie onderaan die skerm vind. Tik daarop en tik dan die Voer alles in -knoppie bo-aan die skerm.

Die foto's sal ingevoer word.

Sodra dit is klaar is, sal jy gevra word of jy die foto's van die SD-kaart wil uitvee.

Dikwels sal jy Delete wil kies om spasie op die kaart vry te maak vir meer foto's.
Let wel: Die iOS-weergawe sal slegs foto's invoer wat deur 'n digitale kamera gestoor is. Dit sal in die DCIM (Digital Camera IMages)-lêergids geleë wees en het name soortgelyk aan "IMG_1234". As jy groot getalle foto's op die skyf het, kan dit 'n rukkie (selfs minute) neem voordat iOS dit kan verwerk. Intussen sal jy 'n boodskap sien wat sê: "Geen foto's om in te voer nie." Wees geduldig.
Voer in na Windows-foto's
Wanneer jy 'n SD-kaart in 'nPC, Windows sal 'n boodskap opduik wat jou in kennis stel dat dit herken is.

As jy op daardie kennisgewing klik, sal 'n ander boodskap verskyn wat jou toelaat om te kies wat volgende gebeur.
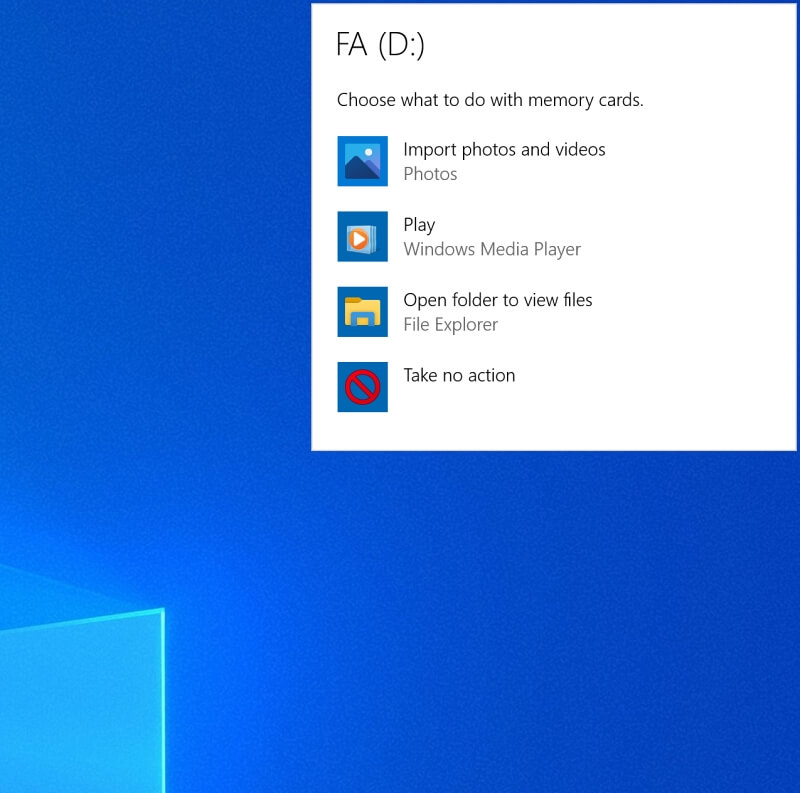
Klik op Voer foto's en video's in om dit by Windows Foto's te voeg.
Jy kan die foto's ook handmatig invoer. Maak die Foto's-toepassing oop. Jy sal die Invoer -knoppie regs bo in die venster vind.

Klik Voer in en kies Van 'n USB-toestel af .

Klik die Invoer-knoppie onderaan die venster, en jou foto's sal by Windows Foto's gevoeg word.

Voer in na Google Foto's
Met Google Foto's kan jy 'n onbeperkte aantal foto's gratis stoor solank jy bereid is om die resolusie te verminder. Daardie foto's sal nie by jou bergingkwota tel nie. Alternatiewelik kan jy foto's in hul oorspronklike resolusie stoor, alhoewel dit jou beskikbare berging sal verminder.
Gebruik die Rugsteun-en-sinkronisering-toepassing op Mac en Windows
Ons het reeds gesien dat Google se Backup and Sync-toepassing vir Mac en Windows outomaties die inhoud van jou SD-kaart na Google Drive kan rugsteun. In die toepassing se Voorkeure is daar 'n instelling om enige foto's ook na Google Foto's te rugsteun.

Gebruik die Google Foto's-mobiele toepassing op Android
Hier is hoe om foto's by Google Foto op Android te voeg:
- Maak Google Foto's oop.
- Tik die kieslysknoppie aan die bokantlinks van die skerm. Kies Instellings , dan Rugsteun & sinchroniseer .
- Tik Kies vouers om te rugsteun... en kies die vouers op die SD-kaart wat jy wil invoer.
Gebruik Apple Foto's op iOS
Die Google Foto's iOS-toepassing kan net foto's vanaf jou kamerarol invoer, nie direk vanaf jou SD-kaart nie. Jy sal eers die foto's in Apple Foto's moet invoer (sien hierbo), en dan Google Foto's opstel om dit te rugsteun deur die Backup & sinchronisasie-instelling.

As jy 'n professionele fotograaf of kranige amateur is, wil jy waarskynlik nie hê jou foto's moet saamgepers word nie. As dit die geval vir jou is, oorweeg dit om Google Drive (sien hierbo) eerder as Google Foto's te gebruik.
Adobe Lightroom
Adobe Lightroom is 'n professionele fotobestuurnutsmiddel. Jy kan dit opstel om outomaties 'n invoer te begin wanneer jy 'n SD-kaart insit:
- Maak die Invoeropsies in Lightroom se instellings oop
- Kyk "Wys invoerdialoog" wanneer 'n geheuekaart bespeur word”
Alternatiewelik kan jy elke keer 'n invoer handmatig begin deur Lêer > Voer foto's en video in... vanaf die spyskaart. Volg van daar die aanwysings om te besluit hoe dit ingevoer word. Verwys na Adobe se gebruikersgids vir verdere inligting.
Dropbox-kamera-oplaaie
Dropbox bied 'n opsie wat outomaties foto's vanaf jou SD-kaart of kamera sal oplaai. Dit sal 'n skepgids genaamd "Kamera-oplaaie" op jou rekenaar. Jou foto's sal eers daarheen gekopieer word, dan na Dropbox opgelaai word.
Op Mac en Windows
Klik die Dropbox-ikoon op die kieslysbalk, klik dan jou Avatar en kies Voorkeure...

Kyk die Aktiveer kamera-oplaaie -blokkie en kies om beide foto's en video's, of net foto's, op te laai.

Volgende keer plaas jy jou SD-kaart, 'n dialoogkassie sal verskyn wat vra of jy die foto's en video's van die kaart na Dropbox wil invoer. Daar is 'n merkblokkie wat Dropbox in staat sal stel om hulle in die toekoms van al die toestelle wat jy aan jou rekenaar heg, in te voer.

Op iOS en Android
Hier is hoe om kamera-oplaaie in die mobiele Dropbox-toepassing te aktiveer. Maak die Dropbox-toepassing oop en tik Rekening regs onder.

Tik op Kamera-oplaaie .

Skakel kamera-oplaaie aan en kies die opsies wat jy graag wil gebruik.

Dit is dit vir hierdie omvattende gids. Watter metode het jy gekies om jou SD-kaartdata te rugsteun? Laat weet ons in die kommentaar.
rekenaars.Die kaarte kom in drie groottes (oorspronklik, mini en mikro). Volgens Sandisk is daar drie tipes wat deur kapasiteit bepaal word:
- Standaardkapasiteit (SDSC): 128 MB – 2 GB
- Hoë kapasiteit (SDHC): 4 – 32 GB
- Uitgebreide kapasiteit (SDXC): 64 GB – 2 TB
Dit is die basiese besonderhede, hoewel die SD-landskap steeds ontwikkel. Byvoorbeeld, die Ultra-Hoëspoed Fase I- en Fase II-standaarde is geskep om vinniger data-oordragspoed te bereik, terwyl die SDIO-koppelvlak jou toelaat om randapparatuur aan jou SD-poort te koppel.
'n SD Adapter
Sommige rekenaars en slimfone bied ingeboude SD-kaartgleuwe, maar dit blyk 'n rariteit geword het. Die kans is goed dat jy 'n soort adapter nodig het om jou kaart te rugsteun. Maak seker jy koop een wat die grootte van jou kaart ondersteun (standaard, mini of mikro) en die tipe USB-poort wat jou rekenaar of mobiele toestel het.
Hier is 'n paar voorbeelde:
- Die Unitek USB-C-kaartleser bied gleuwe vir standaard- en mikro SD-kaarte, sowel as die ouer Compact Flash
- Die Sony MRW-S1 verander 'n mikro SD-kaart in 'n USB Flash drive
- Die Satechi Aluminium Multi-Port Adapter is ontwerp vir nuwer MacBook-modelle met USB-C-poorte en bied SD- en mikro SD-poorte, USB 3.0-poorte, HDMI, Ethernet en meer
- Die Apple USB-C na SD-kaartleser laat jou toe om jou kaart met moderne MacBooks en iPads te gebruikPro
- Die Apple Lightning to SD Card Camera Reader laat jou toe om jou kaart met iPhone, iPod en iPad Air te gebruik
Metode 1: Rugsteun SD-kaart na jou rekenaar
As jy maklike toegang tot jou rekenaar of skootrekenaar het, sal jy dit in die meeste gevalle die maklikste manier vind om jou SD-kaart te rugsteun.
Kopieer die hele kaartinhoud na 'n gids
Dit is waarskynlik die eenvoudigste manier om jou kaart na jou rekenaar te rugsteun. Die stappe is soortgelyk op beide Mac en Windows.
Op Mac
Klik met die rechtermuisknop op die SD-kaartikoon op jou lessenaar en kies die Kopieer opdrag vanaf die spyskaart. In die voorbeeld hieronder word die kaart wat ek ingevoeg het "FA" genoem, so ek sien "Copy FA."

Vind die gids waarheen jy die skyf wil kopieer. In hierdie voorbeeld sal ek net die lessenaar gebruik. Regskliek en kies die P aste Item -opdrag in die kieslys.

Dit sal 'n nuwe vouer met dieselfde naam as jou kaart skep, en die inhoud word binne-in gekopieer .

Alternatiewelik, om die hele skyf in een stap na die lessenaar te kopieer, klik eenvoudig met die rechtermuisknop en kies Dupliseer in die kieslys.

Op Windows
Die stappe in Windows is soortgelyk. Maak File Explorer oop en klik met die rechtermuisknop op die SD-kaart in die linkernavigasiepaneel. Kies Kopieer uit die kieslys.

Navigeer nou na waar jy die lêers wil rugsteun. Regskliek op die agtergrond van die gids en kies Plak .

Dit sal 'n nuwe vouer met dieselfde naam as die SD-kaart skep, en die lêers sal na die vouer gekopieer word.
Kopieer en plak sommige of alle lêers op jou rekenaar
Hierdie metode is amper so vinnig en maklik soos die eerste en gee jou die opsie om die lêers en vouers te kies wat jy wil rugsteun op.
Op Mac
Vertoon die inhoud van jou kaart en kies die lêers en vouers wat jy wil kopieer of druk Command-A om Alles te kies. Kopieer die data deur regs te klik en Kopieer te kies of gebruik die sleutelbordkortpad Command-C.

Skuif na die vouer waar jy die data wil rugsteun (skep 'n vouer as dit nog nie bestaan nie). Plak die lêers deur regs te klik en Plak te kies of gebruik die sleutelbordkortpad Command-V.

Die gekose lêers en vouers sal na jou rekenaar gekopieer word.

Op Windows
Maak File Explorer oop en klik op jou SD-kaart om die inhoud daarvan te vertoon. Kies die lêers en vouers wat jy wil rugsteun. As jy alles rugsteun, gebruik die sleutelbordkortpad Ctrl-A (Select All). Regskliek op die lêers, kies dan Kopieer uit die kieslys of gebruik die sleutelbordkortpad Ctrl-C.

Navigeer na die vouer waar jy die lêers wil kopieer. Regskliek op die vouer se agtergrond en kies Plak uit die kieslys of gebruik die sleutelbordkortpad Ctrl-V.

Die lêers sal gekopieer word najou rekenaar.
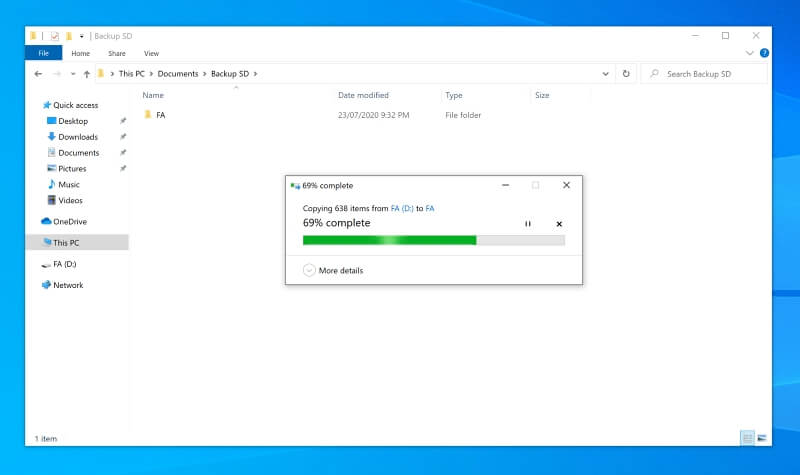
Skep 'n skyfbeeld van die SD-kaart
Op Mac
Open Disk Utility, regsklik op jou SD Kaart, en kies Beeld uit die kieslys.
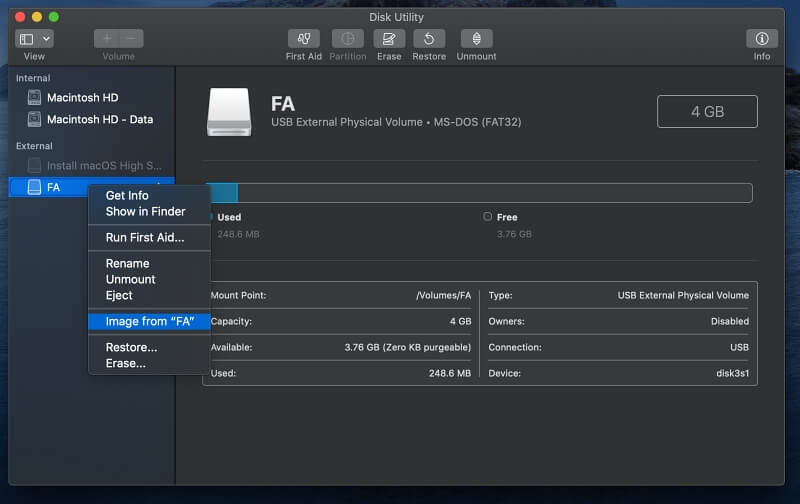
Kies waar jy wil hê die skyfbeeld moet gestoor word.

'n DMG-skyfbeeld— 'n presiese duplikaat, of kloon—van jou SD-kaart word in daardie vouer op jou Mac geskep.

Belangrike nota: Jy kan dalk 'n "Operation Cancelled"-foutboodskap ontvang, aangesien Ek het gedoen toe ek macOS Catalina gebruik het. Die oorsaak van die fout is dat Disk Utility nie volle toegang tot jou dryf het nie.

Jy kan die program toegang gee vanaf Stelselvoorkeure . Navigeer na Sekuriteit & Privaatheid en klik op die Privaatheid -oortjie.
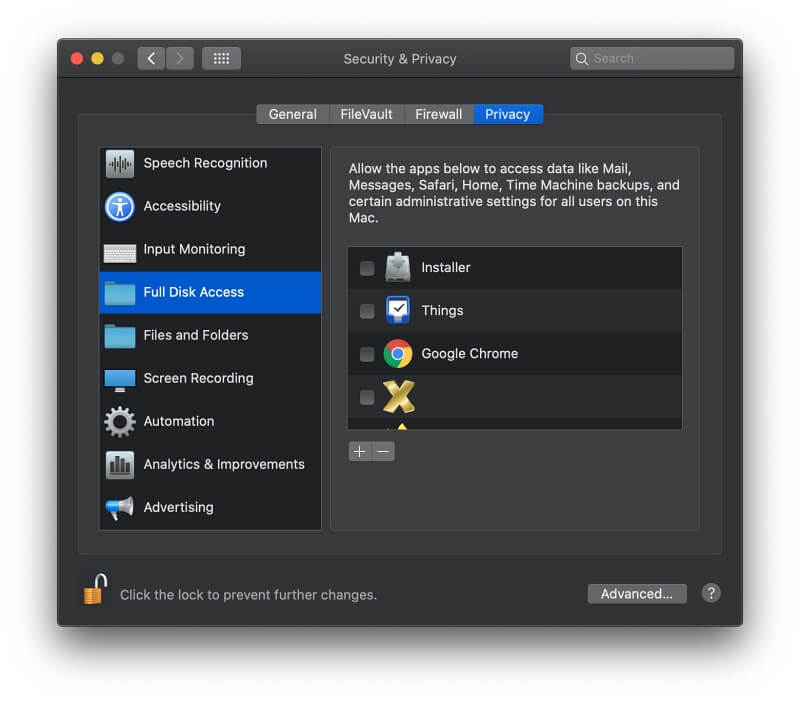
Blaai af na Volledige skyftoegang in die lys aan die linkerkant van die venster en klik daarop. Jy sal 'n lys van toepassings sien wat volle skyftoegang het. Jy moet Disk Utility by die lys voeg. Klik op die "+" knoppie boaan die lys. Jy sal Disk Utility in die Utilities-lêergids onder Applications vind.

Sodra jy Disk Utility herbegin het, sal dit volle skyftoegang hê en 'n prent van jou kaart suksesvol kan skep.
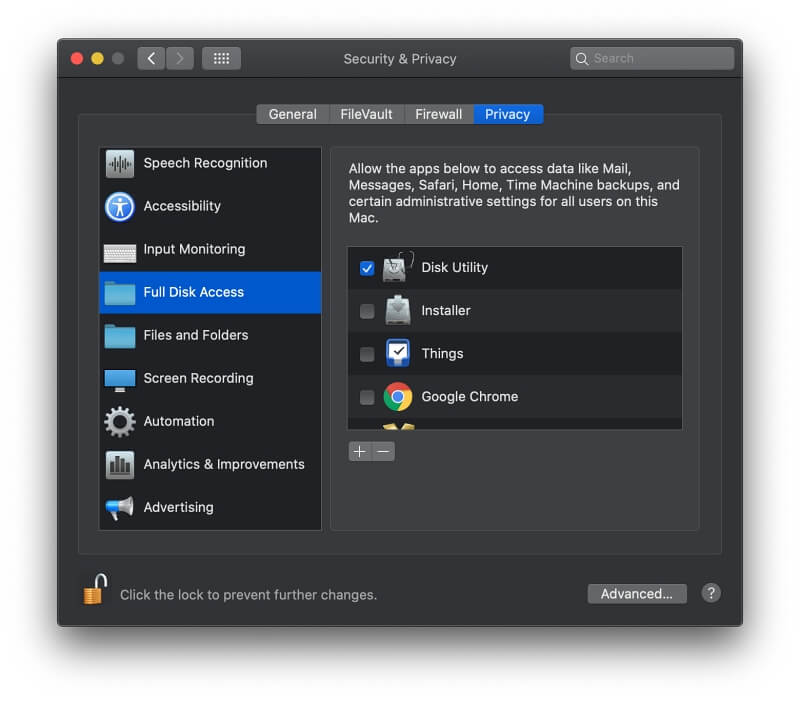
Op Windows
As jy 'n Windows-gebruiker is, is die beste manier om 'n skyfbeeld te skep met 'n derdeparty-rugsteuntoepassing. Ons sal van die bestes in die afdeling hieronder dek.
Gebruik 'n derdeparty-rugsteuntoepassing
Daar is baiederdeparty-rugsteuntoepassings wat die rugsteun van 'n SD-kaart 'n briesie maak. Kyk na ons opsommings wat die beste rugsteunprogramme vir Mac vergelyk en die beste rugsteunsagteware vir Windows.
In die meeste gevalle sal dit oormatig wees om een van hierdie programme te gebruik om 'n SD-kaart te rugsteun. As jy egter reeds vertroud is met die toepassing wat jy gebruik om jou Mac te rugsteun, maak dit sin om dit vir SD-kaarte te gebruik.
Metode 2: Rugsteun SD-kaart na die Wolk
Om jou SD-kaart na die wolk te rugsteun, sal jou data veilig hou selfs al ondervind jy probleme met jou rekenaar, soos 'n hardeskyffout. Die meeste wolkbergingsverskaffers bied 'n bietjie spasie gratis; as jy meer gebruik, sal jy 'n intekeningprys moet betaal.
Rugsteun na Google Drive
Google Drive is 'n gerieflike plek om jou lêers te rugsteun. Jy kry 15 GB se stoorplek gratis (en kan meer koop soos vereis), en daar is verskeie maniere om 'n rugsteun vanaf jou rekenaar of mobiele toestel uit te voer. Hier is 'n paar:
Gebruik die Google Drive-webtoepassing
Teken aan by Google. Maak die Google Drive-webtoepassing (geleë by drive.google.com) in jou blaaier oop en navigeer na die gids waarheen jy wil rugsteun. Plaas die SD-kaart in en dubbelklik op sy ikoon om die lêers en vouers wat dit bevat te vertoon. Kies die lêers en vouers wat jy wil oplaai en sleep dit na die webtoepassing se vouer.

Jou lêers word opgelaai.

Gebruik die rugsteunen Sync Desktop App
Alternatiewelik, gebruik Google se Backup and Sync-toepassing vir Mac en Windows.

Sodra die toepassing geïnstalleer is, sal dit outomaties aanbied om jou kaart te rugsteun wanneer jy dit insit.

Klik Back Up . Jou lêers sal eers na jou rekenaar gekopieer word, en dan van daar af na die web opgelaai word. Dit is al wat jy hoef te doen—jou kaart sal outomaties gerugsteun word volgende keer as jy dit insit.
Wat as jy voorheen op Nie nou nie geklik het, en die toepassing het opgehou om 'n ondersteuning? Jy kan daardie instelling handmatig verander. Klik die toepassing se ikoon in die kieslysbalk, klik dan Voorkeure.

Klik op USB-toestelle & SD-kaarte onderaan die venster.

Ten slotte, merk die blokkie vir die SD-kaart wat jy wil rugsteun.

Gebruik die Google Drive-mobiele toepassing op Android
Die Google Drive-mobiele toepassing is beskikbaar vir iOS en Android, maar slegs die Android-toepassing is geskik om 'n rugsteun van u SD-kaart te skep. Hier is hoe om dit te doen:
- Maak die Google Drive-toepassing oop
- Tik die “ + ” (plus)-ikoon regs onder op die skerm en kies Laai op
- Navigeer na die SD-kaart en kies die lêers en vouers wat jy wil rugsteun
- Tik Klaar
Gebruik die lêers-toepassing op iOS
Ongelukkig sal die Google Drive-toepassing vir iOS jou nie toelaat om veelvuldige lêers te kies nie, so dit is nie geskik virrugsteun jou SD-kaart. Gebruik eerder Apple se Lêers -toepassing.
Maak eers seker dat die toepassing toegang tot Google Drive het. Tik op Blaai onderaan die skerm.

Tik dan op die Instellings-ikoon (die drie kolletjies) regs bo op die skerm en kies Redigeer .

Maak seker dat Google Drive geaktiveer is, klik dan Klaar .
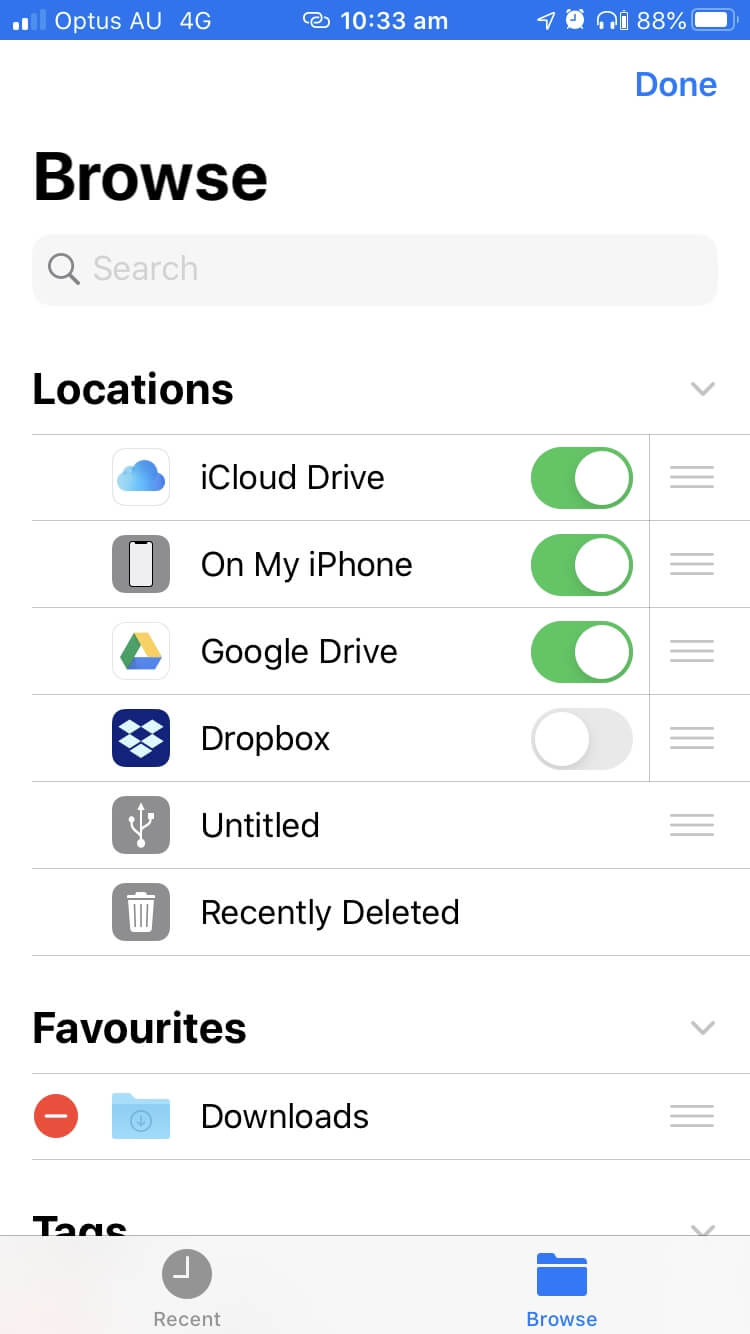
Volgende moet ons die SD-kaart rugsteun. Navigeer daarheen.

Kies al die lêers en vouers deur op Kies te tik en dan Kies alles .

Tik op die vouer-ikoon in die middel van die onderkant van die skerm.

Navigeer na Google Drive, dan die vouer waarin jy wil rugsteun. Skep een indien nodig.

Tik laastens op Kopieer . Jou lêers sal opgelaai word.
Rugsteun na Dropbox
Gebruik die Dropbox-lêergids op Mac en Windows
Die vinnigste manier is om jou SD te kopieer kaart se inhoud na Dropbox om dit eenvoudig na jou Dropbox-lêergids op jou rekenaar te sleep. Volg net die stappe oor hoe om te rugsteun na jou rekenaar hierbo. Van daar af sal hulle outomaties na die wolk opgelaai word.
Deur die webtoepassing op Mac en Windows te gebruik
Alternatiewelik kan jy die Dropbox-webtoepassing gebruik. Dit is veral gerieflik as jy iemand anders se rekenaar gebruik.
Teken aan op die Dropbox-webwerf en skep 'n nuwe vouer vir jou rugsteun.

Ignoreer die kieslysinskrywings vir Laai Lêer op en Laai opVouer—dit sal slegs 'n enkele item op 'n slag oplaai. Gebruik eerder sleep en los. Maak jou SD-kaart oop, kies al die lêers en vouers en sleep dit na die verlangde Dropbox-lêergids in jou webblaaier.

Die gekose lêers en vouers sal opgelaai word.
Gebruik van die Dropbox-mobiele toepassing op Android
Dropbox bied mobiele toepassings vir iOS en Android, maar (soos die geval was met Google Drive) is slegs die Android-toepassing geskik om u SD-kaart te rugsteun. Ongelukkig laat die iOS-toepassing jou nie toe om veelvuldige lêers te kies nie.
Hier is hoe om jou SD-kaart na Dropbox op 'n Android-toestel te rugsteun:
- Maak die Dropbox-toepassing oop.
- Tik die “ + ” (plus)-ikoon onderaan die skerm en kies Laai lêers op .
- Navigeer na die SD-kaart en kies die lêers en vouers wat jy wil rugsteun.
- Tik op Laai op .
Gebruik die lêers-toepassing op iOS
Op iOS, gebruik eerder die Lêers-toepassing. Die stappe is dieselfde as om te rugsteun na Google Dokumente hierbo. Maak net seker dat Dropbox in die toepassing geaktiveer is.

Rugsteun na iCloud Drive
Kopieer lêers na die iCloud Drive-lêergids op Mac en Windows
iCloud is stewig by macOS geïntegreer, so dit is gerieflik om jou lêers daar te rugsteun—dit is dieselfde as om na jou rekenaar te rugsteun. Op 'n Mac, sleep die inhoud van jou SD-kaart na iCloud Drive in Finder. Hulle sal na die wolk opgelaai word

