Table of contents
如果你是一个PC游戏玩家,你有可能在某个时候遇到令人沮丧的错误信息 "Steam损坏的更新文件"。 当Steam无法正确更新游戏,或者下载的更新文件以某种方式损坏时,就会出现这种错误。 当这种情况发生时,你可能无法玩或启动游戏,让你感到卡住和无助。
值得庆幸的是,这个问题是有解决办法的。 在这篇博文中,我们将探讨一些最有效的方法来解决Steam更新文件损坏的错误。 我们将涵盖各种故障排除技术,包括验证游戏文件的完整性,删除损坏的文件,以及更多。 无论你是一个休闲游戏玩家还是一个铁杆爱好者,这个指南将帮助你很快恢复游戏。那么,让我们开始行动吧!
蒸汽更新文件损坏问题的常见原因
了解Steam更新文件损坏问题背后的原因,可以帮助你更好地确定根本原因,并找到最合适的解决方案。 下面,我们列出了在Steam上遇到这些问题的一些最常见的原因。 通过了解这些因素,你可以有效地排除和解决这个问题,确保一个无缝的游戏体验。
- 磁盘空间不足: 更新文件损坏的主要原因之一是你的计算机上缺乏可用的磁盘空间。 确保你的硬盘上有足够的可用空间来容纳游戏更新,并防止潜在的文件损坏。
- 不完整的或中断的下载: 如果游戏更新下载中断或没有完全完成,可能会导致文件损坏。 不稳定的互联网连接可能导致这种情况,突然停电,或在下载过程中出现其他意外中断。
- 反病毒的干扰: 有时,您的杀毒软件可能会错误地将游戏更新文件标记为恶意文件,阻止它被正确下载或安装。 这可能导致Steam上的更新文件损坏和相关问题。
- 过时的系统驱动程序: 过时的显卡驱动程序或其他重要的系统组件可能导致与游戏更新的兼容性问题,导致文件损坏。 确保你的系统驱动程序是最新的,以避免这个问题。
- 文件系统错误: 你的计算机文件系统中的错误也可能导致更新的文件损坏。 运行磁盘错误检查和维护文件系统的完整性可以帮助防止这个问题。
- 时区不匹配: 如果您的电脑时区与Steam服务器的时区不一致,有时会导致更新文件损坏。 确保您的时区设置正确,可以帮助防止这个问题。
- 蒸汽客户端问题: Steam客户端本身的问题,如过时的版本或损坏的文件,也会导致更新文件的损坏。 重新安装或更新Steam客户端可以帮助解决这些问题。
通过了解这些常见的原因,你可以有效地排除和解决Steam上更新文件损坏的问题,确保顺利和愉快的游戏体验。
验证游戏文件的完整性
验证游戏文件的完整性对于确保你的Steam游戏顺利运行且没有任何问题是至关重要的。 Steam损坏的更新文件会导致各种问题,包括游戏崩溃、冻结和其他错误。
通过验证游戏文件的完整性,你可以确保你使用的是最新的、稳定的游戏版本,并确保任何潜在的问题得到解决。 这个过程简单易行,可以帮助你在处理Steam损坏的更新文件错误时节省时间和挫折感。
步骤1: 打开Steam应用程序,点击 图书馆 .

第2步: 在你想验证的游戏上点击右键,选择 财产 .

第3步: 在属性窗口中,选择 本地文件 并点击 验证游戏文件的完整性 .

修复下载文件夹
你是否有Steam损坏的更新文件的问题? 修复下载文件夹可能是你正在寻找的解决方案。 损坏的更新文件会阻止Steam的正常启动或导致其他与游戏相关的问题。 幸运的是,修复下载文件夹可以通过用新的、未损坏的版本替换损坏的文件来修复这些问题。
步骤1: 打开蒸汽 设置 .

第2步: 点击进入 下载 并打开 蒸汽库文件夹 .

第3步: 在商店经理窗口,点击垂直 三点式图标 和 修复文件夹。

第4步: 重新启动Steam客户端并 以管理员身份运行它。
清除Steam下载缓存以解决Steam磁盘损坏的问题
清除Steam下载缓存是解决Steam损坏的更新文件问题的一个简单而有效的方法。 损坏的更新文件会阻止Steam正常运行,或导致游戏和应用更新失败。
清除下载缓存不会删除任何游戏文件,但会重置下载过程,并允许Steam重新下载和重新安装损坏的文件。 这可以帮助解决由损坏的更新文件引起的任何问题,如游戏崩溃、性能缓慢和错误信息。
步骤1: 打开Steam应用程序。
第2步: 点击进入 蒸汽 并选择 设置 .

第3步: 转到 下载 并点击 清除下载缓存 按钮。

第4步: 点击 认可 按钮,并重新启动Steam客户端。
改变下载区域并重新安装游戏
Steam是最受欢迎的游戏数字发行平台之一。 不幸的是,它有时会出现更新文件损坏的情况,导致下载或安装新游戏时出现错误。
这个问题通常可以通过改变下载区域和重新安装游戏来解决。 通过改变下载区域,Steam会从不同的来源提取文件,这通常可以解决这个问题。
重新安装游戏将取代现有游戏安装中的任何损坏的文件。 虽然这个过程可能需要一些时间,但它往往可以成为解决损坏的更新文件问题的一个有价值的办法。
步骤1: 打开Steam并打开 设置 菜单。

第2步: 选择 下载 在此情况下 下载区域 ,点击 下拉式 菜单并改变下载区域。

第3步: 去你的 图书馆 .
第4步: 用鼠标右键点击游戏中的 损坏的更新文件错误 .
第5步: 点击进入 管理 并选择 卸载 .

第6步: 等待进程结束并 安装 再一次的游戏。
重命名/删除下载的文件夹
重命名下载文件夹是解决Steam损坏更新文件问题的一个简单而有效的方法。 这个问题是由于Steam错误地识别了下载文件夹中的游戏文件,导致下载不完整或不正确。 通过重命名下载文件夹,Steam可以区分正确的游戏文件和不正确的文件,确保下载过程成功。
这是确保游戏文件安全的一个好方法,因为重命名文件夹可以防止恶意活动。 此外,这种修复方法简单易行,不需要特别的技术知识或经验。
步骤1: 新闻 赢+E 来打开文件管理器。
第2步: 浏览这个路径: C:/Program Files (x86)/Steam/steamapps
第3步: 找出 下载 文件夹,并重新命名/删除它。

运行磁盘错误检查
运行磁盘错误检查是一个有用的工具,可以用来解决Steam损坏的更新文件问题。 这个工具可以帮助识别和修复任何可能导致你的更新文件损坏的硬件或软件问题。 它扫描你的硬盘驱动器和任何连接的外部存储设备,并检查错误。
如果发现任何问题,它可以尝试自动修复它们,或者向你提供如何手动修复它们的建议。 这可以帮助确保你的系统的完整性,并可以帮助防止未来下载更新的问题。 运行磁盘错误检查可以快速和轻松地解决Steam损坏的更新文件问题。
步骤1: 新闻 赢+E 来打开文件管理器。
第2步: 点击进入 这台PC 并在安装Steam的驱动器上点击右键。

第3步: 转到 工具选项卡 并点击 检查 中的按钮。 财产 窗口。

第4步: 点击 扫描驱动器 .
重新安装Steam客户端应用程序
Steam是世界上最受欢迎的游戏平台之一,每天有数百万玩家使用它来玩他们最喜欢的游戏。 然而,有时Steam可能会遇到一些问题,如损坏的更新文件。
如果你遇到这种情况,最好的办法之一是尝试重新安装Steam。 重新安装Steam可能有助于解决这个问题,因为它可以从互联网上下载新的文件并替换任何损坏的文件。 它还可以帮助修复损坏的文件可能导致的任何其他问题。
步骤1: 新闻 赢+我 来打开Windows设置。
第2步: 点击进入 应用 并选择 应用程序和功能 .
第3步: 向下滚动,找到 蒸汽 应用程序,并点击 卸载 按钮。

第4步: 重新启动你的计算机。
第5步: 打开浏览器,进入Steam网站,并安装Steam客户端。

移动游戏文件的位置
移动游戏文件的位置是解决使用Steam平台的更新文件损坏问题的另一种方法。 当Steam无法正确安装更新时,游戏文件可能会因为各种原因而损坏。 移动游戏文件的位置可以帮助确保游戏文件不被损坏,并确保任何未来的更新都能正确安装。
这是因为当游戏被移动到一个新的文件夹时,Steam会重新下载游戏文件,并用新的版本覆盖任何损坏的文件。 此外,Steam将能够更快地访问游戏文件,这可以帮助减少游戏文件损坏的几率。
步骤1: 开放式 蒸汽 并转到 设置 .
第2步: 选择 下载 并点击 蒸汽库文件夹 按钮。

第3步: 选择有的游戏 损坏的更新文件错误 .
第4步: 点击 移动 按钮,并选择其他 驱动器 你想要移动游戏文件的地方。

检查你的内存使用情况
Steam客户端是播放和管理PC游戏的强大平台,但也不能避免技术问题。 其中一个问题是Steam "更新文件损坏 "的错误,各种因素都会导致这个问题。 这个问题的一个潜在解决方案是检查你的内存使用情况。
通过确保你的系统有足够的内存可用,你可以帮助防止Steam无法处理大量的更新,这可能会导致 "更新文件损坏 "的错误。 检查你的内存使用情况可以帮助识别是否有内存使用量的问题,这可能是导致Steam更新文件损坏的一个常见原因。
步骤1: 新闻 ctrl + shift + esc 打开任务管理器
第2步: 转到 流程 选项卡,并点击 记忆 栏来对节目进行排序。
第3步: 选择程序 消耗大量内存 并点击 结束任务 按钮。
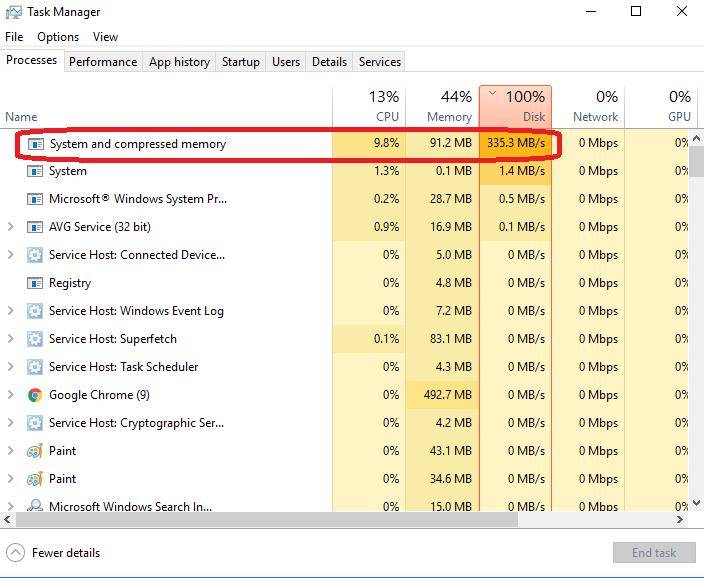
删除Steam Appcache文件夹
在更新Steam时,临时损坏的文件可能是一个重要的问题,因为它可能导致你的更新损坏或失败。 幸运的是,删除临时损坏的Steam应用程序缓存文件是解决这个问题的一个简单而有效的方法。
这个过程允许你清除任何可能妨碍Steam更新正常工作的损坏的文件。 这个过程相对简单,只需几分钟就可以完成。
步骤1: 右键点击 蒸汽 快捷方式图标,并选择 打开文件的位置 .
第2步: 在Steam文件资源管理器中,找到 缓存 文件夹并删除它。

暂时停用杀毒软件
Steam损坏的更新文件错误可能是由于杀毒软件错误地将文件标记为恶意文件,并阻止其下载或安装。 暂时禁用杀毒软件可以让Steam有机会正确下载和安装必要的文件。 它还可以确保杀毒软件不会干扰更新过程。
步骤1: 点击 上箭头 在你的屏幕右下角的图标。
第2步: 点击 窗口安全 图示。

第3步: 选择 病毒和威胁保护 并点击 管理设置 .

第4步: 暂时切换关闭 实时保护 .

执行Winsock重置
它是一个网络工具,用于将网络设置重置为默认值,这样你就可以连接到互联网并访问Steam等服务。 通过重置网络设置,你可以有效地删除导致Steam损坏更新文件问题的任何损坏的数据。
此外,它还可以通过删除可能导致问题的任何临时设置,帮助改善你的互联网连接。
步骤1: 打开开始菜单,输入 cmd、 并以管理员身份运行它。
第2步: 输入以下命令,并在每个命令后按回车键。
- gygj
- ipconfig /flushdns
- nbtstat -R
- nbtstat -RR
- netsh int reset all
- netsh int ip reset
- netsh winsock reset
第3步: 关闭命令提示符,重新启动你的Steam客户端。
添加蒸汽作为豁免
步骤1: 点击 上箭头 在你的屏幕右下角的图标。
第2步: 点击 窗口安全 图示。

第3步: 选择 病毒和威胁保护 并点击 管理设置 .
第4步: 向下滚动,找到 不包括的内容 并点击 添加或删除不包括的内容 .

第5步: 点击 添加一个排除法 按钮,并选择 文件夹 .

第6步: 找到你的 蒸汽 文件夹,并点击 选择文件夹 按钮。

比赛时区
匹配时区可以帮助解决Steam更新文件损坏的问题,这是Steam用户经常遇到的问题。 当Steam无法更新游戏或应用程序时,更新文件就会损坏,导致游戏或应用程序崩溃或无法正常工作。 你可以通过确保你电脑上的时区与Steam服务器的时区相同来防止这个问题。
步骤1: 打开 "开始 "菜单,输入 控制面板、 然后按回车键。
步骤 2: 找到并打开 日期& 时间 .
第3步: 转到 互联网时间 选项卡,并点击 更改设置 按钮。

第4步: 勾选方框内的 与互联网时间服务器同步 并点击 现在更新 按钮。
第5步: 更新完时间后,点击 认可 按钮,并重新启动Steam。
取消勾选只读
步骤1: 右键点击 蒸汽 快捷方式图标,并选择 财产 .
第2步: 在属性窗口中,转到 一般 选项卡,并取消勾选 只读 .
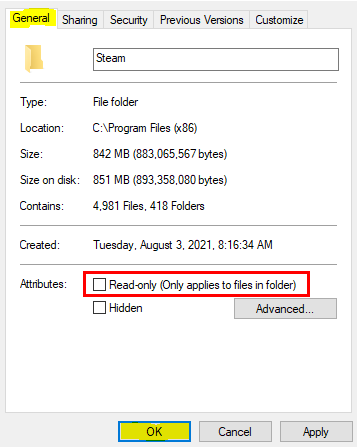
使用其他Steam账户
这个方法可以帮助你绕过这个问题,让你从另一个用户的账户中下载所需的更新。 如果下载被破坏或在你的账户中不工作,这可能很有用。 这个方法让你获得必要的更新,继续玩你喜欢的游戏。
这种方法实施起来比较简单,只需要最小的努力。 你所需要的是访问另一个用户的账户和正确的凭证来登录和下载更新的文件。 通过这种方法,你可以快速和轻松地修复你的Steam账户的问题,并重新开始游戏。
关于Steam上更新文件损坏错误的常见问题
为什么我不能访问Steam库的文件夹选项?
由于Valve在安装软件时施加的限制,你无法访问Steam库文件夹选项。 这个限制可以防止用户意外损坏或删除重要的游戏文件。 获得这个选项的唯一方法是输入一个独特的解锁代码,可以在Steam的支持网站上找到。
为什么我的steamapps文件夹损坏了?
我的Steamapps文件夹是一个存放所有Steam游戏、工坊物品和其他内容的文件夹。 它是你的Steam安装中最重要的文件夹之一,而且经常容易损坏。 这可能有很多原因,包括你电脑上的病毒或恶意软件、硬件故障或游戏文件的错误设置。
什么是Steam磁盘写入错误?
在更新或安装Steam游戏平台的新文件时,Steam磁盘写入错误是标准的。 该错误通常发生在您的计算机硬盘上没有足够的可用空间来保存需要写入安装的新文件。 如果特定的系统组件没有更新,例如您的显卡驱动或Windows更新,也会出现这种情况。

