Table of contents
有时你需要改变一个视频的大小,切断一个不需要的边缘,或做任何数量的视频转换。
无论你需要什么,DaVinci Resolve都使许多功能易于学习和执行。 其中一个功能是裁剪工具。 学习如何裁剪视频将是成为视频编辑的一个基本技能。
我叫Nathan Menser,是一名作家、电影制片人和舞台剧演员。 当我不在舞台上、不在片场、不在写作时,我就在编辑视频。 视频编辑是我六年来的爱好,所以我对剪裁视频并不陌生
在这篇文章中,我将介绍几种在DaVinci Resolve中裁剪视频的不同方法。
方法1:使用裁剪工具
第1步:在屏幕的右上角,你会看到一个工具,标题为 检查员 点击它,它下面会出现一个大菜单。
第2步:向下滚动并选择 耕作 这将拉出一个菜单,其中有几个不同的裁剪选项。 选择一个 滑动标签 选项和 左右拖动按钮 .

一个黑条会出现并覆盖屏幕的相应部分。 测试一下滑动条的情况,直到你得到想要的效果。
方法2:改变长宽比
请记住,改变长宽比会改变整个项目的长宽比。
你也可以通过柱状箱裁剪,或在视频两侧添加垂直黑条。 你也可以通过字母箱,在屏幕的顶部和底部添加水平顶条。
要做到这一点。
- 在屏幕底部的中间位置找到菜单栏。
- 将鼠标悬停在每个符号上,直到你找到 编辑 标签。
- 导航到屏幕左上角的水平菜单栏。
- 选择 时间轴 这将打开一个带有各种有用选项的下拉菜单。
- 寻找 输出消隐 在菜单的最底部。

从那里,会出现一个由几个小数组成的菜单。 这些是各种可能的 长宽比 你可以为你的电影选择。
每一个低于1.77的数字都会裁剪视频的两侧,而每一个高于1.77的比例都会裁剪顶部和底部。
方法3:使用裁剪图标
第1步:导航到 切 页 要到达那里,在屏幕中间的底部找到7个图标。 悬停在它们上面,直到你找到标题为的选项。 削减 它是左起第二个图标。
第二步:从切割页面,你会看到你的视图页面在右边。 在视频播放屏幕的正下方,有几个按钮。 点击视图页面左下角的滑块图标。 这被称为 工具 按钮。
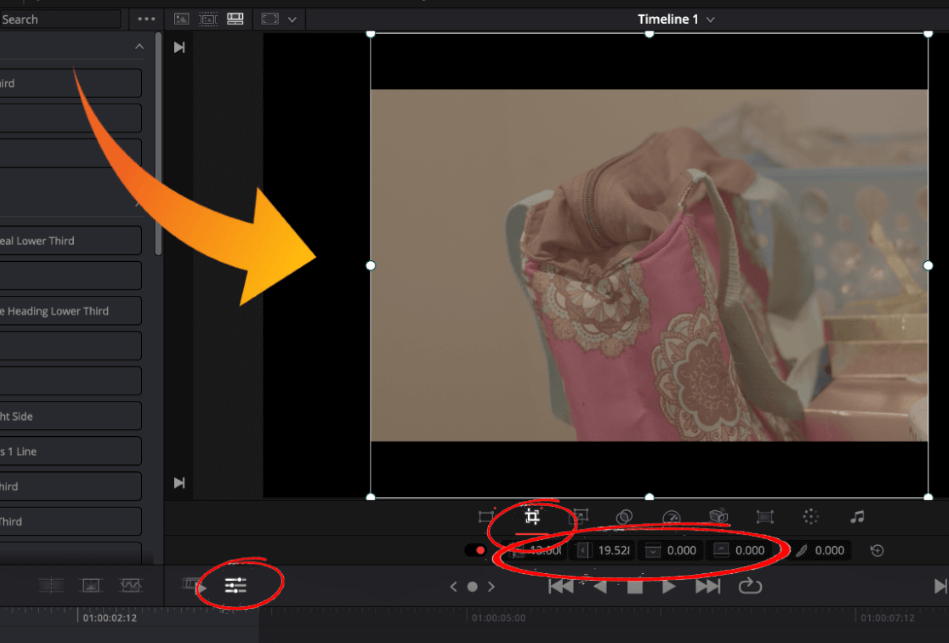
第3步:这将使你的浏览页面变得更小,因为下面会弹出一个符号菜单。 悬停在按钮上,找到标题为的选项。 庄稼 .这是左边的第二个选项。
第4步:然后在视频播放屏幕周围会出现一个白框。 从两侧向内拖动白点 根据需要进行裁剪。
总结
裁剪你的视频很简单,可以用许多不同的方法。 记住,如果你想要 "电影棒",不要裁剪视频,而是要改变长宽比。

