Table of contents
与你的咖啡桌不同,InDesign中的表格是指一系列排列成行和列的单元格,类似于电子表格的布局。 表格是许多文档的重要组成部分,InDesign有一整个菜单专门用于表格。
创建一个基本的表格是非常简单的,但在InDesign中还有一些额外的方法来创建表格,可以为你在复杂的项目中节省大量的时间,所以让我们开始吧!
在InDesign中创建表格的3种方法
在InDesign中,有三种主要的方法来创建一个表格:使用 创建表格 命令,将一些现有的文本转换为表格,并根据一个外部文件创建一个表格。
方法1:创建一个基本表
要在InDesign中创建一个表格,请打开 "表格 "菜单,点击 "创建表格"。
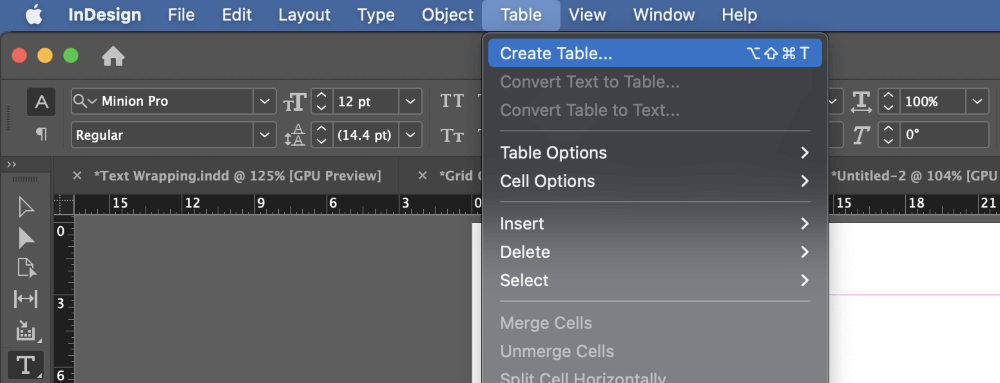
如果你的光标目前放在一个活动文本框中,正确的菜单条目将被列为 插入表 而不是 创建表格 你也可以使用手指弯曲的快捷方式 指挥部 + 选项 + 移交 + T (使用 键盘 + 符号 + 移交 + T 如果你是在PC上使用InDesign的话)的两个版本的命令。
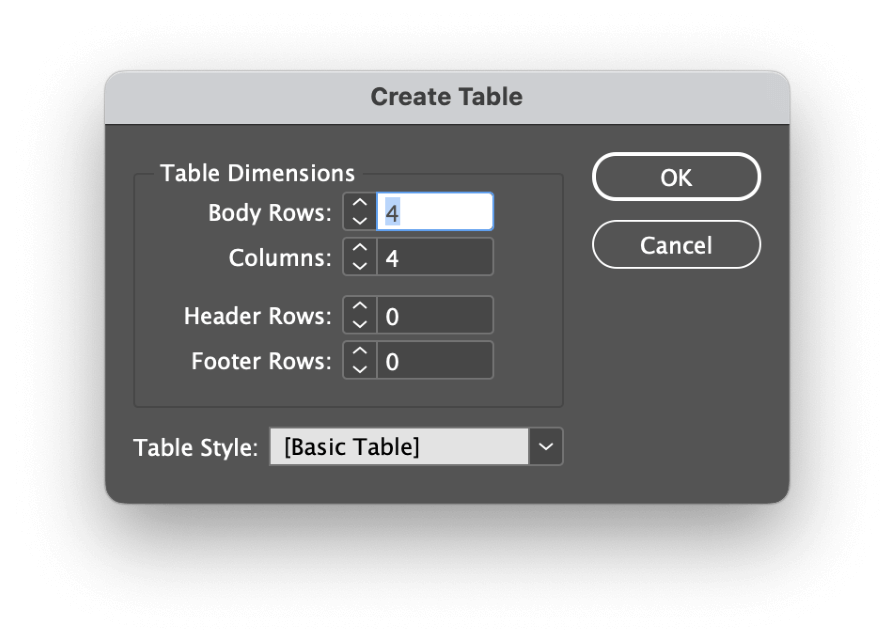
在 创建表格 对话窗口中的选项是不言自明的。 你可以使用 身体排练 和 专栏 设置来指定表格的大小,你还可以添加 标题行 和 页脚行数 将横跨整个表格的宽度。
如果你已经建立了一个 桌子样式 ,你也可以在这里应用它(后面会有更多关于这个问题的介绍)。 使用表格和单元格样式 节)。
点击 认可 按钮,InDesign就会将你的表格加载到光标中,准备部署。 要创建你的表格,点击并拖动你的页面上任何地方的加载光标 来设置整个表格的尺寸。
如果你想用你的表格填满整个页面,你只需在页面的任何地方点击一次,InDesign就会使用页面边距之间所有的可用空间。
方法2:将文本转换为表格
也可以用你文件中的现有文本来创建一个表格,这在处理用另一个程序准备的大量正文副本时最为有用,而且表格数据已经用另一种格式输入,如逗号分隔值(CSV)或另一种标准化的电子表格格式。
要做到这一点,你需要将每个单元格的数据统一分隔成行和列。 通常,这是在每个单元格的数据之间使用逗号、制表符空格或段落分隔符,但InDesign允许你指定任何你可能需要使用的字符作为分隔符。
列的分隔符和行的分隔符必须是不同的字符,否则InDesign将不知道如何正确地构建表格。 .
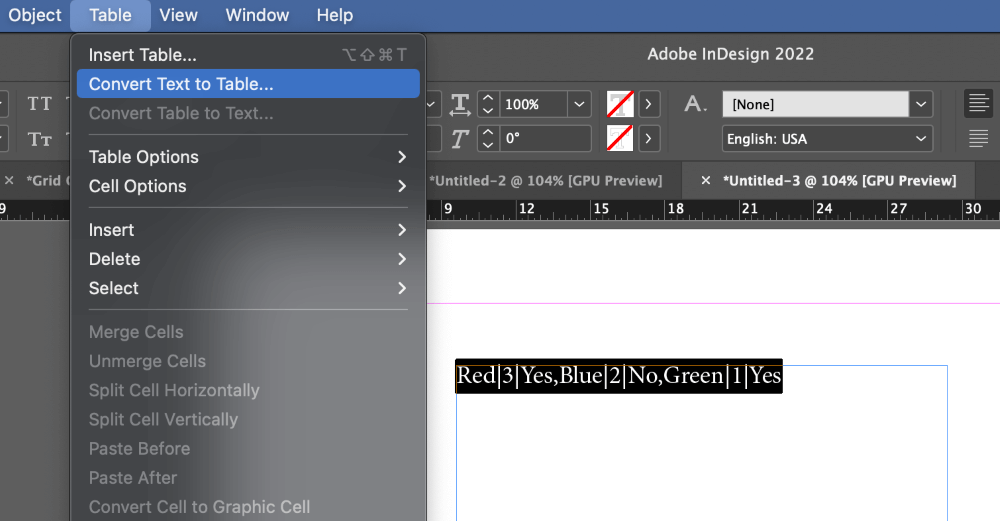
使用 类型 工具,选择你想转换为表格的文本(包括所有分隔符),然后打开 表 菜单,并点击 将文本转换为表格 .
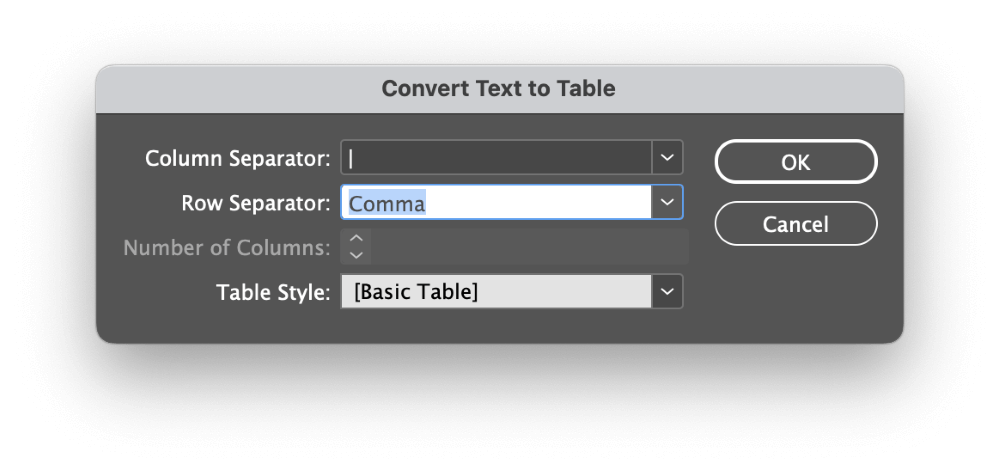
选择适当的分隔符,用于 行数 和 专栏 你也可以从下拉菜单中输入正确的字符,如果你的数据使用自定义分隔符,则只需输入正确的字符。 你也可以应用 桌子样式 在这里,但我将在后面讨论细节。
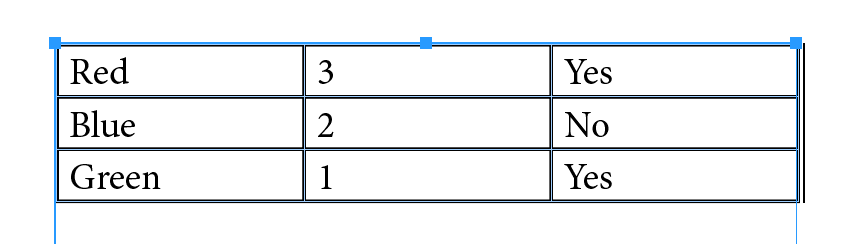
一旦你对你的设置感到满意,点击 认可 按钮,InDesign将使用指定的选项生成一个表格。
方法3:使用Excel文件创建一个表格
最后但并非最不重要。 你可以使用Excel文件中的数据在InDesign中创建一个表格。 这种方法的好处是防止在重复性工作中可能出现的任何转录错误,而且也更快、更容易。
打开 文件 菜单,并点击 地点 你也可以使用键盘快捷键 指挥部 + D (使用 键盘 + D 在个人电脑上)。
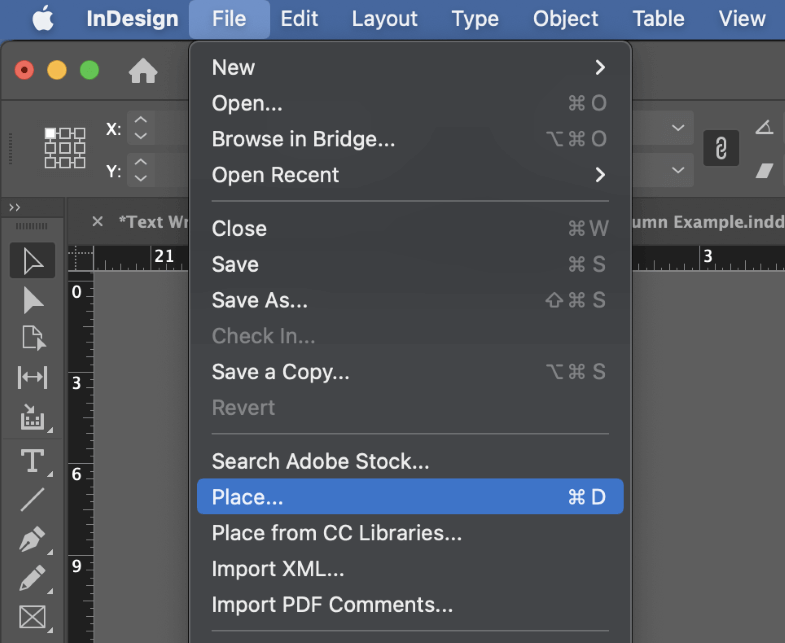
浏览以选择你的Excel文件,然后确保 显示导入选项 设置已启用,并点击 开放式 InDesign将打开 微软Excel导入选项 对话。
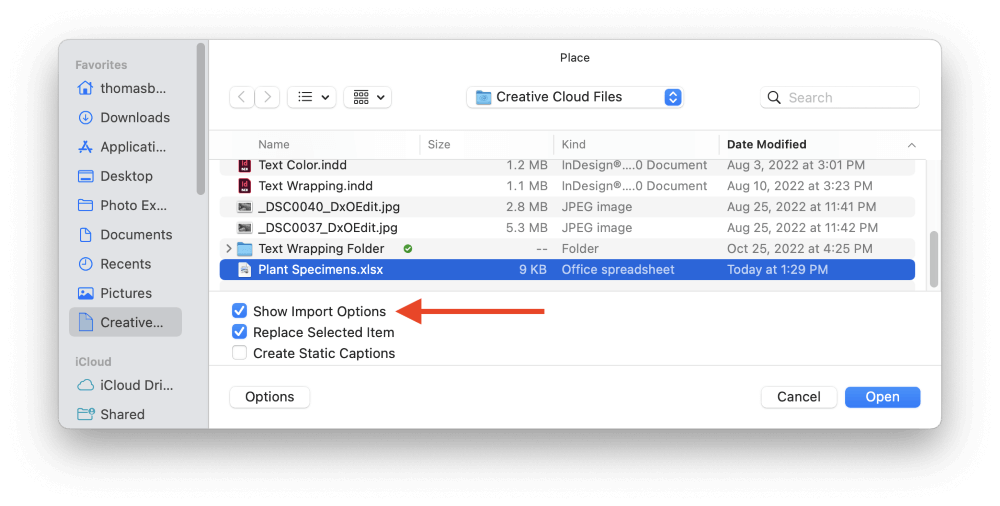
注意:如果Excel文件是由第三方程序(如Google Sheets)生成的,InDesign有时会给出无法放置该文件的错误信息。 如果发生这种情况,请在Excel中打开该文件,并在不做任何更改的情况下再次保存,InDesign就会正常读取该文件。
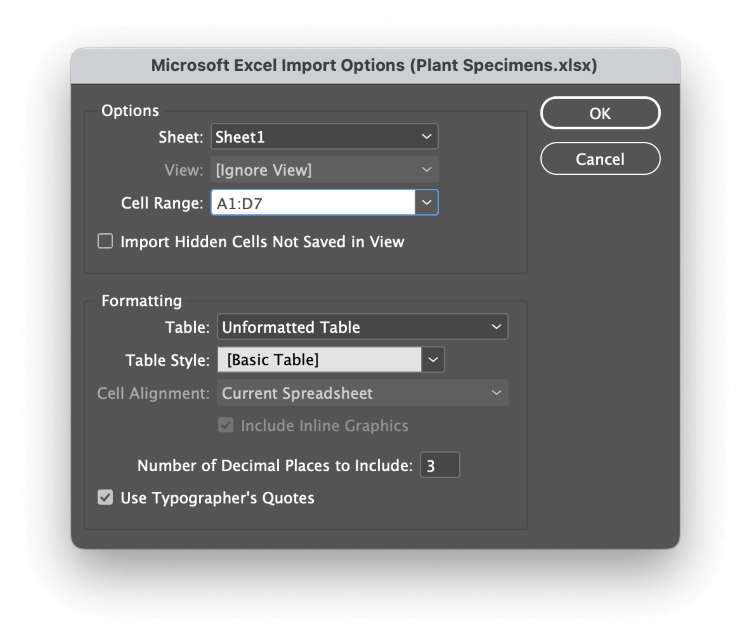
在 选择 部分,选择适当的 钣金 并指定 细胞范围 对于简单的电子表格,InDesign应该能够正确检测出包含数据的工作表和单元格范围。 每次只能从一个工作表中导入一个单元格范围。
在 格式化 部分,你的选择将取决于你的Excel电子表格是否有特定的格式化。
在大多数情况下,你最好的选择是使用 未格式化的表格 设置,它允许你应用一个自定义的 桌子样式 使用InDesign(同样,以后会有更多这方面的内容--不,真的,我保证!)。
但是,如果你的Excel文件使用自定义的单元格颜色、字体等,请选择 格式化的表格 选项,你的Excel格式化选择将被带入InDesign。
如果你想为你的InDesign文档创建一个更精简的表格,你可以指定将被导入的小数位数,还可以选择是否要将标准的计算机引号转换为正确的排版师引号。
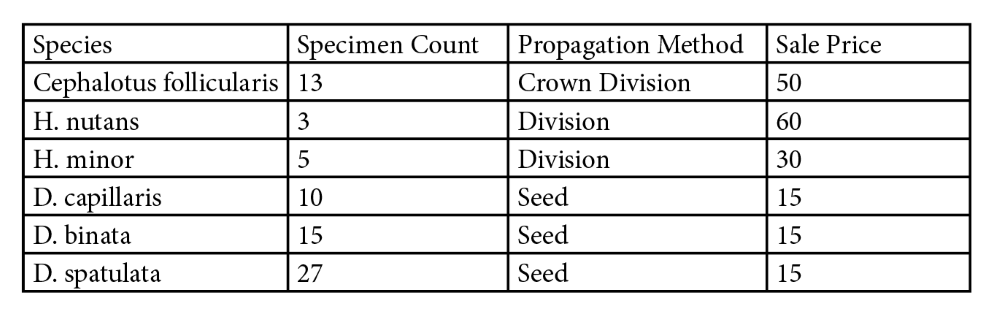
一旦你对你的设置感到满意,点击 认可 按钮,InDesign将把你的电子表格 "加载 "到光标中。
点击一次 在页面的任何位置创建你的表格,或者你可以 点击和拖动 来创建一个新的文本框,你的表格将被自动插入。
你还可以将InDesign配置为 链接 到Excel文件,而不是 嵌入 这样,当在Excel中对电子表格进行修改时,只需点击一下就可以更新InDesign中的匹配表格。
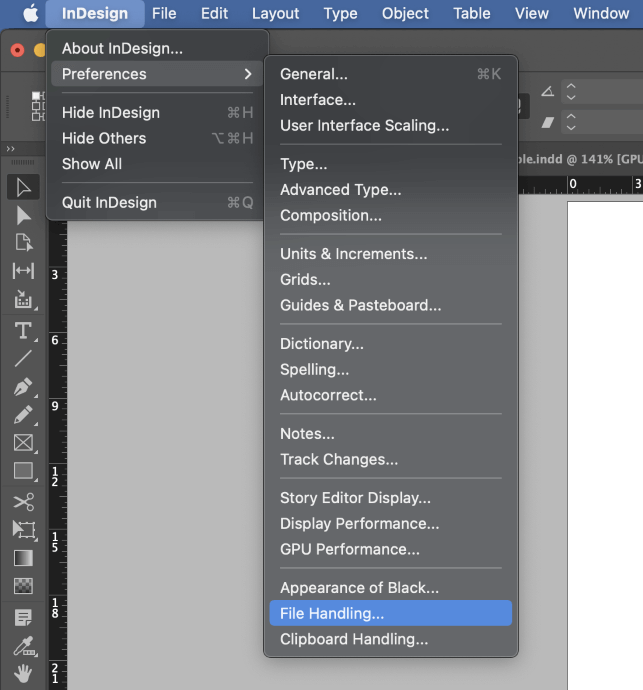
在Mac上 ,打开 InDesign应用程序菜单 ,选择 首选项 子菜单,并点击 文件处理 .
在个人电脑上 ,打开 编辑 菜单,然后选择 首选项 子菜单,并点击 文件处理 .
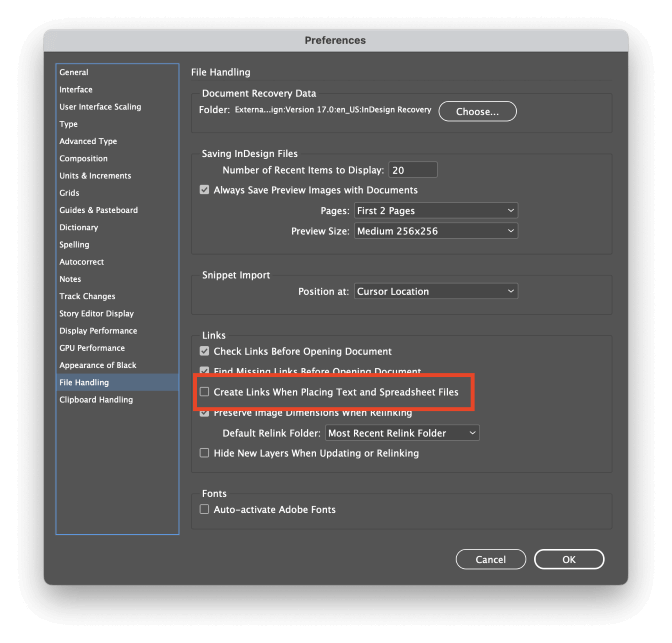
勾选标有 在放置文本和电子表格文件时创建链接 并点击 认可 下次你放置Excel电子表格时,表格中的数据将被链接到外部文件。
当Excel文件被更新时,InDesign会检测到源文件中的变化,并提示你刷新表格数据。
如何在InDesign中编辑和定制表格
编辑你的表格数据是非常简单的!你可以双击一个单元格,使用 选择 工具或直接使用 类型 工具来编辑单元格的内容,就像你对其他文本框一样。
你也可以通过将光标放在每行/列之间的线上,轻松地调整整个行和列的大小。 光标将变成一个双头箭头,你可以 点击和拖动 以直观地调整受影响区域的大小。
如果你需要通过添加或删除行来调整你的表的结构,有两个选择:你可以使用 表格选项 窗口,或者你可以打开 桌子 小组。
ǞǞǞ 表格选项 方法更全面,也允许你对你的表格进行样式设计,而 桌子 但令人奇怪的是,"我 "和 "我 "之间的关系并不融洽。 桌子 面板也有一些选项,在 表格选项 窗口。
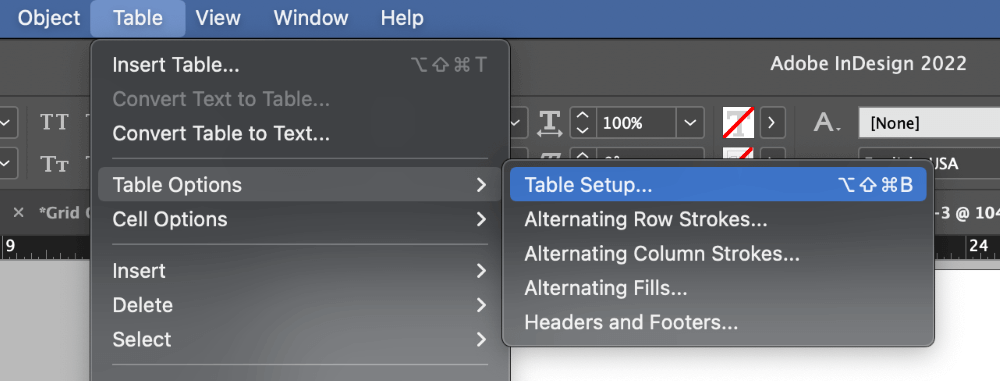
要打开 表格选项 窗口,使用 类型 工具,并将文本光标放在任何一个表格单元中。 打开 表 菜单,选择 表格选项 子菜单,并点击 表格选项 你也可以使用键盘快捷键 指挥部 + 选项 + 移交 + B (使用 键盘 + 符号 + 移交 + B 在PC上)。
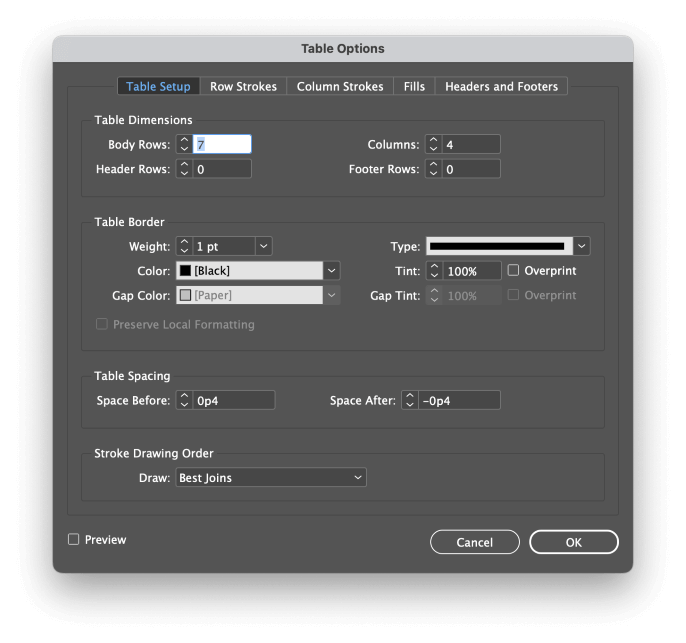
各种选项是不言自明的,它们允许你将你能想象到的几乎任何格式化的东西应用到你的表中。
然而,当为你的表格配置笔画和填充时,通常使用样式来控制格式是一个更好的主意,特别是当你的文档中有多个表格时。
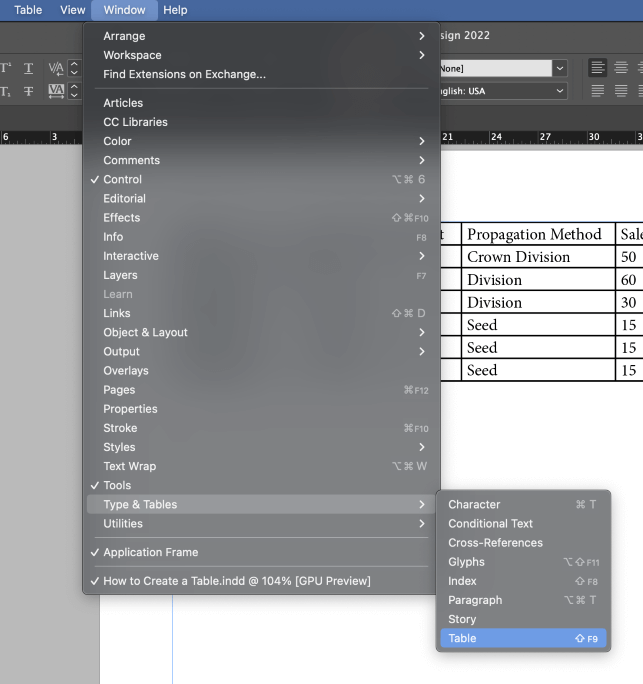
如果你想对你的表格结构进行快速调整,或调整表格内文本的位置,那么,你可以使用 表 面板是一个很方便的方法。 要显示 表 面板,打开 窗口 菜单,选择 类型& 表 子菜单,并点击 表 .
使用表格和单元格样式
如果你想对你的表格的外观有最终的控制,那么你需要使用表格样式和单元格样式。 这主要对包含多个表格的较长的文档有用,但这是一个需要培养的好习惯。
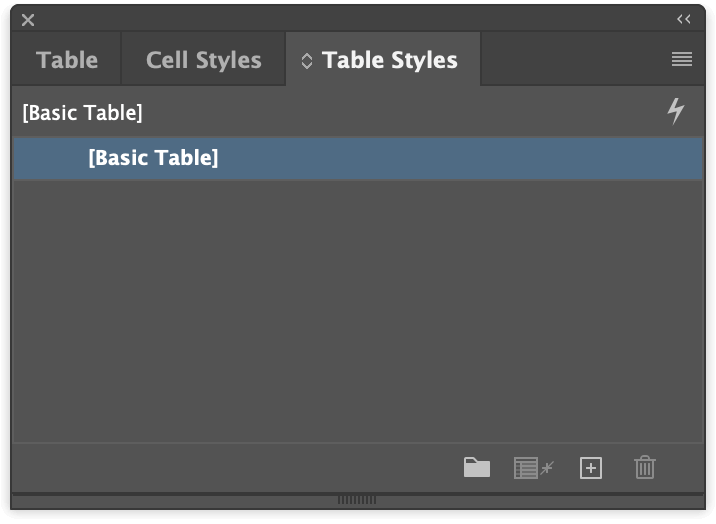
如果你已经有了 表 面板可见,你会看到,在 细胞样式 和 桌子样式 如果不是,你可以通过打开 窗口 菜单,选择 风格 子菜单,并点击 桌子样式 .
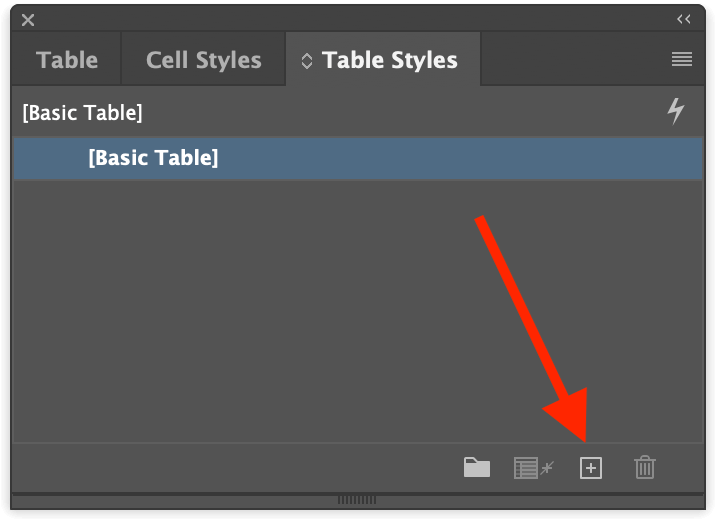
无论是从 桌子样式 面板或 细胞样式 面板,点击 创建新风格 窗口底部的按钮。 双击 样式列表中的新条目,你会看到大多数与你在表样式选项窗口中看到的相同的格式化选项。
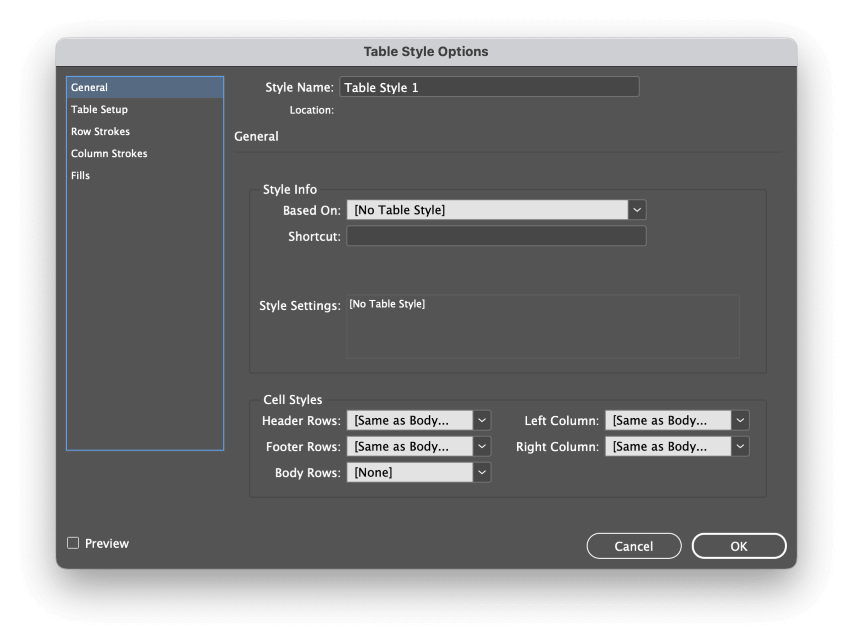
提前配置表格样式可以让你在导入过程中应用你的样式,极大地加快了你的工作流程。 最重要的是,如果你需要调整你文档中所有表格的外观,你可以直接编辑样式模板,而不是手工编辑每一个表格。
最后一句话
这就涵盖了如何在InDesign中创建表格的基础知识!这些基础知识对于大多数项目来说应该是足够的,不过如果你渴望获得更多的表格知识,可以使用数据合并和互动元素来创建更复杂的表格。
这些高级主题应该有自己的专门教程,但现在你已经掌握了用链接文件创建表格和用样式格式化它们,你已经在使用表格的道路上走得很远了。
摆摊快乐!

