Table of contents
本地组策略编辑器(或gpedit.msc)是微软管理控制台(MMC)的一个快照,为管理本地组策略提供了一个图形用户界面。 它被用来配置和管理应用于Windows域中用户和计算机的策略。
它可以配置各种设置,如软件安装、网络访问和系统服务。 它是控制资源和功能访问以及在整个组织内执行标准和政策的有效方法。
计算机管理员经常使用它,以便能够快速修改组策略设置。 它为配置组策略设置提供了一个分层的树状结构。
有不同的方法来访问本地组策略编辑器。 继续阅读下面的指南,了解如何打开本地组策略编辑器。
使用本地组策略编辑器的常见原因
本地组策略编辑器是Windows管理员和高级用户的宝贵工具。 它帮助他们配置和管理广泛的设置,以保持他们的系统顺利运行,并确保整个网络的性能一致。 在本节中,我们将探讨用户可能需要使用本地组策略编辑器的一些常见原因。
- 安全配置: 使用本地组策略编辑器的主要原因之一是加强Windows系统的安全性。 管理员可以配置密码策略、锁定设置和用户权限分配。 他们还可以启用和禁用特定的Windows功能,如Windows防火墙、Windows Defender和用户账户控制,以确保系统的安全性。
- 控制对资源的访问: 使用本地组策略编辑器的另一个常见原因是管理对网络资源的访问,如打印机、共享文件夹和应用程序。 管理员可以根据用户组、安全级别或其他标准创建和执行允许或限制访问这些资源的策略。
- 软件安装和配置: 管理员可以使用本地组策略编辑器来部署和管理其网络上的软件安装。 他们可以定义软件应该安装在哪里,指定应该使用哪些版本,并定制软件配置和更新的各个方面的方式。
- 用户体验定制: Windows管理员经常使用本地组策略编辑器来修改其系统上的用户体验。 这可能包括自定义开始菜单、桌面布局和任务栏设置或强制执行特定的设置,如屏保和电源选项。 这确保了整个网络上的用户有一个一致的、简化的体验。
- 性能优化: 本地组策略编辑器还提供了一系列可以帮助优化Windows系统性能的设置。 管理员可以配置与操作系统的内存使用、磁盘存储和处理器优先级有关的设置,帮助提高整体性能并确保关键任务的优先性。
- 故障排除和诊断: 本地组策略编辑器提供了对一系列诊断和故障排除设置的访问。 管理员可以使用这个工具来跟踪和分析系统性能,启用日志和审计,并收集有价值的数据,以帮助识别和解决潜在问题。
总之,本地组策略编辑器是一个多功能的工具,允许管理员控制其Windows系统的各个方面,从安全和访问控制到软件管理和性能优化。 通过了解和利用本地组策略编辑器的功能,管理员可以确保他们的网络顺利和安全地运行。
打开本地组策略编辑器的方法
选项1:使用命令提示符打开本地组策略编辑器
使用命令提示符打开本地组策略编辑器,用户可以快速调整设置,以更好地保护他们的系统并定制他们的Windows体验。
此外,即使Windows GUI不可用,命令提示符也可以快速访问该工具。 这使得它成为在各种情况下访问编辑器的理想方法,如排除计算机故障或远程工作。
步骤1:
按Windows键+X打开快速菜单,点击命令提示符(管理员)。

第2步:
类型 gpedit 在命令提示符上,等待本地组策略编辑器打开。
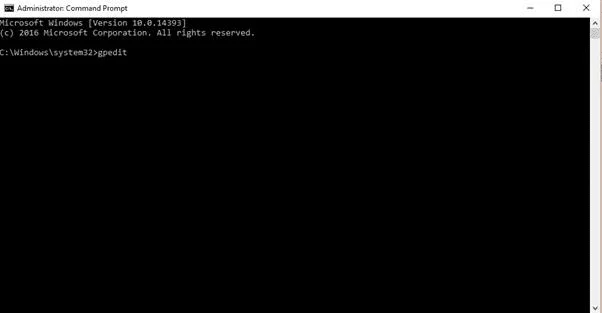
选项2:通过控制面板打开本地组策略编辑器
控制面板是访问许多Windows功能的好方法,包括本地组策略编辑器。 控制面板使访问该编辑器变得很容易,允许用户快速访问它并对其系统设置进行修改。
步骤1:
按Windows键+S并搜索控制面板。
第2步:
点击控制面板,打开它。

第3步:
在右上角的搜索栏,输入 "组策略"。
第4步:
单击 "编辑组策略"。

第5步:
等待组策略编辑器打开。
选项3:使用运行打开本地组策略编辑器
使用 "运行 "命令打开 "本地组策略编辑器 "是访问该工具和定制计算机设置的有效方法。 你可以使用 "运行 "命令快速访问它并更改设置,而无需通过 "控制面板 "导航。
如果你需要快速进行多项修改,这尤其有帮助,因为运行命令可以打开该工具,而不是每次都浏览控制面板。 此外,如果控制面板中的本地组策略编辑器不可用,运行命令可以打开该工具。
步骤1:
按Windows键+R。
第2步:
输入gpedit.msc并点击确定。

选项4:使用Windows搜索功能
访问本地组策略编辑器可以使用搜索功能。 这是一个快速访问编辑器的好方法,特别是当你不确定在控制面板中找到它时。 它对于快速修改设置也很有用,而不需要在菜单和子菜单中导航。 此外,搜索功能允许你搜索特定的设置,快速定位和这使你更容易迅速定制设置以满足你的需要。
步骤1:
按Windows键+S。
第2步:
搜索本地组策略。

第3步:
双击编辑组策略,等待其打开。
另请参阅:如果Windows搜索在Windows 10中不工作,该怎么办?
选项5:使用System32的.EXE文件
使用来自system32的.EXE文件打开组策略编辑器是快速、方便地访问和修改Windows系统设置的好方法。 来自system32的.EXE文件使打开该工具变得简单,无需通过控制面板或其他应用程序导航。
步骤1:
打开windows文件资源管理器,进入这台电脑。 点击你的本地驱动器C:

第2步:
找到Windows文件夹并打开它。

第3步:
向下滚动直到你找到System32文件夹。
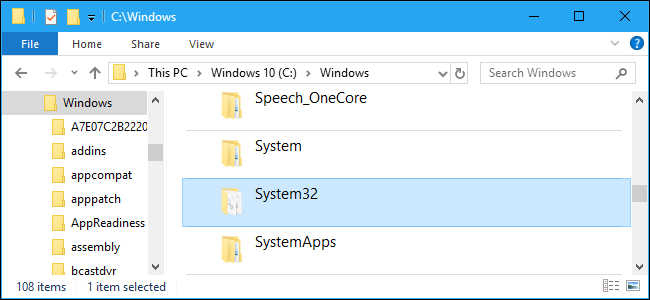
第4步:
在搜索栏中,搜索gpedit.msc。

第5步:
右键单击gpedit,选择发送到-> 桌面(创建快捷方式)。

第6步:
进入你的桌面,打开gpedit.msc快捷方式,运行本地组策略编辑器。
结论:在Windows 10上打开本地组策略编辑器很容易
总之,有多种方法可以在Windows 10上打开本地组策略编辑器。 无论你使用命令提示符、控制面板、运行、搜索功能,还是使用system32的.EXE文件,你都可以轻松访问编辑器,对系统进行必要的修改。 通过这五个选项,你可以快速、轻松地访问Windows 10上的本地组策略编辑器。
请务必查看我们的其他Windows 10指南:创建Windows 10安装USB,如何在Windows 10中启用远程桌面,将Windows 10计算机重置为出厂设置,以及如何下载YouTube视频。
常见问题
如何编辑本地内网组策略设置?
本地内网组策略设置可以使用组策略编辑器进行编辑,该编辑器在Windows操作系统中可用。 在 "运行 "命令中输入 "gpedit.msc "即可访问该编辑器。 一旦编辑器打开,用户可以导航到 "计算机配置 "部分中的本地内网组策略设置。 在这里,用户可以修改、添加或删除各种设置、在进行了所需的更改后,用户必须保存这些更改,然后应用它们才能生效。
如何复制和导出本地组策略设置?
复制和导出本地组策略设置可以使用组策略对象(GPO)编辑器来完成。 这是Windows中的一个工具,可以管理用户和计算机的配置设置。 要复制和导出本地组策略设置,在开始菜单中搜索 "编辑组策略 "来打开GPO编辑器。 接下来,在 "组策略 "左侧浏览需要的策略设置。然后,选择你想复制或导出的设置,并右键单击它们。 最后,从出现的菜单中选择 "复制 "或 "导出 "来完成这一过程。 复制将复制设置,而导出将创建一个包含设置的文件,然后可以将其导入另一个系统中。
如何通过本地组策略配置控制面板设置?
本地组策略是一个强大的工具,可以用来配置控制面板的设置。 要做到这一点,在 "运行 "对话框或搜索框中输入 "gpedit.msc "打开本地组策略编辑器。 一旦本地组策略编辑器窗口打开,导航到以下路径:计算机配置> 管理模板> 控制面板。 在这里你会发现设置为要配置一个设置,请双击它并选择适当的选项。 一旦配置好设置,点击 "应用 "按钮,然后点击 "确定 "来保存更改。
如何将所有本地组策略编辑器设置重置为默认值?
将所有本地组策略编辑器的设置重置为默认值相对简单。 首先,按Windows键+R打开运行窗口,在运行窗口中输入 "gpedit.msc "并按回车键。 这将打开本地组策略编辑器窗口。 一旦打开,点击左侧菜单中的计算机配置标签。 在那里,点击管理模板文件夹和双击 "系统",在右侧窗口中双击 "组策略 "文件夹,选择 "重置所有设置 "选项。 最后,点击 "将所有设置重置为默认值 "按钮,这个过程就完成了。 所有本地组策略编辑器设置现在已经被重置为默认值。
如何在没有组策略编辑器的情况下配置Windows设置?
在没有组策略编辑器的情况下,通过手动编辑Windows注册表可以配置Windows设置。 Windows注册表数据库存储了微软Windows操作系统的设置和选项。 它包含所有硬件、软件、用户和偏好的信息和设置。 要编辑注册表,你需要打开注册表编辑器。 这可以通过输入 "regedit "来实现一旦注册表编辑器打开,你必须在左边的窗格中找到相关的键。 然后你可以在右边的窗格中修改设置。 在编辑注册表时必须小心,因为不正确的修改可能会导致严重的问题。 如果你不习惯手动编辑注册表,一些第三方工具可以帮助你。 这些工具提供一个图形化的用户界面,使编辑注册表更容易,更不容易出错。
如何使用PowerShell来管理组策略?
PowerShell是一个强大的命令行工具,可以管理Windows中的组策略。 它提供了大量的cmdlet,可以用来管理组策略,包括创建、修改和删除它们。 PowerShell还可以用来查看现有组策略的信息,并将它们应用于用户和计算机。 要使用PowerShell来管理组策略,你必须一旦安装了GPMC,您可以使用Get-GPO、Set-GPO和Remove-GPO cmdlet对组策略进行各种操作。 例如,您可以使用Get-GPO查看现有组策略的列表,使用Set-GPO创建一个新的组策略,使用Remove-GPO删除一个现有组策略。此外,你可以使用Set-GPPermissions cmdlet来修改组策略的权限。 在PowerShell的帮助下,你可以轻松管理Windows中的组策略。

