Table of contents
我们经常使用来自不同镜头的多个视频和音频剪辑,以便在后期制作时有更多的素材。 然而,我们经常需要合并剪辑来创造我们设想的效果。
无论我们是在编辑音乐视频、短片、采访,还是为YouTube或其他社交媒体平台编辑内容,学习如何合并视频片段将使你的工作流程更加顺畅。
有了Adobe Premiere Pro,你可以在短时间内有效地合并音频。 Premiere Pro是一款顶级的视频编辑软件:它提供了创建专业质量视频所需的一切,从简单的工具,如切割和修剪,到添加效果和创建令人惊叹的视觉效果。
在这篇文章中,你将学习如何在Adobe Premiere Pro中合并剪辑。 我将把本指南分为不同的部分,这样你就可以直接跳到你现在需要的部分。
如何在Premiere Pro中合并片断
在Premiere Pro中,有两种合并视频和音频片段的方法:创建一个子序列和一个嵌套序列。 我将回顾每一个步骤,以便你可以选择适应你的工作流程的那一个。
合并视频片段,创建一个嵌套序列
确保你在电脑上有所有你想合并的片段,并把它们带到Premiere Pro。
步骤1.导入媒体
1.打开或创建一个新项目。

2.在上面的菜单栏中选择 "文件",然后选择 "导入"。 选择要合并的片段。
第2步,创建一个序列
1.将导入的视频文件从你的项目面板添加到时间线面板,创建一个新的序列。

2.如果你有一个序列,并想创建一个新的序列,在项目仪表板上右键单击视频剪辑,并选择从剪辑中创建一个新序列。
3.你就可以在时间轴上看到这些片段。
第3步,创建一个嵌套序列
嵌套序列是一种将视频和音频片段组合在一个紧凑的序列中的方法。 你可以使用嵌套序列来分组多个片段,然后可以再次添加到你的主序列中。 把它看作是一个包含多个片段的容器,在时间线中会作为一个单一的片段。
一旦创建了一个嵌套序列,你就可以移动、修剪、添加效果,并使用其他视频编辑工具,就像你在处理任何单一的剪辑一样。 当你需要为一系列的剪辑添加相同的效果时,这是一个节省时间的技术。
按照这些步骤,创建一个嵌套序列来组合视频片段:
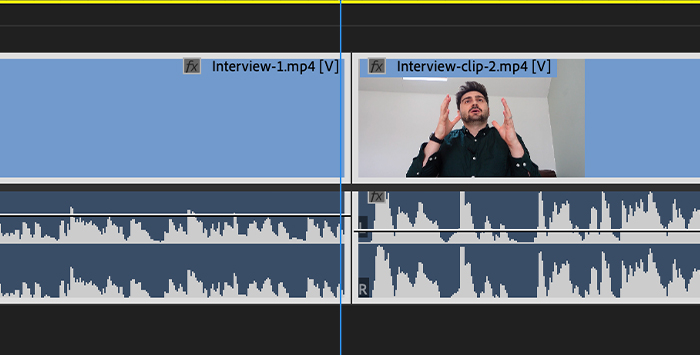
1.用移位点击选择时间线中的片段。
2.右键单击其中任何一个,显示下拉菜单。
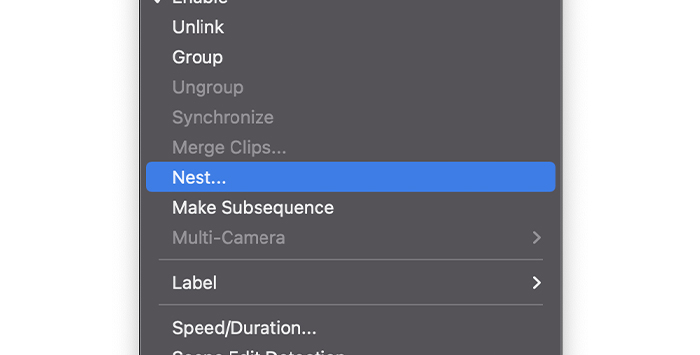
3.搜索Nest并选择它。

4.会出现一个弹出的窗口来重新命名你的新嵌套序列;写一个名字并点击确定。

5.在时间轴上选择的视频现在将是一个单一的片段,并且该片段的背景颜色将改变。
嵌套的序列现在取代了原来的剪辑,你可以对它进行编辑或添加效果,就像它是一个单一的剪辑一样。 然而,你可以通过双击新的嵌套序列打开它来单独编辑合并的剪辑。 在编辑单一的剪辑后,你可以继续在你的主序列上工作,合并的剪辑是一个嵌套序列。
合并视频片段以创建一个续集
这个过程与嵌套序列相似,但不是在时间线中为你的剪辑创建一个容器,而是在面板项目中创建一个子序列,因此你在时间线中的视频文件保持完整。
步骤1.开始一个新的项目
1.在一个新的项目中,从文件菜单中导入视频。 按照文件> 导入的路径。
2.你的文件应该出现在项目面板中。
第2步,创建一个子序列
1.从你的项目仪表板上添加视频文件到时间线。
2.按住Shift键点击你想合并的片段来选择它们。

3.右击所选片段,从下拉菜单中选择 "制作后续"。

4.你将在项目面板中找到子序列。
5.将新的子序列拖到时间轴上,以增加效果。
6.你可以用双击打开子序列,单独编辑片段。
如何在Adobe Premiere Pro中合并音频片段
偶尔,你需要把音频片段连接起来,以便以后在项目中使用它们。 这个过程类似于使用嵌套序列组合视频:你把音频放在一个容器序列中,作为一个单一的片段,你可以在主序列中移动和使用。
第1步,导入音频文件
1.在一个新的项目中,从文件菜单中导入你的音频文件,然后点击导入。

2.在你的电脑或任何外部存储设备中找到你想合并的音频文件。
3.将音轨拖到时间轴上。
第2步:为音轨创建一个嵌套序列
1.用shift-click选择要合并的音轨。
2.右键单击任何选定的音频剪辑。
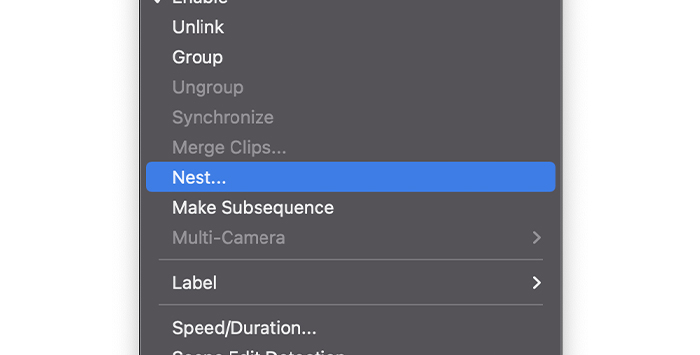
3.当出现下拉菜单时,选择Nest。
4.重新命名你的嵌套序列,然后点击确定。
5.嵌套的序列将以不同的颜色显示在时间线上。
第3步:如何打开和编辑一个嵌套序列
如果你需要独立编辑每个音频片段,你可以双击嵌套的序列,使其成为活动序列,在这里你会看到合并的片段。
1.双击时间线上的嵌套序列,使其成为活动序列。
2.你应该单独看到合并后的片段,并可以继续进行编辑。
3.回到你的主序列。
第4步,将合并后的片段转换为单一音轨
你可以渲染嵌套的序列,将组合的片段转换为一个音轨。 这将减少需要从你的计算机上获得的资源,提高其性能,但它不允许你单独编辑片段,所以在做这个之前要考虑。
1.右键单击嵌套序列。
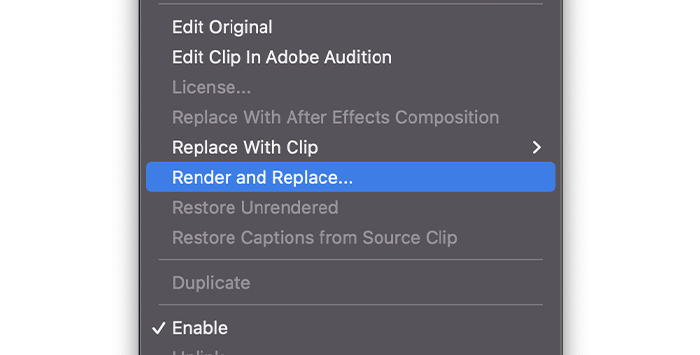
2.在下拉菜单中选择 "渲染和替换"。

3.你的嵌套序列将被替换成一个新的单一音轨。
如果你需要恢复这个过程并返回到嵌套序列,你可以通过以下步骤来完成。
1.用右键单击选择音频剪辑。

2.在下拉菜单中选择 "恢复未渲染"。
3.你的音轨将恢复为一个嵌套的序列。
你可能也喜欢:
- 如何在Premiere Pro中反转一个视频
如何将音频片段与视频片段合并
现在是将多个音源与视频剪辑合并的时候了。 通过Adobe Premiere Pro,我们最多可以将16个音轨合并到一个视频或AV剪辑中,并将它们同步。 这些音轨可以是单声道(它们算作一个音轨)、立体声(它们算作两个音轨)或环绕5.1(它们算作六个音轨),但总共不能超过16个音轨。
按照这些简单的步骤,在Premiere Pro中合并视频和音频片段。
第1步,导入媒体文件
1.从你的电脑中导入剪辑。
2.将组件剪辑拖到时间线上。
第2步:同步剪辑
在合并音频和视频片段之前,你必须确保它们是同步的。 你可以手动移动片段,但如果你要用麦克风的音频替换相机的音频,有一个更直接的方法:
1.选择你要同步的片段。

2.通过右键单击显示下拉菜单,并选择同步。

3.在合并片段对话框中,你可以选择同步方法。 选择音频Premiere Pro将自动同步音频文件。 当你完成后,点击确定。
4.你会看到剪辑自动调整。
5.聆听音频以确保其同步。
第3步:合并音频和视频片段
1.用shift-click选择剪辑,包括音频和视频剪辑。
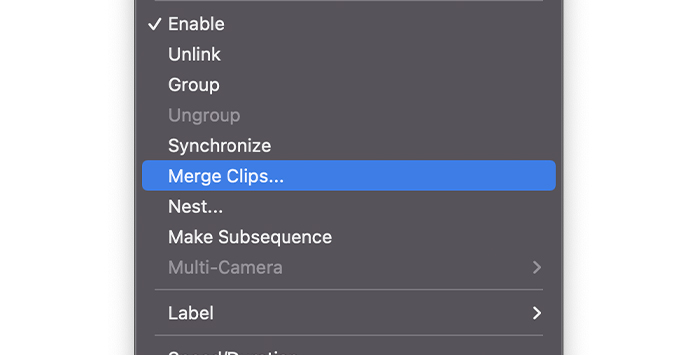
2.右键单击任何选定的剪辑,然后单击合并剪辑。

3.合并片段窗口将弹出,如果我们需要的话,我们可以从AV片段中删除音频。 重命名片段并点击OK。
4.新合并的片段将出现在你的项目面板上。
5.将合并后的片段作为一个单一的AV片段拖到时间线。
合并多个视频片段
到目前为止,我们已经解释了如何将视频片段、多个音频片段和最多16个音频片段合并到一个视频中。 让我们来分析一个不同的场景,即你有多个摄像机和麦克风同时运作。 在这种情况下,是否可以使用Adobe Premiere Pro来合并视频?
创建一个多镜头序列将允许我们从多个来源导入剪辑,并手动同步它们,或用音频功能自动同步内容。
以下是在Adobe Premiere Pro中合并多个片段的步骤。
第1步:创建一个新项目并导入文件
1.在Premiere Pro上,进入菜单栏,选择 "文件> 新项目",并为你的新项目命名。
2.回到文件,但这次选择导入。
3.找到存放你所有文件的文件夹。
4.选择它们全部,然后点击打开。
第2步:创建一个多机位序列
1.在项目仪表板上,选择所有你想合并的片段。

2.右键点击你选择的片段,并选择创建多机位资源序列。

3.多镜头对话框将显示一个弹出式的同步设置。
4.命名你的多机位序列。
5.为了方便同步,选择音频,让Premiere Pro来处理。 只要确保你的源视频剪辑有自己的音频。
勾选 "将源片段移至已处理的片段仓",Premiere Pro将创建一个仓,并将所有已处理的片段移至其中,除了那些不能同步的片段,这样就很容易确定哪些片段没有包含在Multicam序列中。
7.你可以将其他设置保留为默认值,然后点击确定。
8.新的序列将出现在项目仪表板上。
第4步:编辑多机位序列
1.将Multicam序列拖到时间线。
2.你应该看到一个单一的音频和视频文件。
3.要在时间轴中看到所有的文件合并,双击序列来打开它,就像你在处理一个嵌套的序列一样。
最后的话
正如你所看到的,用Adobe Premiere Pro合并视频片段是一个简单的过程,其结果可能是令人难以置信的。 唯一要做的是录制尽可能多的镜头,玩弄Premiere Pro中的设置,让你的创造力发挥到极致!

