Table of contents
你的Lightroom目录中有多少张照片? 你能轻易找到所有的东西吗?
嘿!我是Cara,我知道是怎么回事。 当你第一次开始使用Lightroom时,你对这个程序令人印象深刻的功能感到兴奋和惊讶。 你开始把你的照片扔在那里,直到有一天,你发现它是一个混乱的,你找不到任何东西!你知道吗?
好了,不用担心,Lightroom在编辑方面是非常棒的。 和 如果你已经有了一团乱麻,可能需要花点时间来整理。 但是一旦你开始使用Lightroom的组织工具并建立起一个系统,找到任何东西都是轻而易举的事情
让我们来看看有什么可用的。
注意:下面的截图取自Windows版本的Lightroom Classic。 如果你使用的是Mac版本,它们看起来会略有不同。
文件结构样本
一个有组织的系统的基础是管理你的文件。 每个人都有自己的系统,但你应该有一些类似于这个建议系统的东西。
你应该有一个名为图片或照片的文件夹。 下一层可以是年份。 然后将每个事件整理到相应年份的自己的文件夹中。
那些从事专业摄影的人可以在这一年中再增加一个级别,把专业和个人的事件划分到自己的文件夹中。
比如说。
照片>2022>个人>7-4-2022年独立日庆典活动
或
照片>2022>专业>6-12-2022Dani&MattEngagement
当然,你不必完全遵循这个结构。 但你确实需要选择一个适合你的结构。
管理Lightroom照片库
如果你的文件是胡乱存放的,你需要先把它们整理成一个清晰的结构。 但如果你做错了,你会破坏Lightroom中的连接。
你可以重新链接它们,但如果你有很多文件,这是个很大的麻烦。
因此,让我们了解如何正确地做到这一点。
你可能知道,Lightroom并不存储你的图像。 图像文件是存储在你的硬盘上的任何地方。 当你通过Lightroom进入一个文件夹时,你只是访问这些文件来进行编辑。
考虑到这一点,你可能会认为你需要在硬盘上移动你的文件。 这就是会破坏连接的原因。
相反,你需要在Lightroom内部移动东西。 文件仍然会在你的硬盘上移动到新的位置 和 Lightroom会知道它们去了哪里。
让我们来看看这是如何运作的。
比方说,我想把这些满月图片移到2020年的家庭照片中。
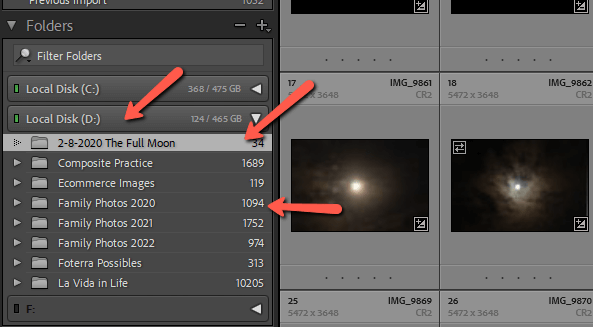
我会点击并向下拖动文件夹,将其悬停在Family Photos 2020上。 文件夹会打开,你必须注意将其直接放到你想移动的文件夹中。
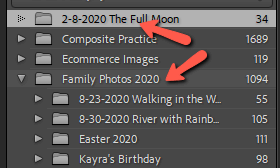
当你这样做时,你可能会收到这样的警告。 移动 以继续前进。
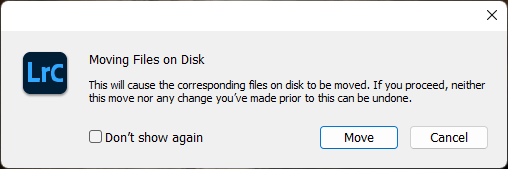
现在,月亮图片出现在家庭照片2020文件夹内,在Lightroom和你的硬盘上都有。
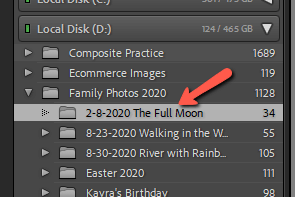
光影集
说完了基本结构,让我们来看看Lightroom的一些文件管理功能。 许多人没有利用的厉害功能是 收藏 和 聪明的收藏 .
假设你想把某些图片组合在一起,但你也想把它们保留在原来的文件夹里。 你可以制作一个副本,但那样你就会占用你的硬盘的额外空间。 另外,你对任何一个副本所做的任何改变都不会影响到另一个副本。
集合允许你将图像组合在一起 没有 不得不单独复印。 另外,由于只有一个文件,你所做的任何改变都会自动同步到其他地方。
疑惑?
这里有一个例子,我用我在哥斯达黎加周围冒险时拍摄的图片进行设计。 因此,我有一个名为 "可能的产品设计图片 "的集合。
我根据我的拍摄地点来组织我的所有图片。 但是,当我通过时,我可以把我可能想要在产品设计中使用的图片放到这个集合中,这样我就可以在同一个地方轻松地访问所有可能的图片。 没有 必须进行复印。
要设置这个。 右键点击 在收藏区,选择 创建收藏 .然后 右键点击 在你想使用的集合上,选择 设为目标系列。
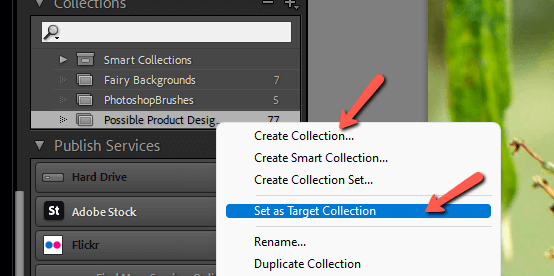
现在,当你在浏览Lightroom时,你可以按下 B 键盘上,所选的图像将被发送到你的目标集合。 按下 B 再一次将该图像从集合中删除。
智能收藏
一旦你把它们设置好,智能收集就会更容易操作。 当你创建一个智能集合时,你可以选择集合的参数 .
例如,包含某个关键词的照片、某个日期范围内的照片、具有某个等级的照片(或以上所有的!),然后Lightroom将把所有符合你的规格的图片放入集合。
我们不会在这里过多地讨论这个问题,但这里有一个快速的例子。 右键点击 的集合,并选择 创建智能集合 .
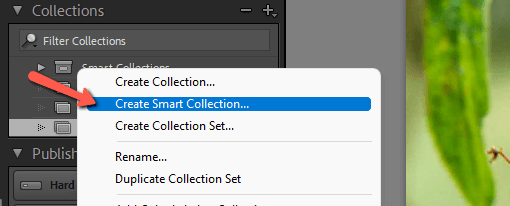
在打开的方框中,选择你想使用的参数。 我在这里设置了,在哥斯达黎加拍摄的每张照片,只要有3星或更高的评价,并且包含 "花 "的关键词,就会被添加到这个集合中。
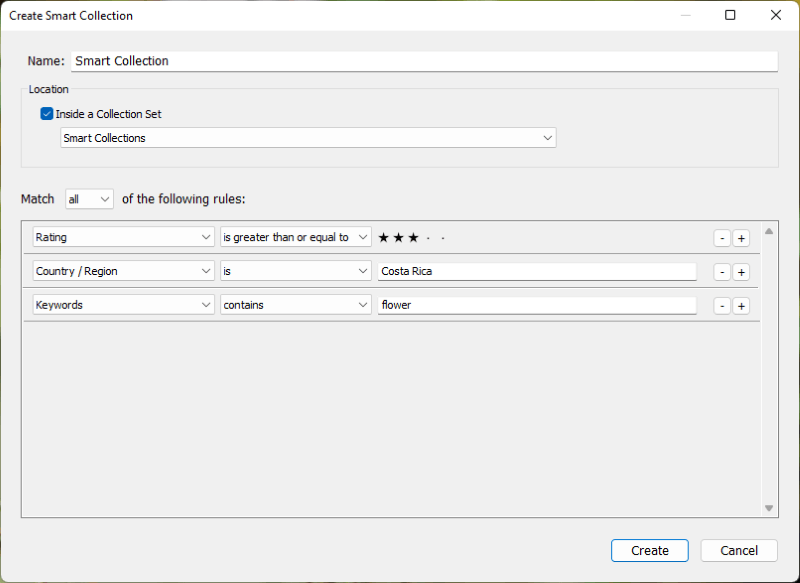
组织个人拍摄
每次你把新拍摄的照片带入Lightroom,你都会有一堆照片要处理。 Lightroom给了我们几个组织选项,让你在删减和编辑图片的过程中快速指定和组织这些照片。
旗帜
你可以放3个旗子的选项。
- 新闻 P 至 选择一个图像
- 新闻 X 至 拒绝一个图像
- 新闻 U 至 移除所有旗帜
将图像标记为拒绝,可以让你以后集体删除它们。
星级评分
新闻 1, 2, 3, 4 ,或 5 在键盘上给图像打1、2、3、4或5颗星。
彩色标签
你也可以给图像一个颜色标签。 你可以赋予任何你想要的含义。 例如,我在Photoshop中给我想要处理的图像贴上红色标签。
你可以通过点击胶片条上方的适当的色块来添加标签。 胶片条中的图像周围会出现一个小红框。
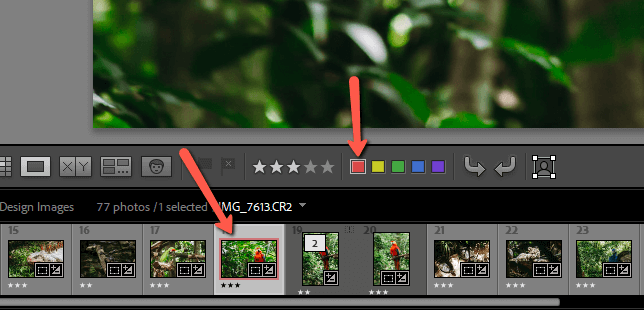
如果色板不在那里,点击同一工具栏右侧的箭头。 然后,点击 颜色标签 以便在其旁边出现一个复选标记。
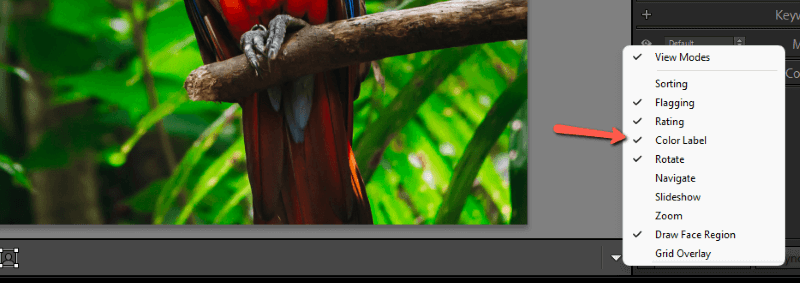
关键词
关键词是精确标记你的图片的一个很好的方法。 如果你在你的所有图片上添加关键词,你所要做的就是搜索关键词,所有相应的图片都会出现。 不过,给你的所有图片添加关键词可能很繁琐,你必须坚持下去。
要给图片添加关键词,请到 图书馆 模块。 打开 关键词 然后在下面的空格中添加你想使用的关键词。
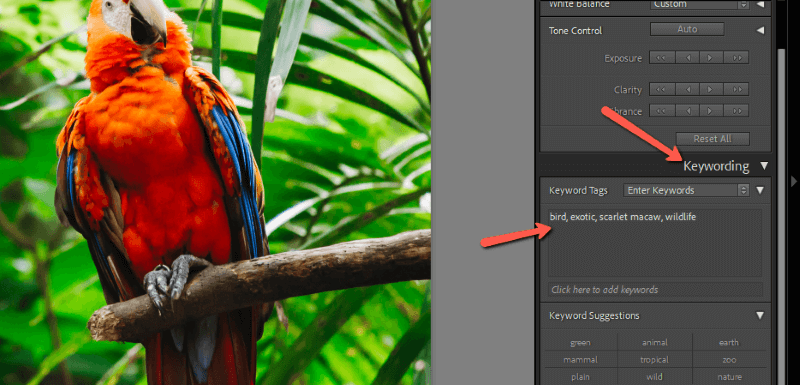
Lightroom还将根据先前的关键词提供建议。 另外,你可以创建自定义关键词集,这样你就可以一次应用几个关键词。
如果你想一次为多张图片添加相同的关键词,先选择所有的图片。 然后输入关键词。
最后的话
Lightroom使整理你的照片变得相当简单。 它仍然需要一些工作,因为电脑还不能读懂你的思想......。
然而,一旦你掌握了一个系统,你应该永远不会再有找不到图像的麻烦!好奇地想了解更多关于Lightroom的信息? 在这里查看如何在Lightroom中批量编辑。

