Table of contents
有很多工具可以让我们的视频看起来很专业,但很少有人考虑到我们的音频质量和视频一样重要。 我们可以有一个体面的视频录制,但如果我们用低质量的设备录制音频,有回声,或大量的噪音,我们的整个项目可能会受到影响。
在这篇文章中,我们将介绍一种特殊的音频编辑工具,你可以用它来给你的视频提供更好的声音。 你听说过淡入淡出效果吗?
渐变效果是指你让你的音频从较低的音量开始,然后增加音量,直到某一个水平。 你有很多方法可以在你的视频中添加这种效果:你可以开始大声,然后减少音频音量,一开始快速增加,然后慢下来,或者相反。 它也被用于过渡,使两个片段顺利地从一个过渡到另一个。
我相信你一定在广告、YouTube内容、甚至流行歌曲中听到过这种效果。 现在轮到你学习如何在DaVinci Resolve(Blackmagic Design公司的音频后期制作和视频编辑软件)中淡化音频了。 DaVinci Resolve可以免费下载,所以任何人都可以试用,或者你可以一次性支付295美元升级到Studio版本。 除了这个强大的工具,DaVinci Resolve插件将为你提供创建精彩视频内容所需的一切。
我们将直接跳到不同的方法,使你的音频在DaVinci Resolve中进行专业的淡化;然后,我们将给你一些额外的提示,以清理你的音频中不需要的噪音,使它听起来更棒。
下载并安装DaVinci Resolve,让我们开始吧!
如何在Davinci Resolve中淡出音频:3种方法指南
使用音频手柄淡出音频:手动淡出效果
这种在DaVinci Resolve中淡化音频的方法适用于那些希望花较少时间编辑,并希望制作出具有良好淡入或淡出效果的高质量视频的用户。 它是在时间线上手动完成的;快速而简单,不需要深入到许多设置中。
- 将你要编辑的音频片段导入时间线。 确保你在底部的编辑标签上。

- 如果你把鼠标悬停在音频片段上,片段的上角会出现两个白色的淡化手柄。

- 用左键选择最后的那个,然后把它拖回来。 你也可以对淡入进行同样的操作。
- 你会看到音频剪辑是如何做出一条线来显示淡出的。 你可以滑动音频处理程序来调整淡出效果的长度。

- 当拖动音频手柄时,你可以上下拖动它来调整淡化的弧度。 它将改变淡化效果的慢或快。
- 预览剪辑,并按你认为合适的方式进行调整。
使用这种方法的优点是简单而快速。 你只需要将淡化手柄移动到所需的位置,就可以了!
但也有一些缺点:你不能调整更具体的音量和持续时间参数,所以你不能在不同的音频片段上有相同的设置。 另外,你只能在片段的开头或结尾添加淡出。
使用关键帧淡出音频
将关键帧添加到我们的音频剪辑中,将使我们能够正确地创建音频渐变,对时间、曲率形式以及起点和终点有更多的控制。 我们通过在剪辑上创建渐变标记来实现这一点,我们可以手动或在设置屏幕上调整。
我们要做的是音量控制,即中间那条贯穿音频片段的细线。 上下拖动这条细线可以调整音量,但它会在整个片段中变化。 要在特定的部分改变它,我们将使用关键帧。 按照接下来的步骤,使用关键帧淡化音频。
- 导入音频片段到时间线,如果你正在做一个项目,则选择你想添加淡出的片段。
- 将鼠标悬停在你想添加淡出效果的细线上。 它可以在片段的开头、中间或结尾。

- 在Windows上按Alt + Click(在Mac上按Option + Click),在剪辑上制作一个关键帧。 你可以创建多个关键帧,但至少需要两个。
- 将第一个关键帧放在你希望音频开始淡出的地方,第二个关键帧则靠近结束。

- 点击第二个关键帧,左右移动它的长度,上下移动它的音量。 如果你创建了多个关键帧,你可以调整每一个关键帧,使淡出的效果更加个性化。

- 如果你想要更多的控制,你可以去检查器标签打开检查器窗口,在那里你可以用幻灯片手动设置音量,或者输入所需的分贝。
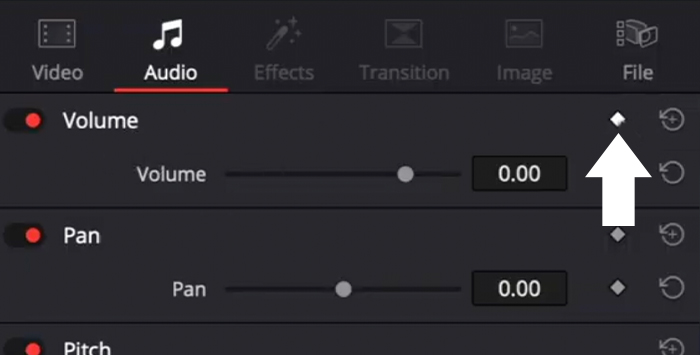
- 你可以从检查器窗口添加额外的关键帧,如果你点击剪辑量旁边的钻石形式的按钮。 关键帧将出现在时间线中播放头的位置。 你可以先调整它,然后从检查器添加关键帧。
- 预览你的音频并改变设置,直到你喜欢的结果。
交叉淡化效果:预设设置可随时使用
在DaVinci Resolve中淡化音频的第三种方法是一种自动添加淡出和淡入过渡的方法。 Crossfades效果上的设置是预设的,但你可以在Inspector标签中进行调整。 现在,我们来添加Crossfade。
- 导入你的音轨或从你的项目中选择一个。
- 进入效果库,从工具箱中选择音频转场。

- 你会看到三种类型的交叉淡化:交叉淡化+3dB,交叉淡化-3dB,以及交叉淡化0dB。

- 选择一个,并把它拖放到你想淡化音频的地方。
- 你可以拖动Crossfade效果来改变长度和音量,或者点击它来打开检查器窗口进行更多设置。

- 在检查器中,你可以手动改变持续时间、对齐方式、过渡风格和音量,单位为dB
- 预览你的音轨。
在DaVinci Resolve中创建良好的音频淡出过渡的额外提示

有时,尽管我们尽了最大努力,但还是录制了质量很差的音频,我们需要做一些艰巨的后期制作工作,使你的视频剪辑听起来很专业。 让我们所有的音轨远离不必要的噪音,将使我们能够在音频之间进行更平滑的淡出交叉淡入过渡,而不会让噪音干扰到音频质量。
如果你想去除嘶嘶声、背景噪音或嗡嗡声,我们将向你展示如何在DaVinci Resolve中用我们的插件AudioDenoise在几秒钟内完成。
- 安装该插件并打开DaVinci Resolve。
- 打开你的项目或导入你想清除噪音、嘶嘶声或嗡嗡声的音频片段。
- 进入Audio Effects> Audio FX> AU Effects,找到AudioDenoise。
- 点击并拖动AudioDenoise到时间线中的音频片段。 插件窗口将打开。
- 但你可以改变强度旋钮来调整效果。
- 如果你想对设置进行更多的控制,你可以调整左侧的输出滑块来调整输出音量,底部的旋钮可以调整低、中、高频率的降噪。
- 如果你想保存你的自定义设置,你可以通过点击保存图标来创建一个新的预设。
最后的想法
遵循这些简单的步骤可以使你的视频剪辑看起来和听起来更加专业,你的观众也会更加投入。 DaVinci Resolve的优秀之处在于你可以用很多不同的方式来做事情,这在你想改善工作流程时是非常理想的。 如果你继续探索这个软件,你会发现更多的方法来增强视频剪辑。
祝您好运,并保持创造性!
常见问题
如何在DaVinci Resolve中添加音频交叉渐变?
选择要添加交叉渐变的片段,按照Effects Library> Audio Transition的路径,选择你喜欢的交叉渐变效果。 要添加效果,只需将其拖到时间线中的片段。
如何在DaVinci Resolve中淡化多个音频片段?
如果你有一个大项目,想同时给所有的音频片段添加淡出,以节省时间,我们可以做到。
- 选择所有的剪辑。
- 在Windows上按Shift + T或在Mac上按Command + T来应用默认的交叉渐变过渡。
- 你可以从Effects Library> Toolbox> Audio Transitions> Crossfade中改变默认的crossfade音频转场。 右键单击你想成为默认的转场,选择Set as Standard Transition。
- 如果需要的话,通过进入检查器选项卡改变设置来调整每个淡化。

