Table of contents
假设你想进一步定制你的Canva项目中添加的图形。 在这种情况下。 你可以通过点击元素并使用出现在组件下面的旋转器手柄来旋转元素。
我的名字叫Kerry,多年来我一直在探索不同的图形设计和数字艺术平台,以找到最适合所有受众的平台。 我最喜欢的一个是Canva,因为它是如此的用户友好,允许大量的定制,而没有任何的麻烦!
在这篇文章中,我将解释你如何通过在画布上旋转Canva项目中的任何新增元素来编辑和定制它们。 当你想对齐你的设计的特定部分或尝试一些新的布局时,这是很有帮助的!
你准备好学习如何在Canva上旋转不同的元素和图片了吗? 太好了,让我们开始吧
主要收获
- 你可以通过点击图片、文本框、照片或Canva中的元素,并使用旋转器工具将其旋转到一个特定角度。
- 即使你已经保存了你的项目,你也可以在任何时候回到它并调整元素(如旋转它们)。 只是不要忘记下载你的修改稿
为什么要在你的项目中旋转元素
由于Canva是一个如此容易学习的平台,并允许用户制作许多不同类型的专业设计,它有许多功能,可以在工作中轻松地改变项目的碎片。 对于那些像我一样想尝试各种选项的人来说,它是超级有帮助的!
如果你在注销账户后意识到要编辑项目的某个方面,或在以后改变任何东西,这种用户友好的关注点和返回并改变元素的能力也是非常有益的。
当你正在创建你的设计时,(无论是日历、传单、社交媒体模板,还是演示文稿),你将有能力在你的画布中旋转单个元素。 这个功能使你在设计中具有灵活性,因为你可以定制单个元素或一组。
如何在你的Canva项目中旋转图片或元素
如果你正在定制Canva上的任何预制模板,或者想调整所包含的元素,旋转这些作品可以让你轻松实现你的项目愿景。 这个过程可以应用于Canva库中的元素或图片,或者通过你上传的图片
以下是在Canva上旋转一个元素或图片的简单步骤。
步骤1。 使用您的常规登录凭证登录Canva。 在主屏幕上,打开平台上的一个新项目或您已经在做的画布。
第2步。 在屏幕的左侧导航到主工具箱。 通过点击适当的图标并选择你想使用的元素,从Canva图书馆插入照片、文本框或元素到你的画布。
你还可以将任何从你的设备上传的图片纳入库中,以便在设计时使用!

请注意,如果你看到平台上的任何元素上有一个小皇冠,你将只能在你的设计中使用它,如果你有一个 Canva Pro 订阅账户,使你能够获得高级功能。
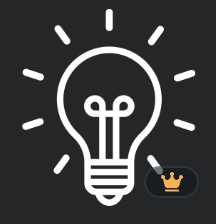
第3步。 点击你想旋转的元素,你会看到一个按钮弹出,看起来像两个圆圈中的箭头(这只有在你点击该元素时才会看到)。 祝贺你!你找到了旋转器的把手。
第四步:当你点击旋转器手柄时,你可以转动和旋转它来改变元素的方向。 在整个设计过程中,你可以不限次数地这样做。

在元素的旁边,你还会注意到有一个小的度数符号,它将出现并根据你的旋转而改变。 当你想确保不同的元素有相同的排列时,这个功能是超级有用的

第5步。 一旦你对你的元素的布局和方向感到满意,只需点击画布上的其他地方,取消该元素的高亮。 好消息是,你可以在任何时候回去旋转你添加的元素或图像
最后的思考
Canva对于初学者和更高级的设计师来说是一个了不起的工具,磨练这些简单的技巧,使创建项目更加容易,是很有帮助的。 能够旋转所包含的元素,增加了定制的因素,使这个平台如此容易上手!
有什么具体的项目是你发现自己真正使用旋转功能的吗? 你有什么额外的技巧、窍门,甚至关于这个过程的问题吗? 如果有,我们很想听到你的意见!在下面的评论部分分享你的贡献。

