Table of contents
图片是许多优秀的InDesign布局的核心,但你也不必拘泥于无聊的老式矩形。 Adobe InDesign有一套很好的工具来创建复杂的文本包装,帮助将你的视觉和排版元素整合到一个更有活力的布局。
这些工具很容易学习,但需要一些时间和实践来掌握,所以让我们快速看一下它们的工作原理。
如何在InDesign中把文本包在图像周围
在InDesign中,将文字包裹在形状和图像上是非常容易的,特别是当你处理一个简单的形状,如矩形的照片或图形时。
在本教程中,我将假设你已经插入了你想要包住文本的对象,但如果你不确定如何做,你可以看看我关于如何在InDesign中插入图片的教程。
步骤1。 选择你要包裹的对象,并确保它与一个文本框重叠(这实际上不是必须的,但它可以帮助你衡量文本包裹设置的结果)。
第2步。 在 控制 在横跨主文档窗口顶部的面板上,找到文本包覆部分,如下图所示。
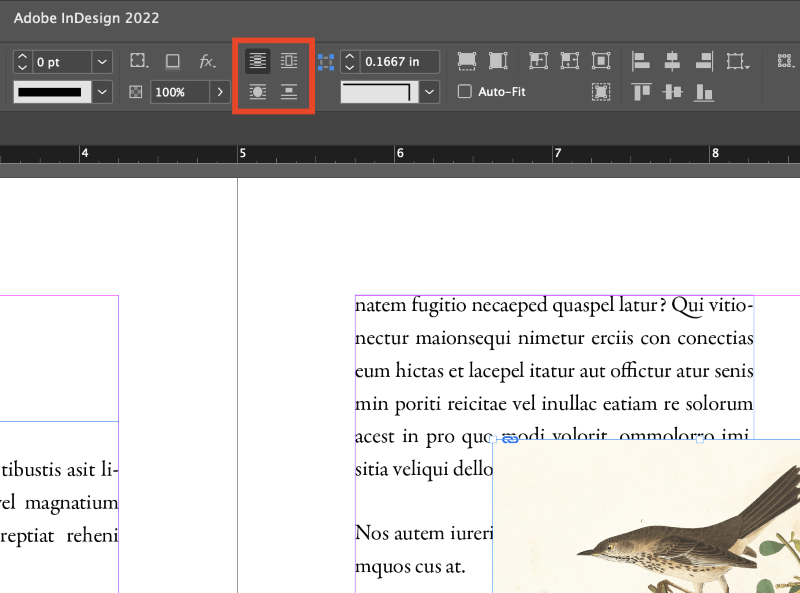
这四个按钮控制InDesign中的基本文本包覆选项。 从左上角顺时针方向看,它们是:无文本包覆、围绕边界框包覆、围绕对象形状包覆和跳跃对象。
第3步。 选定你的包覆对象后,点击适当的文本包覆按钮,创建一个基本的文本包覆。
你还可以使用 "文字换行 "面板调整更多的选项。 打开 窗口 菜单,并点击 文字包覆 ,或者你可以使用键盘快捷键 指挥部 + 选项 + W (使用 键盘 + 符号 + W 如果你在PC上使用InDesign的话)。

文本包覆面板允许你调整同样的四个包覆选项,但也给你一些关于你的文本在被包覆对象周围有多近的自定义选项。
你还可以将包裹限制在某些区域,并通过一系列不同的选项定制包裹的轮廓。
最后但并非最不重要的是,你也可以将整个包装反转,使你的文字只在你的图片上面可见。
InDesign中的内容感知型文本包装
InDesign的文本包装工具包中最吸引人的新功能之一是可以使用Photoshop的 选择主题 直接在InDesign中的算法,为你的文本包边创建一个极其精确的自定义路径。
如果你对Photoshop的这个工具不熟悉。 这是一个机器学习的技巧,正如它的名字所暗示的那样:它分析你的图像并围绕它认为是主要的主题创建一个选择。
要在图像中创建一个自定义的主体包络,你需要处理一个背景和主体之间有相当明显区别的图像。 选择主体的算法是相当好的,但它有时会在更复杂的图像中丢失。

选定你的对象后,启用 围绕物体形状的包裹 中的选项。 文字包覆 面板。 在 轮廓选项 部分,选择 选择主题 从下拉菜单中选择。
InDesign会思考一到十秒钟,这取决于图像的复杂程度和你的CPU,然后你会看到图像主体周围出现一个浅蓝色的新路径。
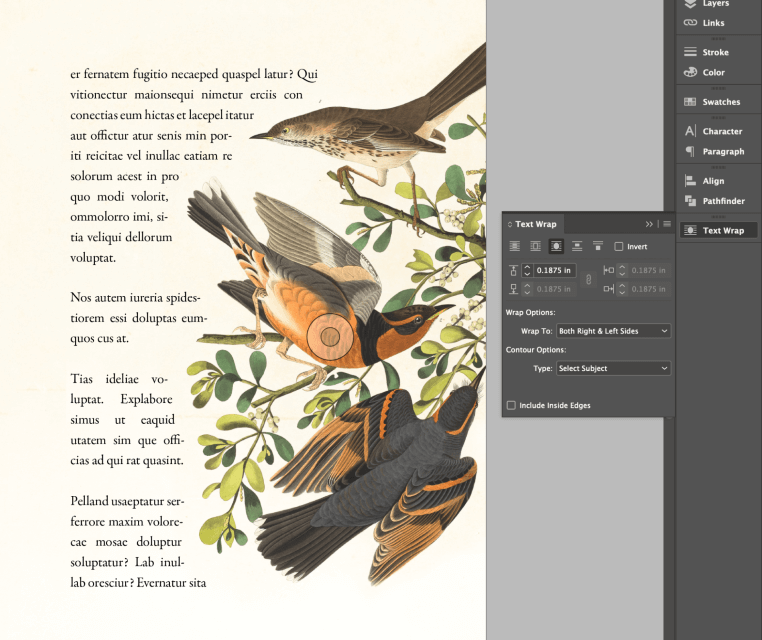
我认为从用户体验的角度来看,这个过程的实现还有些粗糙,但结果是好的,正如你在上面的例子中所看到的。
高级文本包装
如果你喜欢自定义文本包装的声音,但你想要更多的灵活性。 InDesign还可以从任何支持剪贴蒙版和阿尔法通道的文件格式中读取它们。 然后用它们作为文本包覆的指南。
放置你的图像,并启用 围绕物体形状的包裹 中的选项。 文字包覆 面板。 在 轮廓选项 如果InDesign没有检测到你的剪裁路径、Photoshop路径或alpha通道,那么相应的选项将不可用。
关于InDesign剪接路径的说明
InDesign也可以使用比较新的 "选择主题 "选项略微复杂的过程来制作自己的剪贴蒙版。 它的能力较差,而且它迫使你去除图片的背景,但如果花哨的现代版本对你不起作用,它可能仍然有用。
选择你的图像对象,并按键盘快捷键 指挥部 + 选项 + 移交 + K (使用 键盘 + 符号 + 移交 + K 在个人电脑上)来打开 剪切路径 对话。

将类型改为 检测边缘 根据你的图像内容,你可能需要对以下选项做一些实验 阈值 和 容忍 设置,所以请检查 预览 在你单击 "确定 "之前,请在方框中查看结果。
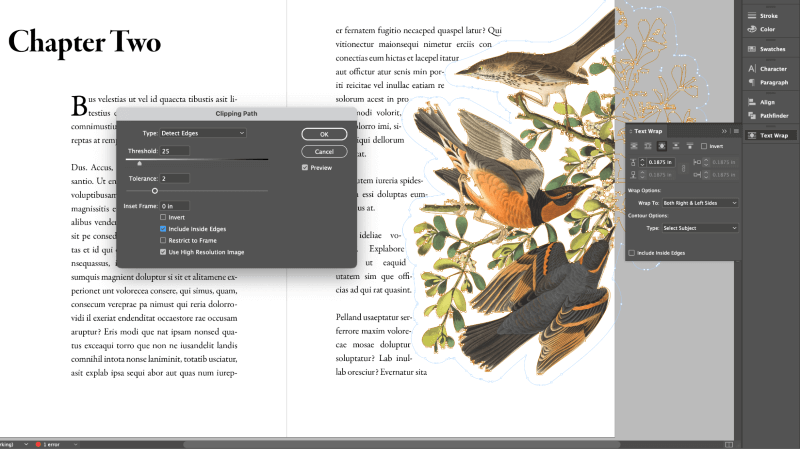
用这种方法生成的剪裁路径可以用在 轮廓选项 的部分 文字包覆 虽然它不像 "选择主题 "那样简单,但它可以为某些图像提供更好的包装,而且它允许你将一个主题从其背景中分离出来,而不必依赖外部图像编辑器。
常见问题
InDesign项目几乎有无限的布局可能性,所以难免会有一些额外的问题没有在上面的章节中涉及到。 如果你有关于InDesign文本包装的问题,而我又错过了,请在下面的评论中告诉我吧
如何在InDesign中把文本包在表格周围?
InDesign允许你非常容易地将文本包在表格周围,只是 当你选择了一个表格时,控制面板不会自动更新以显示文本包络选项。 相反,你需要直接使用 "文本包装 "面板。

打开 "文本换行 "面板,显示 窗口 菜单,并选择 文字包覆 你也可以使用键盘快捷键 指挥部 + 选择 + W (使用 键盘 + 符号 + W 选择你的表格对象,并在文本换行面板中点击你所需要的文本换行样式的按钮。
如何删除InDesign中的文本包装?
在InDesign中,有几种不同的原因需要停止文本换行,因此也有几种不同的方法可以应用。
如果你只是想完全关闭所选对象的文字换行,请点击 没有文字包覆 中的选项。 控制 主文档窗口顶部的面板。

你也可以设置一个特定的文本框来忽略文本换行设置。 选择你的文本框,然后按 指挥部 + B (使用 键盘 + B 如果你在PC上使用InDesign,请点击 "文本框选项",打开文本框选项对话框。 勾选底部的方框,标记为 忽略文本换行 .
最后一句话
这涵盖了所有关于如何在InDesign中包装文本的基础知识,但你需要练习你的技能,以适应更高级的文本包装选项的工作。 剪切路径和遮罩让你对你的包装有最终程度的控制,但在某些情况下,选择主题选项是一个伟大的快捷方式。
快乐的文字包装!

