Table of contents
不,这次的答案不是旋转工具。 我知道你可能在想,旋转艺术板和旋转文本或物体是一回事。
不知道你指的是什么? 这里有一个快速澄清。
如果你想旋转艺术板上的作品,你应该旋转对象(作品)而不是旋转艺术板本身。
另一方面,如果你想从不同的角度看你的艺术板或改变艺术板的方向,那么是的,你要旋转艺术板。
在这篇文章中,你将学习在Adobe Illustrator中旋转艺术板的两种简单方法。 你可以使用旋转视图工具从不同角度查看和编辑你的作品,而艺术板工具允许你旋转艺术板的方向。
注意:本教程的所有截图都来自于Adobe Illustrator CC 2022 Mac版。 Windows或其他版本可能看起来有所不同。 Windows用户改变了 指挥部 键,以 键盘 .
方法1:旋转视图工具
你可能不会在工具栏上看到旋转视图工具,但你可以通过使用键盘快捷键快速激活它 指挥部 + H 或者你可以从 编辑工具条 菜单。
按照下面的步骤,看看它是如何工作的。
步骤1。 点击 编辑工具条 在工具栏底部的菜单中(在颜色& Stroke下),找到旋转视图工具。

你可以把这个工具拖到你喜欢的任何菜单下的工具条上,以便将来使用。

第2步。 点击艺术板并拖动以旋转艺术板。 例如,我拖动到右侧,角度为15度。

你也可以从头顶的菜单中选择一个旋转的角度 查看 > 旋转视图 .

快速提示:如果你想保存一个特定的视图角度供将来参考,你可以到 查看 > 新视野 ,命名视角并点击 认可 保存它。

当你需要从一个特定的侧面编辑艺术品或文字时,这对包装设计很有用。 你也可以在绘图时使用旋转角度视图,它允许你在不同区域自由旋转和绘图。
每当你想回到原始模式下查看艺术板时,只需点击 查看 > 重置旋转视图(Shift + Command + 1)。 .
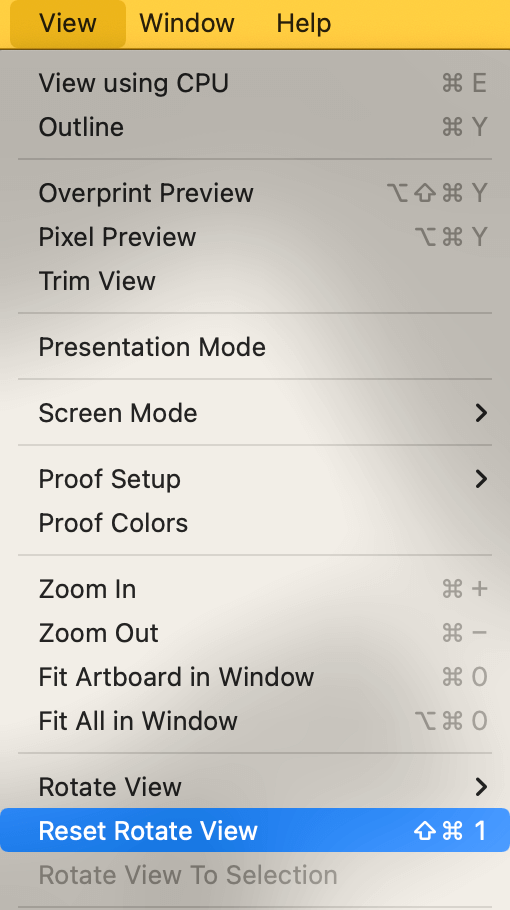
注意:当你保存文件或导出图像时,艺术板的方向不会改变,因为它将保持你在创建文档时设置的方向。
方法2:艺术板工具
当你创建一个Adobe Illustrator文档时,你可以选择艺术板的方向。 只有两个选项:纵向或横向。 如果你后来改变主意,你仍然可以用 艺术板工具(Shift + O)。
步骤1。 选择 艺术板工具 从工具条上看。

你可以看到,你的艺术板将被自动选中。

第2步。 转到 财产 面板,你会看到 艺术板 面板,你可以在预设部分旋转艺术板的方向。

第3步。 点击你要旋转的方向。

正如你所看到的,艺术板本身是旋转的,但艺术品并不随艺术板旋转方向。 因此,如果你想旋转艺术板上的物体,你需要选择物体并旋转它们。
最后的话
你可以使用上述两种方法在Illustrator中旋转艺术板,但用途不同。 方法1,旋转视图工具非常适合从不同角度查看你的作品,但它不会在你保存或导出文件时改变艺术板的方向。
如果你创建了一个文档并意识到你想要一个不同的方向,你可以使用方法2来改变方向。

