Table of contents
试图旋转文本,使其与物体对齐,从而遵循流程? 我相信这种情况已经发生在你身上,当你试图旋转,但文本只是以随机的顺序显示? 这就是我所说的。

因为你使用的是区域类型。 你可以通过转换文本类型轻松解决这个问题。 如果你不想保留区域类型,你可以使用旋转工具。
在本教程中,我将向你展示旋转文本的三种简单方法,以及使用旋转工具和边界框来旋转区域类型的解决方案。
在Adobe Illustrator中旋转文本的3种方法
在介绍下面的方法之前,请使用类型工具将文本添加到文档中。 你可以使用旋转工具来旋转点或区域类型。 但如果你想使用边界框方法来旋转文本,你应该将文本类型改为点类型。
注意:所有的截图都来自于Adobe Illustrator CC 2021 Mac版本。 Windows或其他版本可能看起来有所不同。
1.界线盒
步骤1。 将你的文本转换为点式。 进入头顶菜单,选择 类型 > 转换为点型 如果你的文本已经被添加为点式,很好,进入下一个步骤。

第2步。 当你把鼠标悬停在任何一个锚上的文本框上,你会看到文本框上有一个小的曲线双箭头图标,这意味着你可以旋转文本框。

点击并拖动以将盒子旋转到你想要的任何方向。
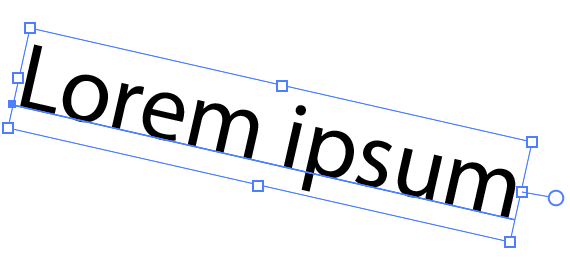

2.变换> 旋转
让我们看一个使用区域类型的例子。

步骤1。 选择文本,转到头顶菜单,并选择 宗旨 > 转型 > 旋转 .

第2步。 会弹出一个旋转对话框,你可以输入旋转角度。 勾选 预览 例如,我想把文本旋转45度,所以在角度值框中,我输入了45。

如果你已经知道你要旋转的角度,这种方法效果最好。
提示:如果你在工具栏上双击旋转工具,也会弹出旋转对话框。
3.旋转工具
步骤1。 选择文本,然后到工具栏上选择 旋转工具 ( R ).

你会看到文本上有一个锚点,在我的例子中,锚点是浅蓝色的,它位于文本框的中心。

第2步。 点击并拖动文本框,使其围绕锚点旋转。 你可以将锚点移动到你喜欢的任何地方,文本将根据该锚点进行旋转。
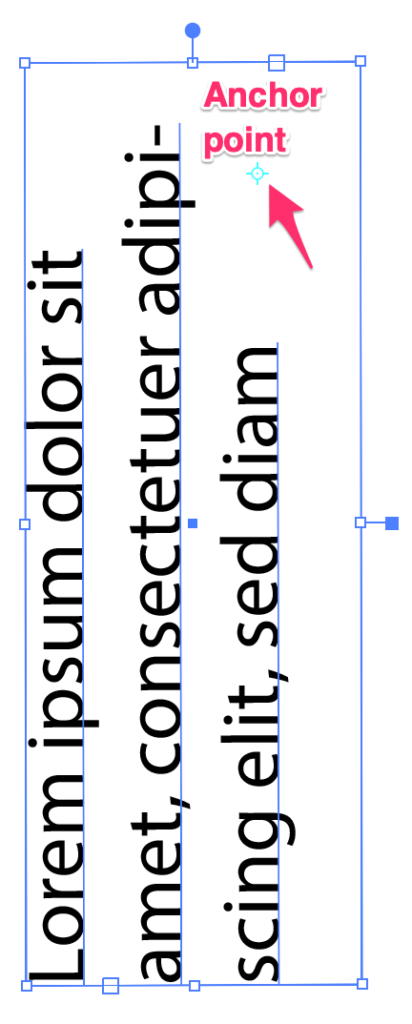
就是这样!
在Illustrator中旋转文本是超级容易的,无论你选择什么方法,都只需要两个快速的步骤。 当你想旋转你的文本以与其他对象对齐时,旋转边界框是很方便的,当你已经知道你要旋转的角度时,旋转工具的效果最好。

