Table of contents
用钢笔工具或铅笔画曲线不是最简单的事情,很难得到你想要的完美曲线。 这就是为什么Adobe Illustrator开发的工具会帮助我们得到我们想要的理想曲线。
九年来,我每天都在使用Adobe Illustrator,我已经找到了使用不同工具制作曲线的最简单方法。 相信我,了解这些工具将为你在Illustrator中制作曲线节省大量时间。
例如,我使用锚点工具来编辑我的钢笔工具路径,使用曲率工具来制作多条曲线线条和形状。 而对我来说,制作弧形角落的最佳工具是直接选择工具。
在这篇文章中,你将学习在Adobe Illustrator中用两个步骤就能实现曲线的三种方法!
让我们深入了解一下。
在Adobe Illustrator中对线条进行弯曲的3种方法
注意:截图取自Illustrator CC Mac版本,Windows和其他版本可能看起来略有不同。
以这个简单的矩形为例,我们可以用下面三个不同的工具把它变成一个完全不同的形状,添加一些曲线。

1.锚点工具
锚点工具与钢笔工具配合得非常好。 你可以很容易地编辑锚点,或者简单地拖动路径来画出曲线。
步骤1 :选择 锚点工具 ( 移交 + C )与钢笔工具隐藏在同一个工具标签中。

第2步 :点击路径并拖动以创建曲线。 例如,我点击并向左拖动。 你可以移动手柄或锚点来调整曲线。

提示:对曲线不满意? 点击锚点,它就会回到直线上,这样你就可以再次点击并拖动。
2.曲率工具
步骤1 :选择 曲率工具 ( 衬衫 t + ` ).

第2步 点击:在路径/线的任何地方点击,然后拖动到你想要的曲线方向。 当你点击时,你会在线上添加锚点,所以你可以制作多个曲线。

红色圆圈是我点击的区域。
与锚点工具不同,曲线工具没有方向手柄。 但你可以通过在锚点小圆圈周围移动来编辑曲线。
3.直接选择工具
这个工具对两个锚点的直线不起作用。 你可以用直接选择工具来弯曲一个尖角,或者编辑一个弯曲的直线的曲线。
步骤1 :选择直接选择工具,点击矩形角上的锚点,你会看到可编辑的小圆圈。

第2步 :点击圆圈,向中心方向拖动。

一个曲线会形成,你可以看到方向手柄。 如果需要,可以移动方向手柄来调整曲线。
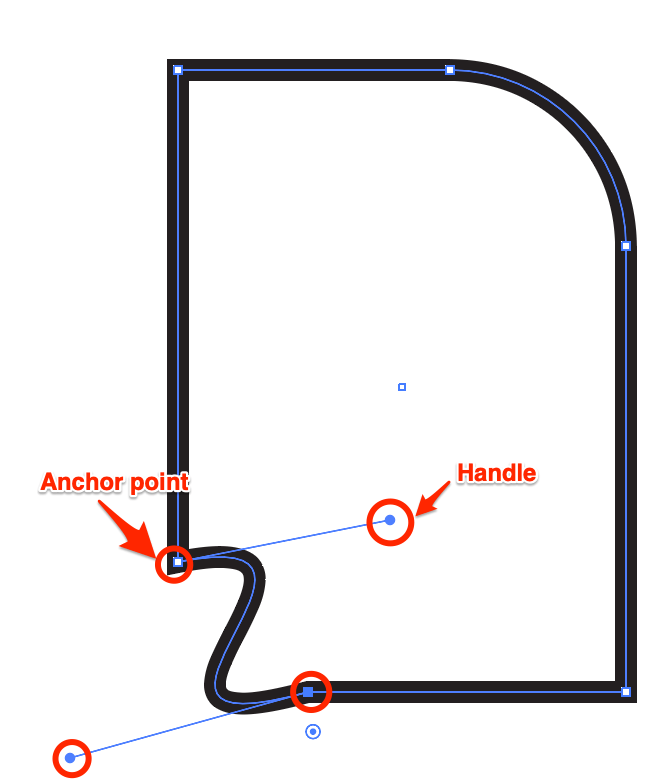
其他问题?
你会在下面找到与如何在Adobe Illustrator中绘制曲线有关的问题的快速答案。
如何在Adobe Illustrator中绘制弧形/波浪形线条?
你可以用以下方法绘制一条曲线 钢笔工具 ( P )或玩弄 效果> 扭曲 & 变形> Zig Zag。
你也可以用线段工具画一条直线,然后用上面的一种方法使直线变成曲线。
如何在Illustrator中绘制形状曲线?
你可以很容易地用上述方法之一对一个形状进行弯曲,但你还可以做更多的事情来创造不同的弯曲形状。
例如,你可以应用不同的效果,如翘曲或扭曲&转换来创建形状和弯曲的文本。

如何在Illustrator中改变线条的粗细?
你可以通过调整笔画重量来改变线条的粗细。 选定线条后,找到 外观 属性 "下的面板,并改变笔画重量,使你的线条变细或变粗。

最后的思考
总有一种方法可以使事情顺利进行,在这里你有三种方法。 正如我前面提到的,使一个角落变成曲线的最快方法是使用直接选择工具。 但其他两种工具给你更多的自由来编辑曲线。
尽情地探索不同的弧线方式,找到对你来说最方便的选项。

