Table of contents
Steam是当今最流行和最常用的游戏启动器之一。 如果你是Steam用户,你可能已经遇到了Steam的问题,无论你让它更新多少个小时,Steam客户端的更新都会被卡住。 即使电脑重启多次,Steam的更新也会在中途卡住。
发生这种情况没有明确的原因;但是,可以通过多种故障排除步骤来解决这个问题。 让我们看看一些最有效的故障排除步骤,可以解决Steam更新卡住的问题。
Steam更新被卡住的常见原因
虽然你的Steam更新被卡住可能很令人沮丧,但了解这个问题背后的原因可以帮助你预防未来的问题。 一些常见的Steam更新被卡住的原因是:
- 磁盘空间不足: 如果您的电脑没有足够的可用存储空间,Steam更新可能会被卡住。 确保您有足够的磁盘空间来下载和安装更新。
- 互联网连接速度慢: 缓慢或不稳定的网络连接会导致Steam更新卡住或下载时间过长。 检查你的网络连接,如果有必要,可以考虑升级到一个更快的计划。
- 防火墙或防病毒的干扰: 防火墙和杀毒软件有时会阻止或干扰Steam的更新。 请确保在更新过程中,将Steam添加到防火墙的例外列表中,并暂时禁用杀毒软件。
- 损坏的文件: 有时,更新过程所需的文件可能会损坏。 这可能导致Steam更新失败或卡住。 在这种情况下,清除Steam下载缓存或删除Steam软件包文件夹可以帮助解决这个问题。
- 管理员的权限: Steam可能需要管理员权限来安装更新。 以管理员身份运行Steam可以解决这个问题。
通过了解这些常见的原因,你可以采取适当的措施来防止Steam更新在未来被卡住。 如果你仍然遇到问题,请按照本文提供的故障排除步骤来解决这个问题,享受无缝的游戏体验。
- 另见 : 如何解决获取Windows准备好后卡住的错误
如何解决Steam更新卡住的问题
第一种方法 - 以管理员身份运行Steam
报告显示,只要以管理员身份运行启动器,卡住的Steam更新就会得到解决。 按照这些步骤,以管理员身份运行Steam。
- 在你的桌面上找到Steam启动器图标,并右键点击它。 选择 "以管理员身份运行",并在弹出的确认窗口中点击 "是"。

- 你的Steam启动器将会打开,并以管理员身份运行。 然而,请记住,只有当你执行这个步骤时,Steam才会以管理员身份运行。 要永久以管理员身份运行,请继续执行以下步骤。
- 再次右击Steam启动器图标,点击 "打开文件位置"。

- 右键点击文件夹中的Steam启动器图标,点击 "属性"。

- 点击 "兼容性",在 "以管理员身份运行此程序 "上打上勾,点击 "应用",然后点击 "确定"。

- 启动Steam并确认这是否已经解决了问题。
第二种方法 - 关闭Windows Defender
在某些情况下,Windows Defender会错误地阻止文件夹中的文件并将其放入隔离区。 这导致应用程序无法启动或正常工作。 通过禁用Windows Defender,我们将知道它是否是问题的原因。
- 通过点击Windows按钮打开Windows Defender,输入 "Windows Security",然后按 "Enter"。

- 在Windows安全主页上点击 "病毒& 威胁保护"。
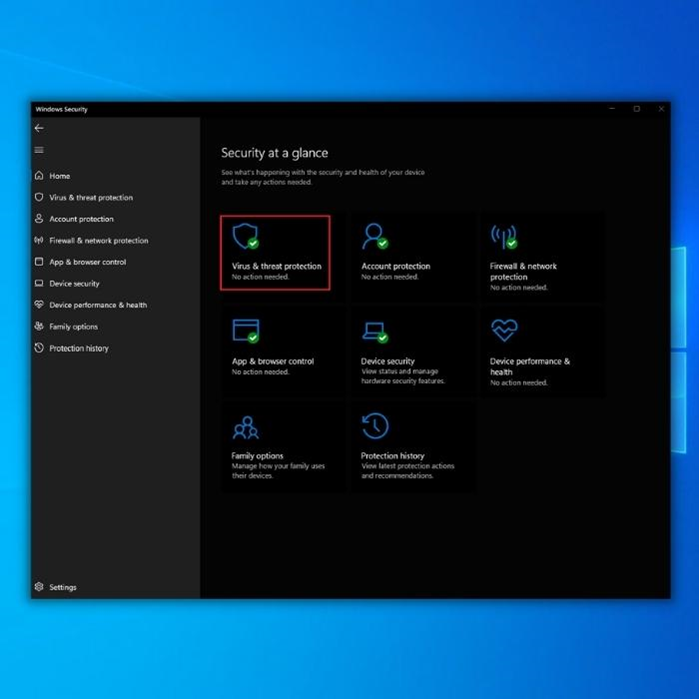
- 在 "病毒与威胁保护设置 "下,点击 "管理设置 "并禁用以下选项:
- 实时保护
- 云提供的保护
- 自动提交样品
- 篡改保护

- 一旦所有选项都被禁用,运行Steam启动器,确认这是否已经解决了问题。
注意:如果问题已经得到解决,你现在需要把Steam文件夹放到Windows Defender的排除项中。
第三种方法--从Windows Defender中排除Steam
如果你已经确定是Windows Defender造成的问题,你必须排除Steam文件夹被隔离的可能性。
- 通过点击Windows按钮打开Windows Defender,输入 "Windows Security",然后按 "Enter"。

- 在 "病毒& 威胁保护设置 "下,点击 "管理设置"。

- 点击排除项下的 "添加或删除排除项"。

- 点击 "添加排除 "并选择 "文件夹"。 选择 "蒸汽 "文件夹并点击 "选择文件夹"。

- 启动Steam并检查这是否已经解决了问题。
第四种方法--清除Steam下载缓存
如果Steam更新在下载或更新游戏时被卡住,你应该清除Steam下载缓存。 通过清除Steam下载缓存,你将删除所有游戏的下载缓存,包括可能导致问题的损坏文件。
- 在你的电脑上打开Steam客户端。
- 点击Steam主页右上角的 "Steam "选项,然后点击 "设置"。

- 在 "设置 "窗口中,点击 "下载 "和 "清除下载缓存",然后你会看到一条确认信息,你必须点击 "确定 "来确认。

- 清理完下载缓存后,我们建议重新启动电脑并再次打开Steam,以确认问题是否已经解决。
第五种方法--删除Steam软件包文件夹
在某些情况下,所需的更新包在Steam更新时被损坏,导致Steam在更新客户端或游戏时被卡住。 你从新开始,你可以删除Steam软件包文件夹。 在实施更新之前,所有的Steam更新都存放在这里。
- 右键点击Steam启动器图标,点击 "打开文件位置"。

- 在Steam文件夹中,寻找 "Package "文件夹,点击键盘上的 "delete "或窗口上方的 "Delete "选项。

- 启动Steam,让它下载更新,并确认这是否修复了问题。
最后的话
现在大多数流行的游戏都需要启动Steam,如果它不能正常工作,启动你最喜欢的游戏可能就不可能了。 我们的指南是为那些在修复Steam更新问题时不精明的人量身定做的,以满足他们。
如果本指南对你有帮助,请与你的朋友或家人分享,让他们知道如果遇到这种问题该怎么做。

