Table of contents
当你启动你的系统时,你是否有一个BSOD(死亡蓝屏)错误,因为 驱动器电源状态故障 这本指南正好可以帮助你解决这个问题。
当你的任何系统硬件上存在不兼容的驱动程序时,就会发生驱动电源状态故障。 大多数情况下,重新启动系统就能解决这个错误。
如何诊断驱动电源状态故障以及可能发生的原因
你可能遇到驱动电源状态故障蓝屏死亡错误的主要原因是由于电源控制问题。 如果设备进入睡眠模式或未能从睡眠模式中出来,你通常会看到一个BSOD错误的信息:
'你的电脑遇到了问题,需要重新启动。 我们只是在收集一些错误信息,然后为你继续。 如果你想知道更多,你可以以后在网上搜索这个错误:
- 驱动器_电源_状态_故障
明显的蓝色显示屏幕--蓝色死亡屏幕的错误与这个关于驱动电源状态故障的通知也被称为错误0x0000009F。
明显的蓝色显示屏幕--蓝屏死机的错误,关于驱动电源状态故障的通知也被称为错误0x0000009F.它的发生是因为系统文件丢失、硬件不兼容、系统配置不当或显示适配器的驱动过时。
如果你的网络适配器的设备驱动程序已经过期,或者你下载了不兼容的驱动程序。 有时损坏的文件也会导致这个问题。 如果是这种情况,你可以使用系统文件检查器。 系统文件检查器是一个内置工具,可以帮助检测问题。
- 另见: Windows 10 S模式
原因一:睡眠模式--改变设置
你可能遇到带有特定错误的蓝屏死机的原因之一是当计算机处于睡眠模式或从睡眠模式中取出时。 当设备驱动程序在使用中进入睡眠模式时也可能发生。
Windows向驱动程序传输信号,以便在需要时唤醒它。 如果驱动程序没有响应唤醒,你会看到 "Driver Power State Failure "错误信息。 该错误可能是由错误的电源设置或驱动程序的问题引发的。 你可以在控制面板中更新电源设置,以永久修复该错误。 例如,你禁用了快速启动设置。
原因二:升级Windows
当你将操作系统升级到Windows 10时,可能会出现电源状态失效的蓝屏死机错误。 在大多数情况下,这是因为与Windows 7或Windows 8兼容的已安装驱动程序不再与Windows 10兼容。
原因三:一个过时的司机
即使你已经有了Windows 10,驱动程序也是过时的,与操作系统不兼容。 Windows 10更新频繁(有时是每天),每年发布两次重大更新。 你必须更新设备驱动程序,以确保顺利运行。 有了所有这些更新,很容易看到驱动程序如何过时或不兼容,并导致电源状态故障。
如果你知道是Windows 10的哪个驱动程序导致了电源状态故障,你可以通过下载升级找到修复的方法。 此外,你应该检查最近安装的驱动程序,以确保新的驱动程序不会扰乱你的设置。
另一个选择是将你的电脑设置为自动更新驱动。 在本指南中,你将读到解决驱动中电源状态故障错误的四种方法,不管是什么原因导致的问题。
修复驱动电源状态故障的方法
修复方法#1:使用高级系统修复工具(Fortect)。
Fortect系统修复是Windows最好的系统修复解决方案之一。 Fortect将扫描你的系统并自动修复错误。
按照下面的步骤,下载并安装Fortect到你的电脑上:
步骤#1
免费下载并安装修复工具
立即下载第2步
点击" 安装 "按钮来开始。
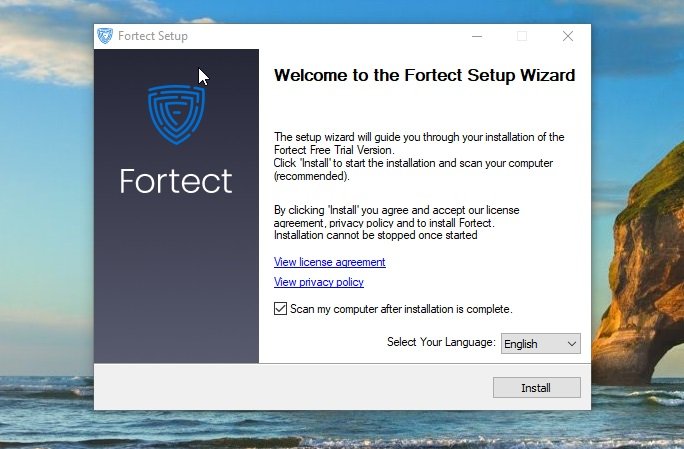
步骤#3:
一旦安装,该程序将扫描你的系统,收集必要的信息并检查是否有错误。

第4步:
一旦扫描完成,点击" 开始维修 "绿色按钮。

第5步:
Fortect将自动在Windows中创建一个还原点,以备修复过程中出现任何问题。 一旦还原点被创建,它将尝试修复在你的系统上发现的错误。
修复方法#2:在安全模式下修复错误
首先,你需要在你的电脑上进入安全模式。 要做到这一点,你需要能够完全启动电脑。 如果无法重新启动电脑,这里有一些进入安全模式的步骤。 如果你的电脑已经正常启动并工作,你应该跳过前面:
步骤#1
请仅在你无法通过其他方式进入安全模式时使用此方法。 要做到这一点,你必须尝试重新启动你的计算机三次(或允许它尝试自动重新启动三次)。 要迫使你的计算机在完全启动之前关闭,你必须在启动过程中看到Windows标志时,立即按下电源按钮并关闭它。
然后用电源按钮重新打开电脑,再重复两次(或直到你看到自动修复屏幕)。 一旦系统第三次启动失败,你会看到系统通知,表明它正在准备自动修复。 接下来,你会看到一个显示自动修复的窗口。 点击高级选项功能。
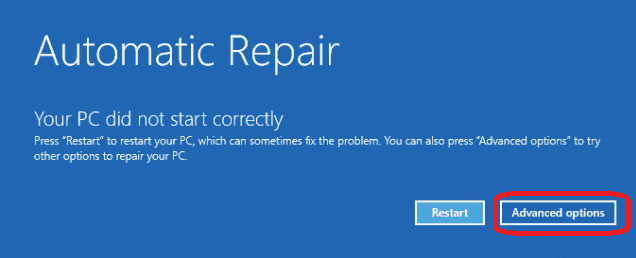
第2步
出现的下一个屏幕应该让你选择' '。 故障排除 . "点击这句话。

步骤#3
现在,点击' 高级选项 .'

步骤#4
点击''。 启动设置 '选项。

步骤#5
点击' 重新启动 .'

步骤#6
最后,选择' 启用安全模式 你的电脑将在安全模式下重新启动。 跳过下一节,进入'安全模式'。 在安全模式下 .'
如果你已经可以正常启动Windows,请从这里开始。 如果你用上面的方法进入安全模式,请跳过本节:
如果可以在正常模式下启动Windows 10,你可以直接进入安全模式。 以下是要遵循的步骤:
步骤#1
按【 R ] 和 [ 窗户 这将激活 "运行命令提示符"。 输入' 鼠标 '的窗口,并点击' 认可 .'

第2步
点击''。 靴子 '标签。 下' 启动选项 , ' 点击' 安全启动'选项和 标志着' 最小的 ." 点击' 认可 .'

步骤#3
然后计算机会问你是否要''。 退出而不重新启动 . "如果你选择这个选项,你可以保存并关闭任何其他打开的程序。 然而,你将需要手动重新启动计算机以进入安全模式。
如果你选择立即重启,计算机将在安全模式下重启,如果你使用这种方法进入安全模式,你将失去任何未保存的工作。 在安全模式下,你必须重复这些步骤并取消点击' 安全启动 否则你的电脑将继续在安全模式下重启。
在安全模式下:
一旦你输入了'' 安全模式 这些步骤将告诉你如何做到这一点:
步骤#1
请在搜索框中输入并选择设备管理器,然后点击它。 这将打开一个设备管理器窗口。

第2步
如果你发现某个设备附近有一个黄色标记,你必须卸载特定的设备。 通常,这些设备会被列在'' 其他设备 . "一旦你完成移除不兼容的设备,就在正常模式下重新启动你的电脑。 如果这个方法不起作用,你应该使用上面提到的一种技术重新进入安全模式,然后继续下一步。

修复方法 #3: 卸载驱动程序
步骤#1
按【 R ] 键和 [ 窗户 这将激活运行命令提示符。 在运行命令窗口,输入以下命令:
devmgmt.msc
现在,点击' 认可 .'

第2步
和前面的方法一样,你应该看到一些带有黄色标记的设备。

步骤#3
在旁边有黄色标记的设备上点击右键,会打开一个菜单。 点击' 卸载 '选项。

步骤#4
对旁边有黄色标记的其他司机重复上述步骤。
步骤#5
完全卸载有问题的驱动程序后,你可以重新启动电脑。
记住:一旦你卸载了有问题的驱动程序,你可能需要取消对安全模式启动选项的检查,并将Windows返回到正常启动模式,然后才能正常重启电脑。

步骤#6
一旦你在正常模式下重新启动,改变设置并点击 "系统和安全"。 选择Windows更新,然后点击 "检查更新",重新安装任何丢失的驱动程序。
修复#4:回滚驱动程序
驱动程序可以使用设备管理器卸载。 设备管理器是完全删除驱动程序的最佳途径之一。
步骤#1
按【 X ] 和 [ 窗户 同时选择'......'键。 设备管理器 从打开的菜单中选择''。

第2步
寻找旁边有黄色标记的设备,右键点击它们。

步骤#3
从打开的下拉菜单中选择属性。

步骤#4
选择''。 驱动程序 在打开的窗口中,有一个带有''的按钮。 回滚驱动 如果你最近进行了更新,可以选择这样做。 如果没有,继续下一步。
步骤#4
选择''。 驱动程序 在打开的窗口中,有一个带有''的按钮。 回滚驱动 如果你最近进行了更新,可以选择这样做。 如果没有,继续下一步。
修复方法#5:执行系统还原
使用这一功能,你可以使Windows操作系统恢复到以前的版本。
如果上述方法无效,当你启动电脑时仍然出现驱动电源状态失败的错误,你需要使用其系统还原功能,只要你先前激活了它。 这将有助于解决这个问题。 以下是如何将你的系统恢复到以前的状态:
步骤#1
种类 ' 恢复 '到搜索框中,并选择' 创建一个还原点 .'
第2步
当' 系统属性 '框打开,选择' 系统保护 '标签,并点击''。 系统还原 '下的'按钮。 系统还原 .'

步骤#3
这将打开系统还原向导。 在这里你会发现不同的'还原'。 复原点 只要您在Windows 10中已经激活了这一功能,就可以使用'恢复点'选项。 在您继续进行恢复点之前,您可以点击'恢复点'。 扫描受影响的程序 如果你选择了 "还原点",你就可以查看电脑的变化。

步骤#4
一旦你找到正确的还原点,点击''。 下一页 '来继续,并继续按照向导中的屏幕指示进行操作。
修复方法#6:改变电源设置 - 省电模式
你的设备的电源设置可能会导致问题。 当你遇到电源设置问题时,这可能是一种常见的情况。 你也可以改变高级电源设置来解决这个问题。
按照以下步骤进行:
- 如果你的电脑不能正常启动,请将你的电脑启动到安全模式。
- 接下来,同时按下键盘上的Win+R,启动运行框。
- 在运行对话框中键入控制面板,打开控制面板。
- 通过小图标查看,并选择电源选项。
- 确保选择平衡(推荐)。 同时,点击旁边的更改电源计划设置。
- 点击改变高级电源设置。
- 展开无线适配器设置和省电模式,然后将设置改为最高性能。
- 展开PCI Express和链接状态电源管理,然后将设置改为最大限度地节省电力。 点击应用并点击确定。
- 最后,重新启动你的电脑,看看你是否能解决驱动电源状态失败的错误。
总结
正如你所看到的,纠正Windows 10上的驱动电源状态故障是很容易的,只要你遵循我们的逐步指南。 你可以使用上述任何一种方法来纠正故障,让你的电脑像以前一样高效工作。
您可能还喜欢: Chrome浏览器的DNS_PROBE_FINISHED_NXDOMAIN错误指南
常见问题:
什么原因导致驱动力状态失效?
驱动电源状态失败 "错误通常是由于你的系统不兼容、过时或损坏的设备驱动而发生的。 电源设置问题或有问题的硬件也会导致它。 保持你的驱动更新并确保你的硬件功能正常以避免这种错误是很重要的。
如何解决驱动器电源状态故障?
更新你的设备驱动程序。 这可以通过Windows的设备管理器或访问制造商的网站来完成。
改变你的电源设置。 将你的电源计划设置为 "高性能 "或调整你的 "睡眠 "设置。
运行系统文件检查(SFC)。 该工具将扫描并修复损坏的系统文件。
检查你的硬件。 如果问题仍然存在,问题可能出在你的硬件上。 如果有必要,请咨询专业人士。
什么是driver_power_state_failure?
当你的任何系统硬件上有一个不兼容的驱动程序时,就会发生驱动电源状态故障。 大多数情况下,重新启动系统就能解决这个错误。
驱动器电源状态故障是什么意思?
驱动电源状态失败是由你系统上的设备驱动程序在使用时随机关闭而引起的错误。 Windows会试图唤醒设备,但如果它没有反应,就会出现驱动电源状态失败的错误。
Windows更新会导致BSOD错误吗?
Windows更新可能导致蓝屏错误,原因有几个。 一个原因是,更新可能包括与你的硬件不兼容的新驱动程序。
另一个原因是,该更新可能包括与你的系统不兼容的新功能。 最后,该更新可能包括与你的系统不兼容的安全修复。

