Table of contents
- 服务主机SysMain(早期称为Superfetch)错误导致Windows 10计算机的高内存和CPU以及高磁盘使用问题。
- Sysmain服务会使用很多资源(磁盘使用率高),大大增加CPU的使用率。 因此,你可能会遇到电脑速度慢,甚至电脑冻结的情况。
- 检查时,你可能会看到一个几乎满的磁盘空间。
- 如果你有高CPU使用率的问题,我们建议下载Fortect PC修复工具。
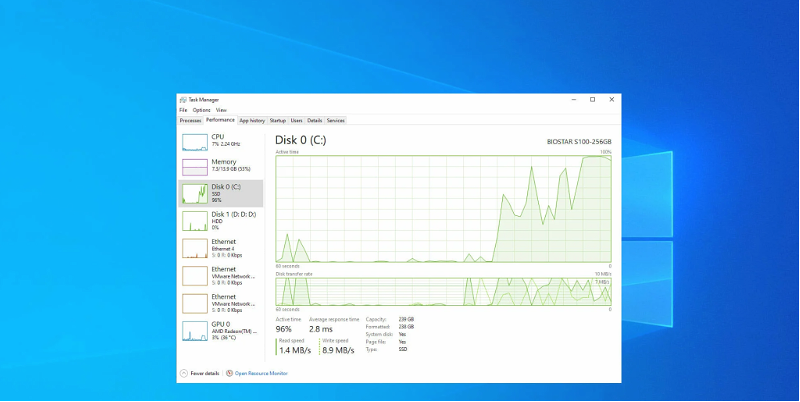
有时,你可能会发现自己使用的Windows 10电脑毫无反应。 检查时,你很可能会看到磁盘空间几乎满了。 然而,这是一个服务主机SysMain高磁盘使用率的问题,无需技术帮助就可以解决。
我们今天的文章探讨了服务主机SysMain(早期称为Superfetch)错误,它导致Windows 10计算机的高内存和CPU以及高磁盘使用率问题。
了解服务主机SysMain的高磁盘使用率
服务主机SysMain的前身是Superfetch。 这个工具是一个原生的Windows 10服务,它的作用是帮助优化系统性能。 服务主机:本地系统是一个系统进程的捆绑,包括Windows自动更新和其他在后台运行的Windows系统应用程序。
不幸的是,虽然它很有帮助,但一些用户在SysMain服务开启时可能会偶然遇到严重的问题。 Sysmain服务会使用许多资源(磁盘使用率高),大大增加CPU的使用率。 因此,你可能会遇到电脑速度慢,甚至电脑冻结的情况。
此外,如果你的系统使用的是HDD,SysMain可能会导致CPU过高。 硬盘驱动器在自我重组时可能会相当慢。 在这种情况下,你可以尝试这些解决方案:
- 从服务管理器中禁用SysMain服务
- 使用升高的命令提示符
- 使用注册表编辑器
SysMain服务会导致计算机运行缓慢,因为它们使用系统资源,如CPU内核、磁盘空间和内存。 这些服务大多可以被禁用,不会影响你的Windows 10系统的稳定性。
方法1:扫描恶意软件和病毒
如果你的Windows 10电脑有病毒或恶意软件,最常见的迹象是CPU使用率高。 因此,你的SysMain服务可能出现故障并导致错误。 要解决你的电脑CPU和内存使用率高的问题,请遵循以下步骤:
步骤1: 按下 Windows键+S 并搜索 Windows Defender .
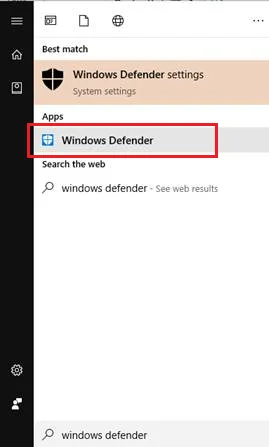
第2步: 开放式 Windows Defender .
第3步: 在扫描选项中,选择 全程 并点击 现在扫描 .
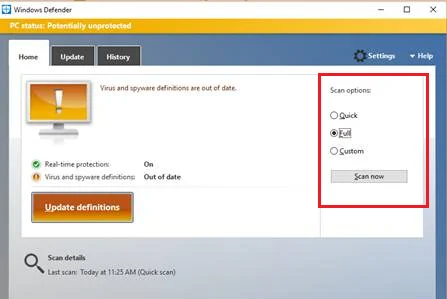
第4步: 等待扫描完成,然后重新启动你的系统。
第5步: 按以下方式打开任务管理器 Ctrl+ALT+DELETE 在你的键盘上。
第6步: 检查你的系统的CPU使用率,看看问题是否得到解决。
另见:2020年最佳防病毒软件
方法2:使用SFC扫描
以下命令将扫描你的电脑系统文件,并修复和恢复丢失的系统文件。 这也可能有助于修复任何导致高磁盘使用率问题的SysMain服务错误。
步骤1: 按下 Windows键+X 在你的键盘上,选择 命令提示符(管理员)。

第2步: 当 命令提示符 打开,输入 "sfc /scannow ",并按 进入 .

第3步: 扫描结束后,会出现一条系统信息。 请看下面的列表,指导你了解它的含义。
- Windows资源保护没有发现任何完整性违规行为 - 这意味着你的操作系统没有损坏或丢失的文件。
- Windows资源保护无法执行请求的操作 - 修复工具在扫描中检测到一个问题,需要进行离线扫描。
- Windows资源保护发现了损坏的文件并成功修复了它们 - 当证监会能够解决它所检测到的问题时,就会出现这条信息
- Windows资源保护发现了损坏的文件,但无法修复其中一些文件 - 如果发生这种错误,你必须手动修复损坏的文件。
方法3:禁用备份智能传输服务
步骤1: 按以下方式打开任务管理器 ctrl+alt+delete ,然后选择任务管理器。
第2步: 点击进入 服务 下面你会发现 开放服务 .
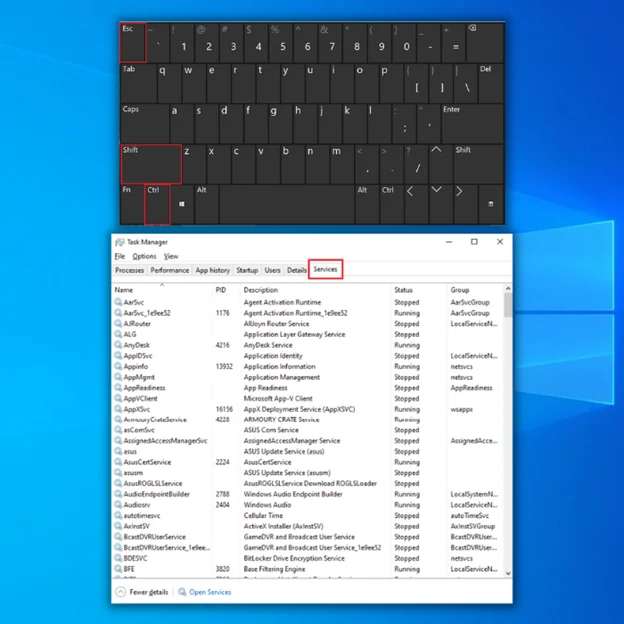
第3步: 查找 背景智能传输服务 .
第4步: 右键单击它并选择 停止 .
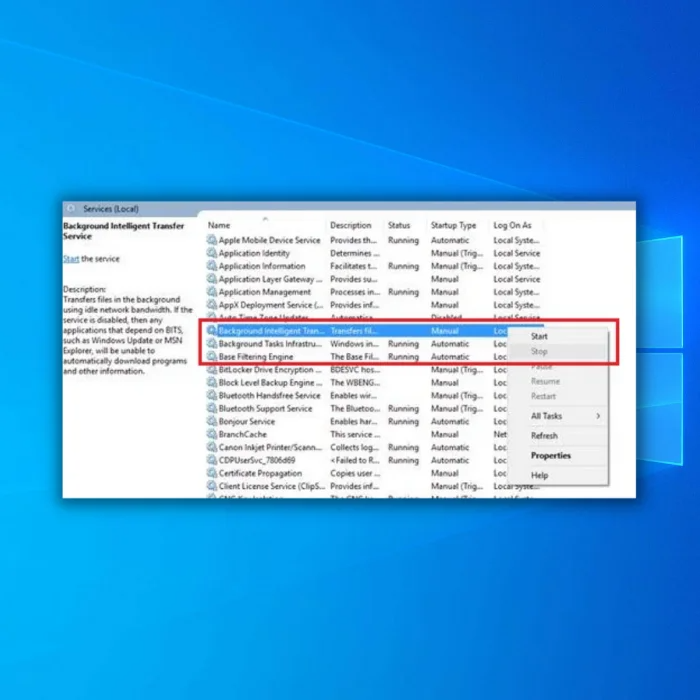
- 另见: //techloris.com/shareme-for-pc/
方法四:停用SUPERFETCH服务
禁用该服务将解决任何高磁盘和内存使用率的Windows问题。
步骤1: 按在 Windows键+X 来打开快速菜单,并打开 命令提示符(管理员)。

第2步: 类型 net.exe停止超取 在命令提示符中。
第3步: 按回车键。
重新检查你的CPU使用率,看看问题是否得到解决。
方法5:停用自动更新
步骤1: 按在 Windows键 + R来打开运行命令。
第2步: 类型 services.msc .
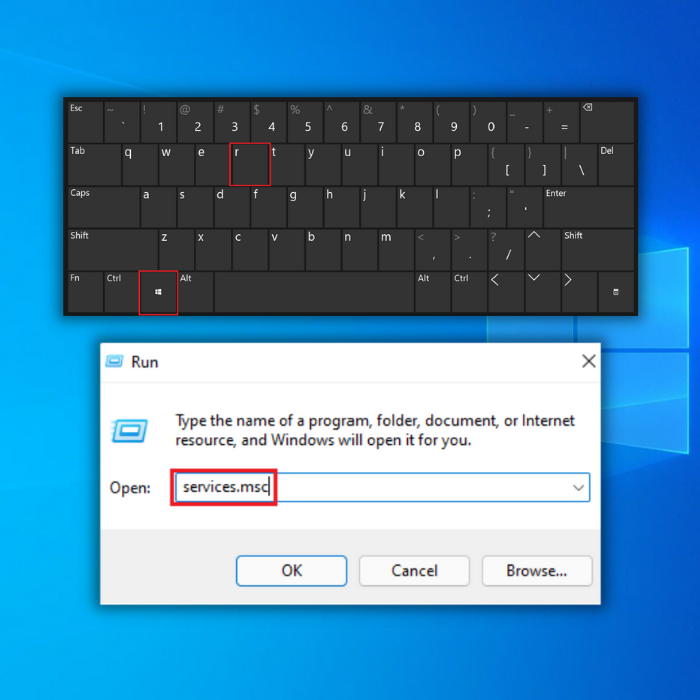
第3步: 右键点击 Windows更新 并选择属性。
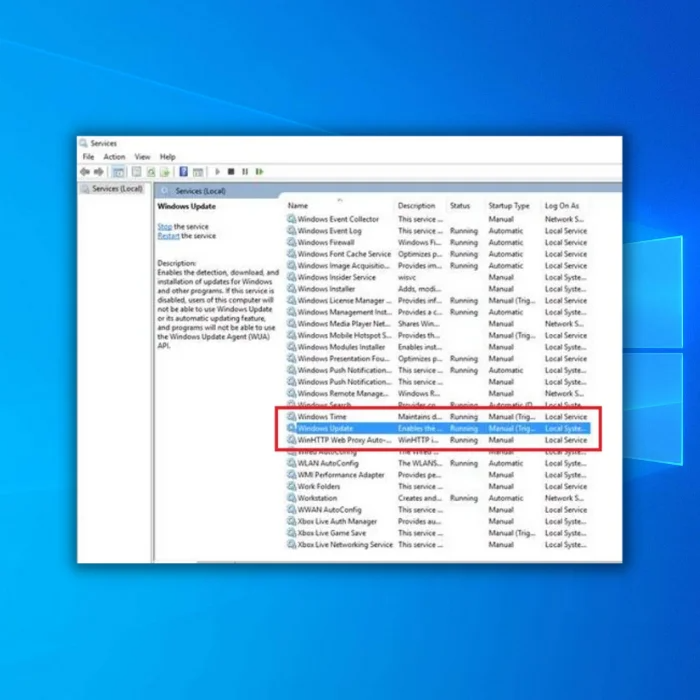
第4步: 点击进入 启动类型 并选择 残疾人 .
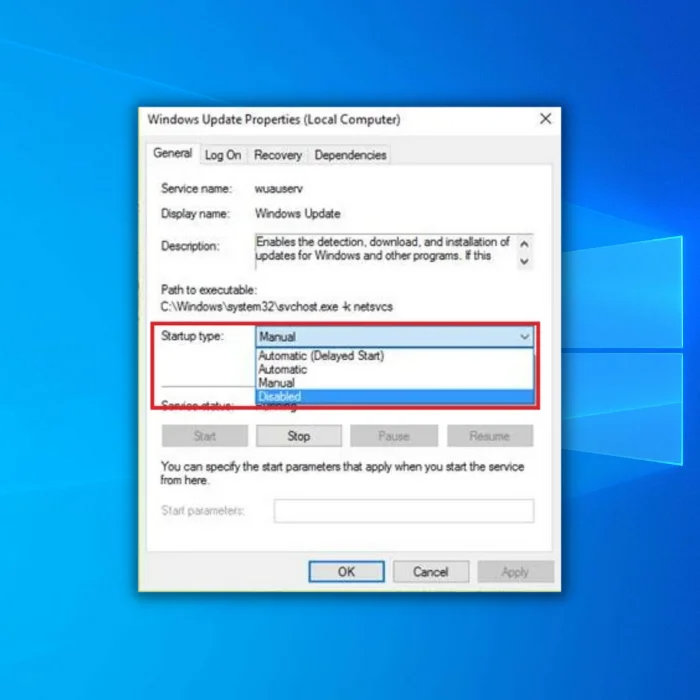
第5步: 点击 认可 并重新启动你的电脑。
方法6:使用服务管理器禁用SysMain服务
彻底杀死与SysMain相关的、在Windows中导致高CPU和高磁盘及内存使用率的进程的另一个方法是,从服务管理器中禁用SysMain服务。
步骤1: 新闻 Win+R 在你的键盘上键入 "运行 "窗口。 接下来,键入命令 services.msc .

第2步: 点击回车键,打开服务管理器窗口。 向下滚动到SysMain服务。
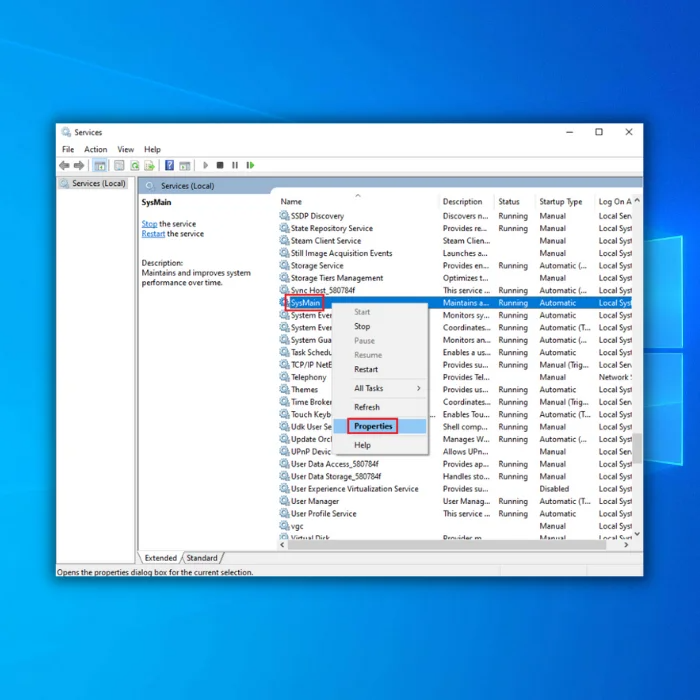
第3步: 右键单击SysMain服务,选择属性,然后将启动类型改为已禁用。
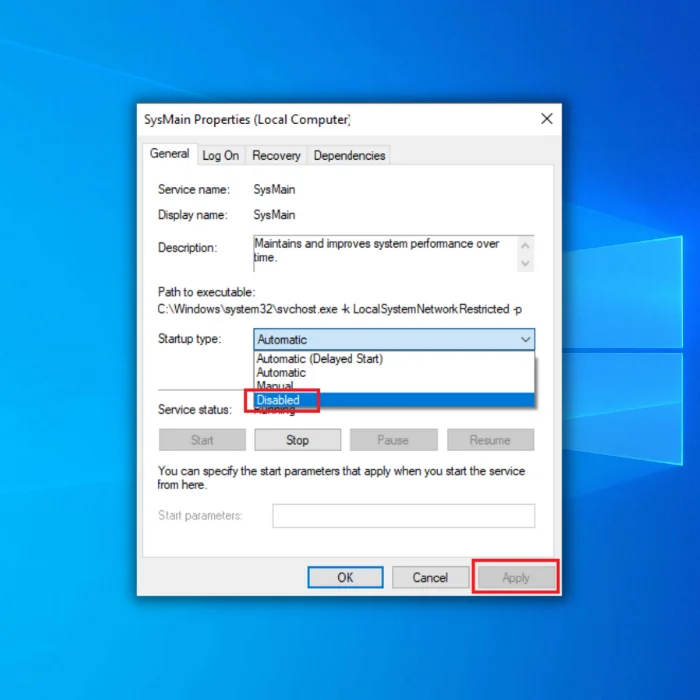
第4步: 点击应用,然后点击确定。
方法7:通过利用高位命令提示符禁用SysMain
这个方法将涉及到使用命令提示符并输入一些命令来完全禁用SysMain。
步骤1: 按Windows+S,然后输入命令。
第2步: 点击命令提示符,选择以管理员身份运行。

第3步: 键入以下命令并点击回车:
sc 停止 "SysMain"
sc config "SysMain" start=disabled
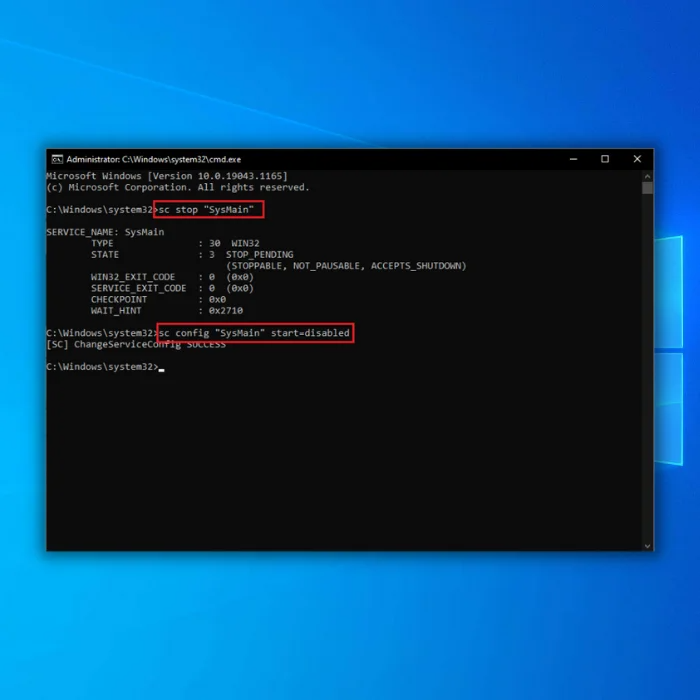
第4步: 如果你看到一个成功的消息,你可以正确地禁用SysMain。
方法8:使用注册表编辑器禁用SysMain
通过这个途径禁用你的Sysmain服务将有助于避免Windows 10错误中的高磁盘使用率。
步骤1: 按Win+R打开 "运行 "窗口。 输入regedit并按回车键。

第2步: 在注册表编辑器中转到以下路径:
HKEY_LOCAL_MACHINE\SYSTEM\CurrentControlSet\Services\SysMain
在右边的窗格中,双击 "开始 "这个值。
第3步: 将数值数据的值改为4,然后点击确定。
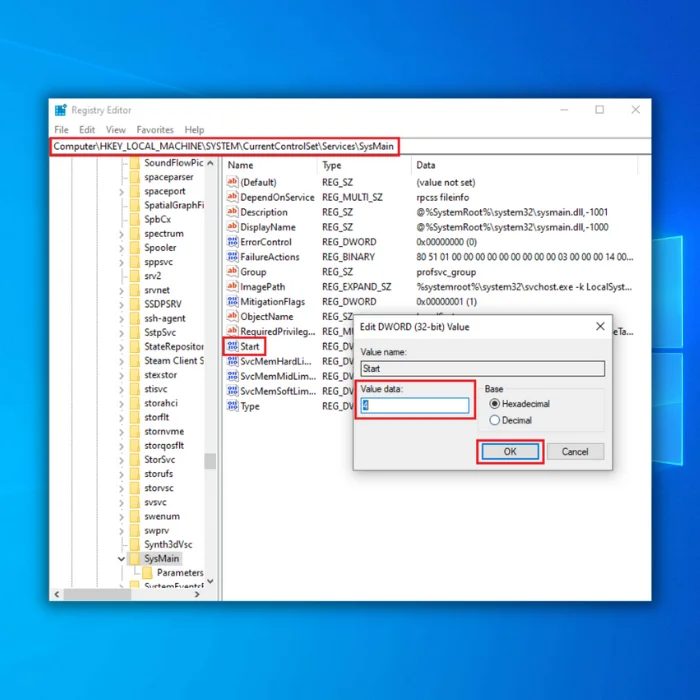
我们的最后一句话
解决你的电脑CPU使用率高的问题是非常重要的,应该尽快解决。 放着不管会导致CPU失效,让你不得不掏钱买一个新的。
常见问题
如何禁用服务主机sysmain?
服务主机Sysmain,也被称为Superfetch,是一个Windows服务,帮助预先将程序和文件加载到内存中以加快访问速度。 要禁用它,打开运行命令(Windows + R)并输入 "services.msc "以打开服务窗口。 在列表中找到 "Sysmain "服务,右键单击它,并选择 "属性"。 将 "启动类型 "选项改为 "已禁用 "并单击 "确定 "以保存。这将禁用服务主机Sysmain服务并释放一些系统资源。
如何使用系统文件检查器?
系统文件检查(SFC)是一个扫描和修复损坏的系统文件的Windows工具。 要使用SFC,通过右击 "开始 "按钮并选择 "命令提示符(管理)"来打开一个管理命令提示符。 在命令提示符下输入 "sfc /scannow "并按回车键。 这将开始扫描。 SFC工具将扫描所有受保护的系统文件并尝试一旦扫描完成,SFC工具将在屏幕上显示一份报告,描述它发现的任何问题以及它们是否被成功修复。 如果发现任何问题,建议重新启动计算机以应用修复。
为什么服务主机sysmain的磁盘使用率高?
服务主机SysMain是一个Windows进程,负责管理几个Windows服务,包括Windows Update、Windows Defender和维护服务。 它旨在确保这些服务以最佳方式运行,并可用于诊断系统的问题。 然而,它有时会造成磁盘的高使用率,导致计算机的性能问题。 这种情况可能发生如果服务主机SysMain同时运行了太多的服务,或者它所管理的一个或多个服务出现了故障。 要解决这个问题,有必要确定哪些服务导致了磁盘的高使用率,并采取措施减少资源使用。

