Mục lục
Internet thật tuyệt vời, nhưng điều gì xảy ra khi nó không hoạt động? Hầu hết các sự cố mạng bí ẩn hoặc không có Internet trong Windows đều có thể được giải quyết bằng cách khắc phục sự cố. Nếu làm theo hướng dẫn chi tiết này, bạn sẽ có thể giải quyết vấn đề với Internet của mình và trực tuyến trở lại nhanh nhất có thể.
Có nhiều lý do khiến bạn không thể kết nối Internet trên Windows, vì vậy, bạn sẽ phải thử từng cách cho đến khi tìm thấy cách phù hợp và có thể khắc phục lỗi mạng không xác định.
Lỗi mạng không xác định: Nguyên nhân có thể xảy ra
Như chúng ta đều biết, rất tốt, internet đã trở thành một phần thiết yếu trong cuộc sống của chúng ta trong những năm gần đây. Cho dù bạn đang tìm kiếm một nhà hàng hay sử dụng dịch vụ giải trí trực tuyến không giới hạn, bạn cần có kết nối internet ổn định, cho dù bạn đang sử dụng kết nối không dây hay kết nối bằng cáp ethernet. Nhiều thứ có thể gây ra lỗi, chẳng hạn như “Mạng không xác định”.
Công cụ sửa chữa tự động của Windows Thông tin hệ thống
Thông tin hệ thống- Máy của bạn hiện đang chạy Windows 7
- Fortect tương thích với hệ điều hành của bạn.
Khuyến nghị: Để sửa lỗi Windows, hãy sử dụng gói phần mềm này; Sửa chữa hệ thống Fortect. Công cụ sửa chữa này đã được chứng minh là có thể xác định và khắc phục các lỗi này cũng như các sự cố khác của Windows với hiệu quả rất cao.
Tải xuống ngay Fortect System Repair
- 100%an toàn theo xác nhận của Norton.
- Chỉ hệ thống và phần cứng của bạn được đánh giá.
Để khắc phục bất kỳ vấn đề nào, điều đầu tiên bạn cần làm là tìm ra vấn đề đó là gì. Danh sách sau đây chứa một số nguyên nhân điển hình nhất gây ra lỗi Mạng không xác định:
- Tệp Windows đã lỗi thời hoặc bị hỏng – Mặc dù các bản cập nhật tự động của Windows 10 rất tuyệt vời và dễ cài đặt, nhưng có có khả năng xảy ra sự cố trong quá trình cài đặt các bản cập nhật. Các bản cập nhật mới có thể thay đổi các tệp hệ thống thiết yếu, dẫn đến sự cố Mạng không xác định.
- Cài đặt IP bị định cấu hình sai – Các mạng dễ dàng tìm thấy máy tính của bạn vì máy tính có một địa chỉ IP duy nhất mà chúng có thể sử dụng. Nếu địa chỉ này không được thiết lập chính xác, nó có thể gây ra nhiều sự cố khi bạn cố gắng kết nối với mạng hoặc internet.
- Trình điều khiển bộ điều hợp mạng đã lỗi thời – Trình điều khiển của bạn phải luôn hoạt động cho đến nay. Sự cố Mạng không xác định thường do trình điều khiển bộ điều hợp mạng lỗi thời hoặc bị hỏng gây ra.
- Cài đặt mạng không chính xác – Theo cách tương tự, địa chỉ IP giúp bạn thiết lập kết nối, cài đặt mạng của bạn cũng đóng một vai trò lớn. Bạn sẽ không thể kết nối nếu cài đặt của bạn không chính xác.
- Các ứng dụng đang chặn kết nối mạng của bạn – Nhiều người sử dụng Windows 10 nói rằng các ứng dụng của bên thứ ba như chương trình chống vi-rútngăn chúng thiết lập kết nối mạng và gặp lỗi mạng không xác định.
Nếu bất kỳ nguyên nhân nào nêu trên có vẻ liên quan đến sự cố Mạng không xác định trên thiết bị của bạn, hãy chuyển sang bước sau.
Các phương pháp khắc phục sự cố để khắc phục sự cố mạng không xác định
Vì nhiều yếu tố khác nhau có thể gây ra sự cố này nên không có giải pháp chung cho tất cả. Tuy nhiên, chúng tôi đã tổng hợp các cách tốt nhất để khắc phục sự cố này trên Windows 10, nhờ đó bạn có thể kết nối với mạng của mình và truy cập lại Internet.
Phương pháp đầu tiên – Đặt lại modem hoặc bộ định tuyến của bạn
Bạn sẽ ngạc nhiên về tốc độ truy cập internet có thể được khôi phục bằng cách đặt lại bộ định tuyến internet về cài đặt gốc. Một kết nối mới sẽ được thực hiện với nhà cung cấp dịch vụ Internet và cài đặt gốc sẽ được khôi phục, có khả năng khắc phục các lỗi mạng không xác định.
- Tắt nguồn bộ định tuyến của bạn và đợi ít nhất 10 giây trước khi bật lại nguồn bật.
- Sau khi bộ định tuyến của bạn được bật lại, hãy tìm nút đặt lại trên bộ định tuyến của bạn và giữ nút đó trong ít nhất 15 giây. Nút/công tắc đặt lại có thể yêu cầu sử dụng ghim, kim hoặc kẹp giấy.
- Sau khi đặt lại bộ định tuyến, hãy kiểm tra kết nối Internet của bạn và xác nhận xem điều này có thể khắc phục lỗi mạng không xác định trên máy tính của bạn hay không.
Phương pháp thứ hai – Đảm bảo Tắt Chế độ Máy bay
Tất cả chúng ta đều mắc sai lầm khi tắtquên tắt một tính năng và sau đó hối hận. Vì Chế độ trên máy bay có sẵn trong Windows 10, nên có khả năng bạn đã vô tình bật chế độ này hoặc hoàn toàn không biết rằng nó đã được bật.
Khi sử dụng Windows 10, Chế độ trên máy bay cho phép bạn tắt nhanh chóng tất cả các chức năng không dây chẳng hạn như kết nối mạng không dây và Bluetooth chỉ bằng một lần nhấp.
- Trên thanh tác vụ của bạn, hãy nhấp vào biểu tượng Trung tâm hành động và đảm bảo chế độ máy bay không được đánh dấu.
- Sau khi đảm bảo rằng Chế độ trên máy bay đã bị tắt, hãy thử kết nối lại với mạng không dây của bạn và kiểm tra xem bây giờ bạn có thể kết nối với internet hay không. Nếu không, vui lòng chuyển sang bước tiếp theo.
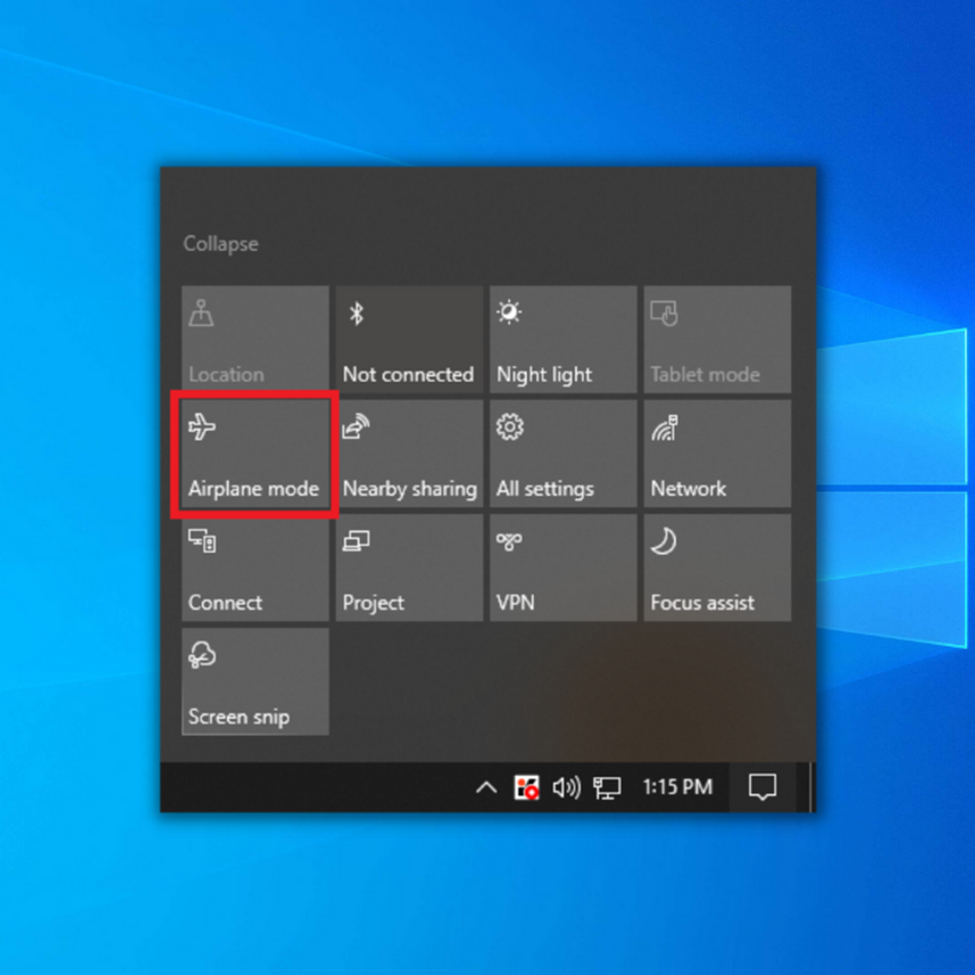
Phương pháp thứ ba – Chạy Trình khắc phục sự cố bộ điều hợp mạng
Trình khắc phục sự cố mạng có thể hỗ trợ bạn chẩn đoán và giải quyết các sự cố kết nối cơ bản . Để sử dụng công cụ này, hãy làm theo các bước sau.
- Giữ phím “Windows” và nhấn chữ “R” rồi nhập “control update” trong cửa sổ lệnh chạy.
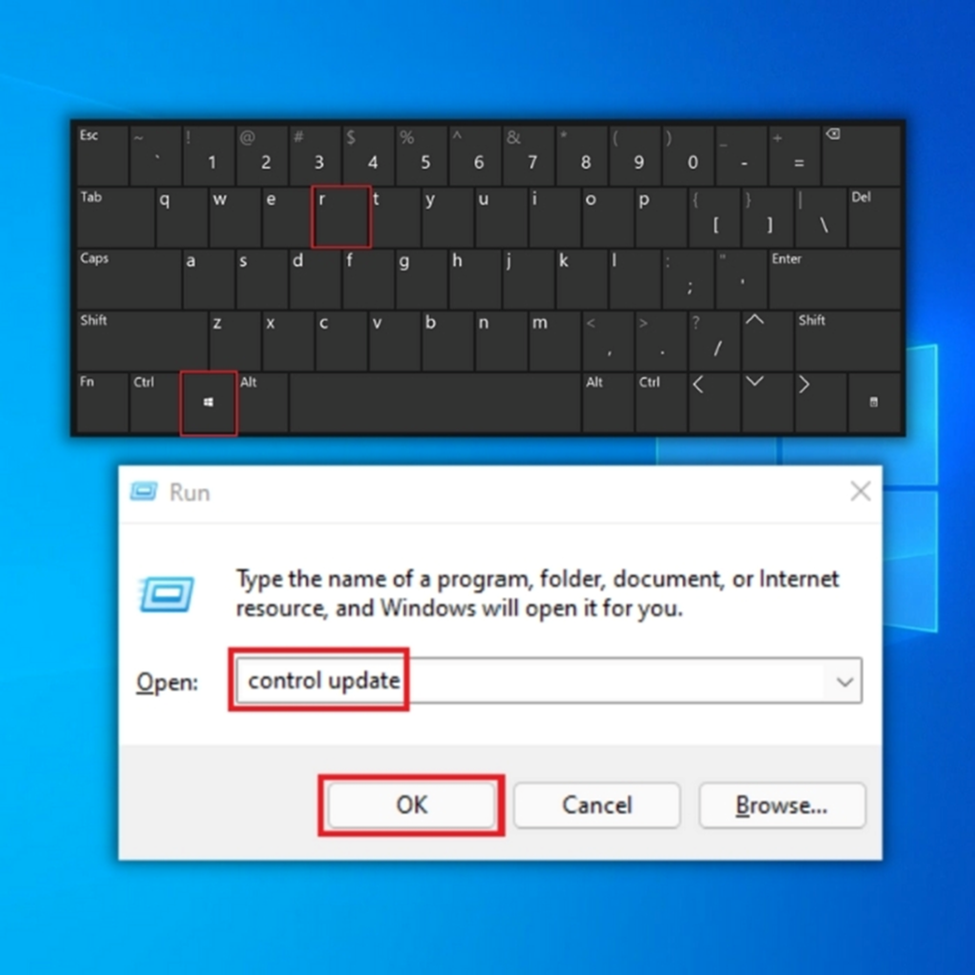
- Trong cửa sổ tiếp theo, nhấp vào “Khắc phục sự cố” và nhấp vào “Trình khắc phục sự cố bổ sung”.
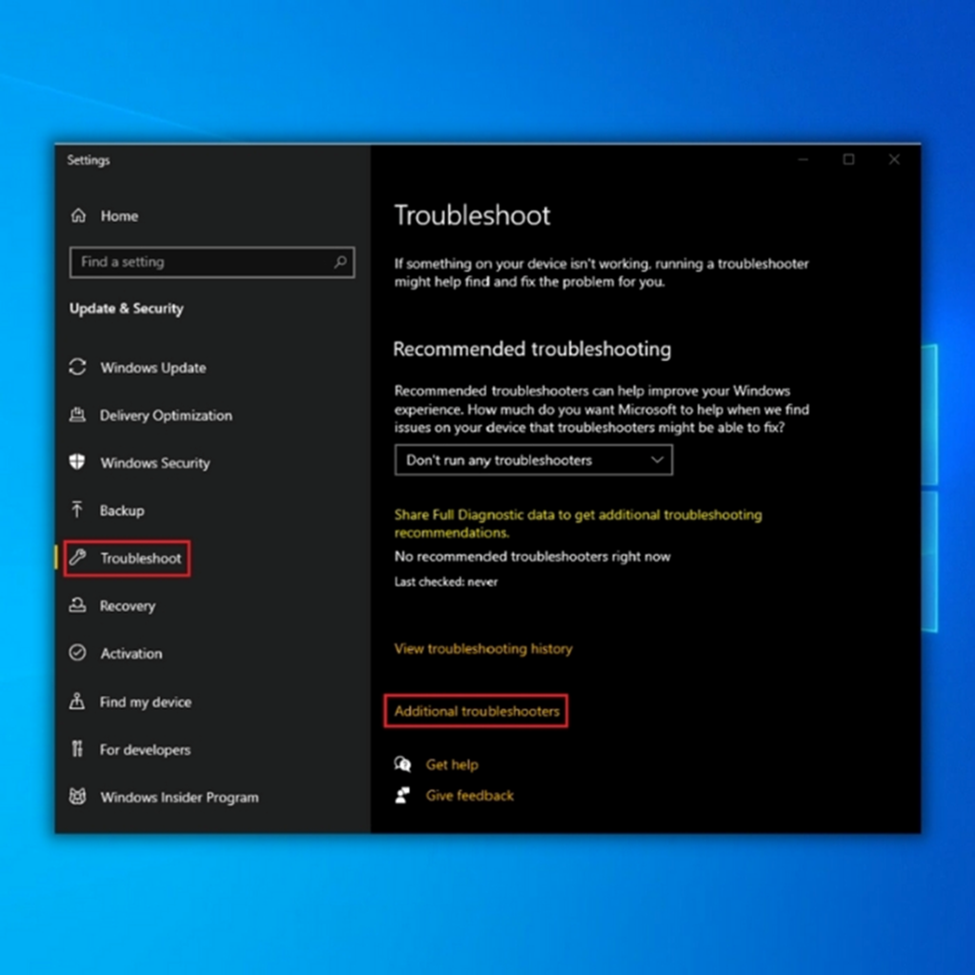
- Trong cửa sổ tiếp theo, bạn sẽ thấy trình khắc phục sự cố bộ điều hợp mạng. Nhấp vào “Bộ điều hợp mạng” và nhấp vào “Chạy Trình khắc phục sự cố” trong cửa sổ tiếp theo.
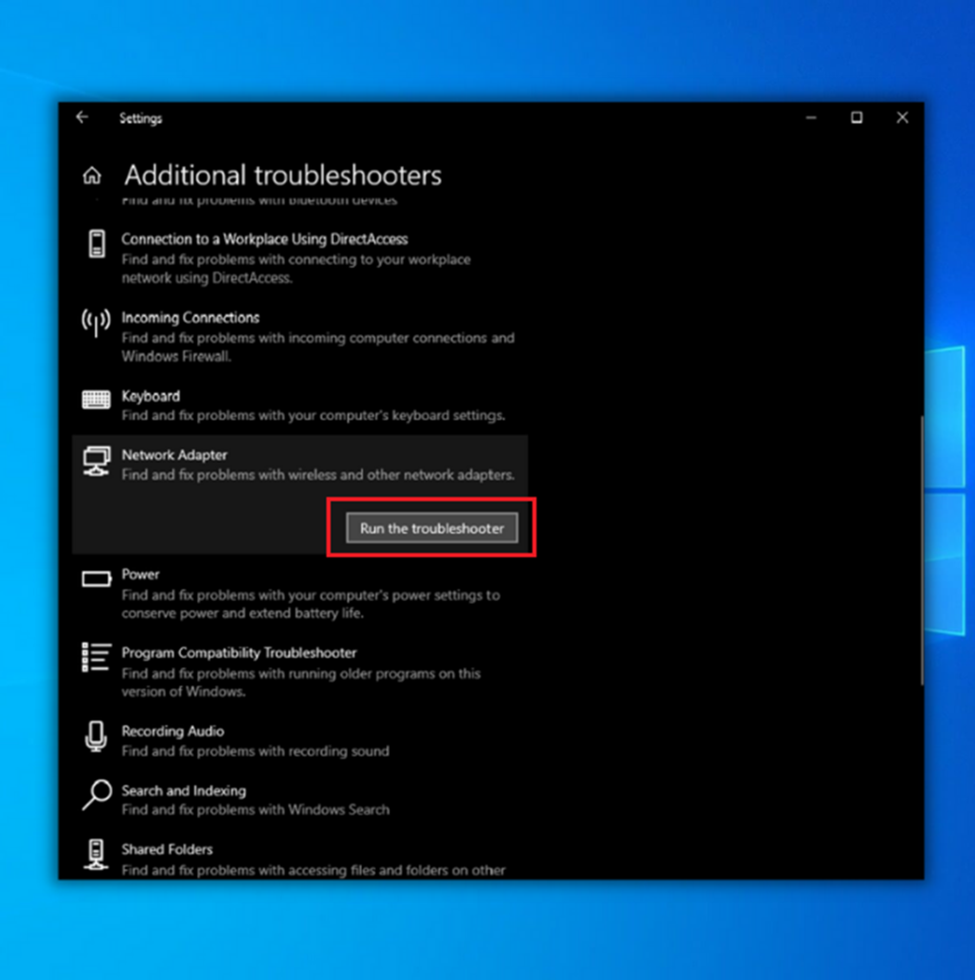
- Chỉ cần làm theo lời nhắc của công cụ để xác định xem có vấn đề với bộ điều hợp mạng của bạn hay không. Một khi nókhắc phục mọi sự cố đã phát hiện, hãy khởi động lại máy tính của bạn và kiểm tra xem "Mạng không xác định, Không có sự cố Internet nào vẫn tiếp diễn".
Phương pháp thứ tư – Khởi chạy Trình khắc phục sự cố kết nối Internet
Một tiện ích tích hợp khác mà bạn có thể sử dụng trong Windows để chẩn đoán và khắc phục sự cố kết nối Internet, chẳng hạn như “Mạng không xác định, vẫn không có sự cố truy cập Internet”, là Trình khắc phục sự cố kết nối Internet.
- Mở cài đặt Windows bằng cách nhấn và giữ đồng thời các phím “Windows” + “I”.

- Nhấp vào “Cập nhật & Bảo mật.”
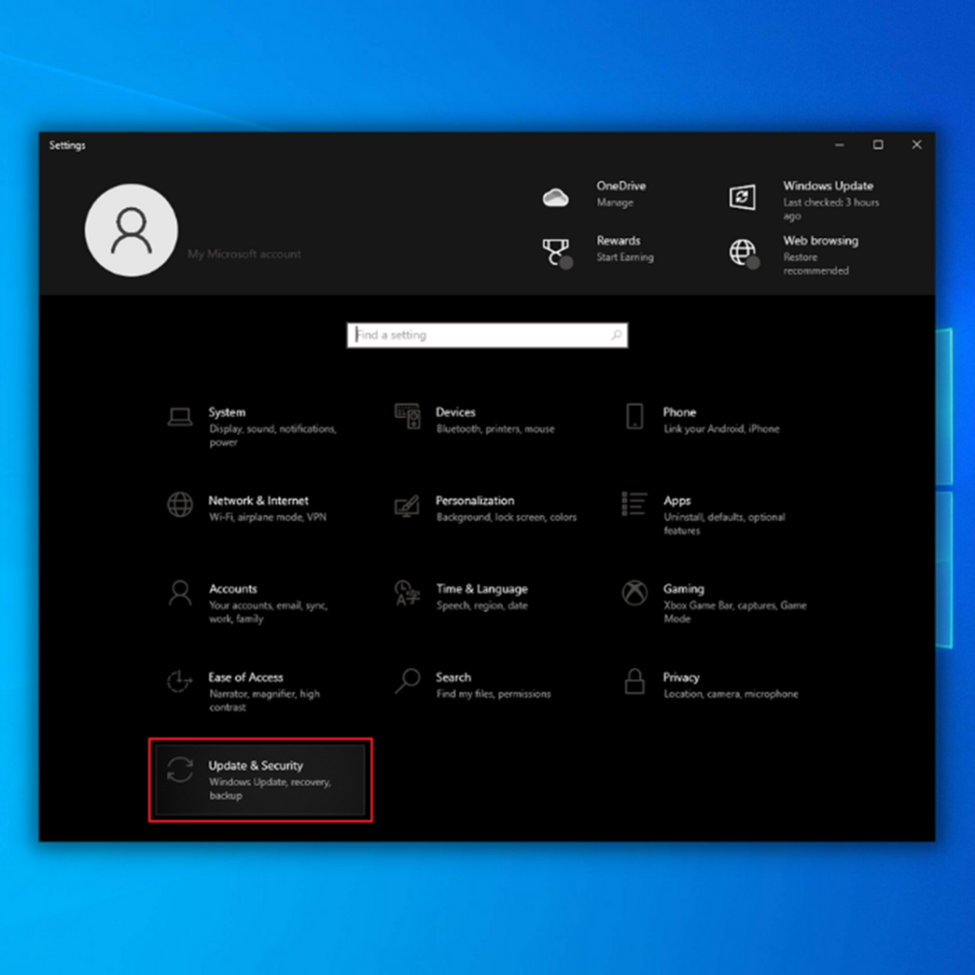
- Nhấp vào “Khắc phục sự cố” ở ngăn bên trái và nhấp vào “Trình khắc phục sự cố bổ sung”.
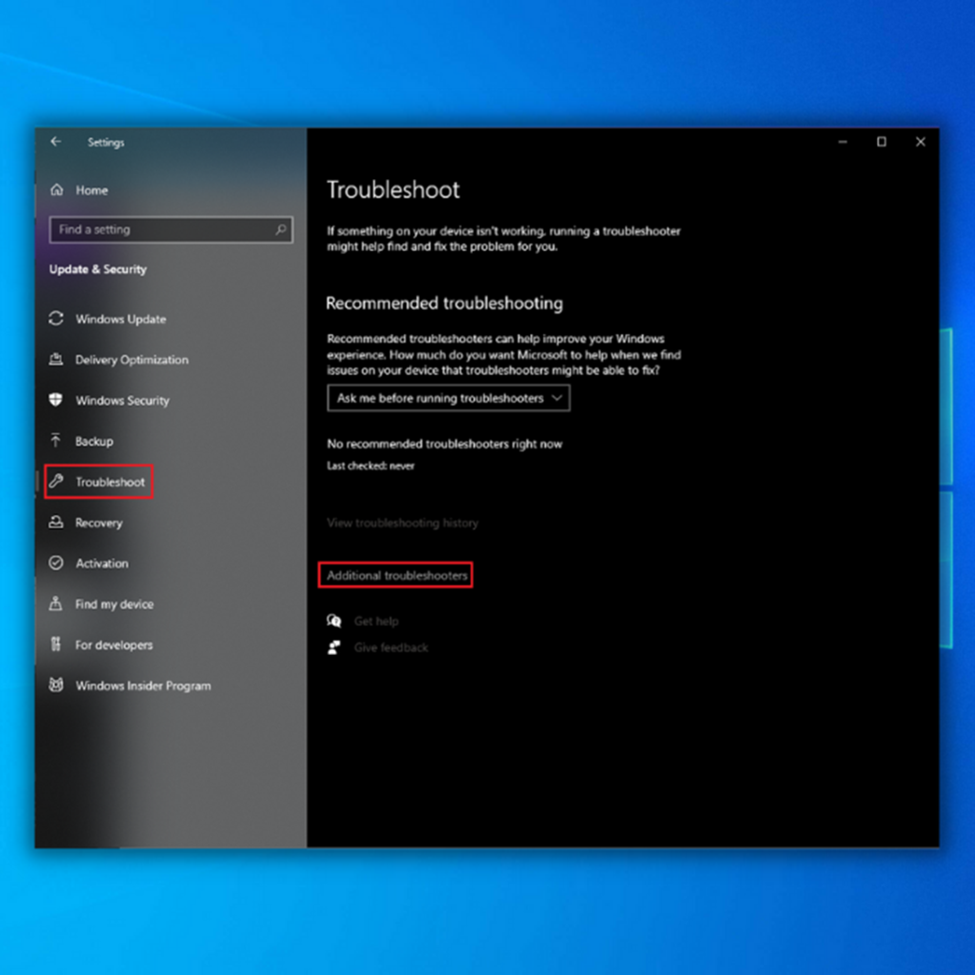
- Bên dưới trình khắc phục sự cố bổ sung, hãy nhấp vào “Kết nối Internet” và nhấp vào “Chạy Trình khắc phục sự cố”.
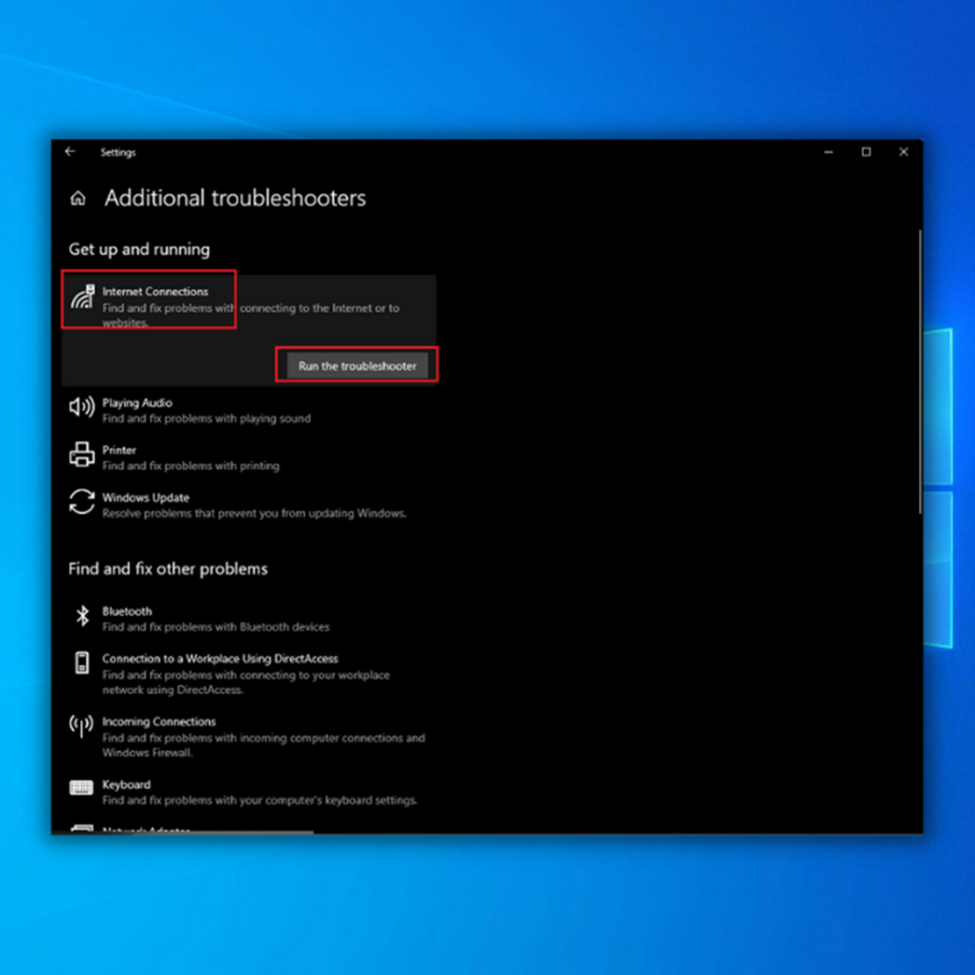
- Sau đó, trình khắc phục sự cố sẽ quét mọi sự cố và hiển thị cho bạn các sự cố mà nó đã tìm thấy cũng như sửa nó được áp dụng. Khởi động lại máy tính của bạn để xem lỗi “Mạng không xác định, vẫn không có sự cố Internet” đã được khắc phục chưa và khôi phục kết nối mạng của bạn.
Phương pháp thứ năm – Cập nhật trình điều khiển bộ điều hợp mạng
Bộ điều hợp mạng cho phép máy tính của bạn kết nối mạng không dây hoặc qua cáp mạng. Cũng như các thiết bị phần cứng khác trên máy tính, bạn có thể cần cập nhật trình điều khiển cạc mạng để có hiệu suất tối ưu và tránh các sự cố internet chẳng hạn như mạng không xác địnhvấn đề. Trình điều khiển có sẵn để tải xuống từ nhà sản xuất bộ điều hợp mạng.
Trong một số trường hợp, bạn cũng có thể tự động cập nhật trình điều khiển mạng. Ngược lại, bạn có thể phải sử dụng trình quản lý thiết bị của máy tính để cài đặt phiên bản mới trong các trường hợp khác.
- Nhấn phím “Windows” và “R” rồi nhập “devmgmt.msc” vào chạy dòng lệnh và nhấn enter để mở Trình quản lý thiết bị.
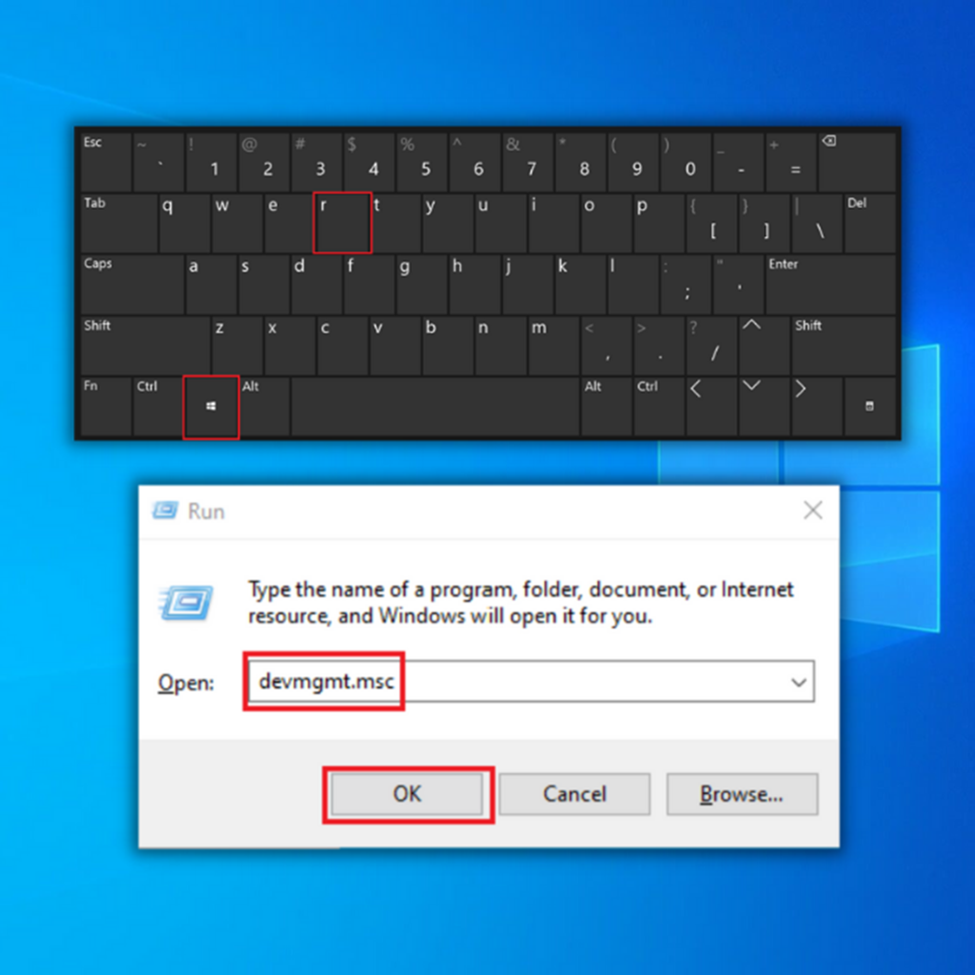
- Trong danh sách thiết bị trong Trình quản lý thiết bị, hãy mở rộng “Bộ điều hợp mạng”, nhấp chuột phải vào bộ điều hợp mạng của bạn và nhấp vào “Cập nhật trình điều khiển”.
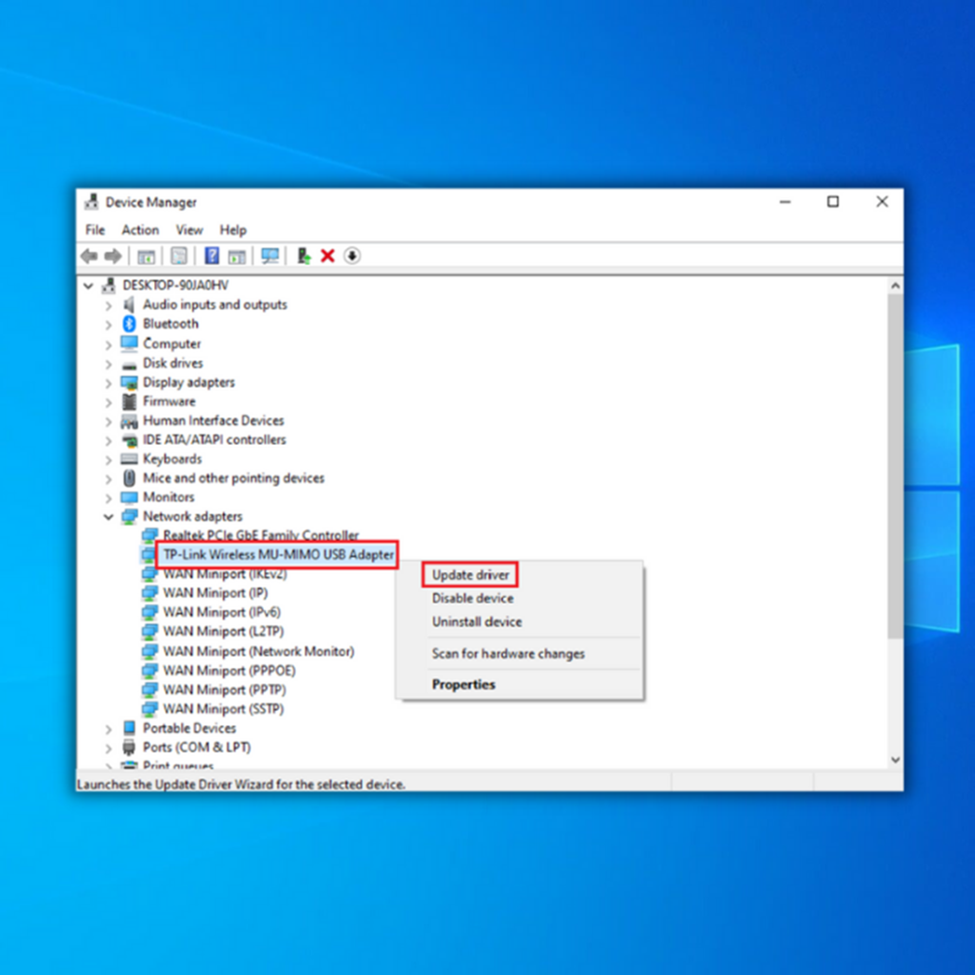
- Chọn “Tự động tìm kiếm trình điều khiển” và làm theo lời nhắc sau để cài đặt hoàn toàn trình điều khiển cạc mạng mới. Đóng cửa sổ Trình quản lý thiết bị, khởi động lại máy tính của bạn và kiểm tra xem điều này có khắc phục được sự cố mạng không xác định và không có truy cập internet hay không.
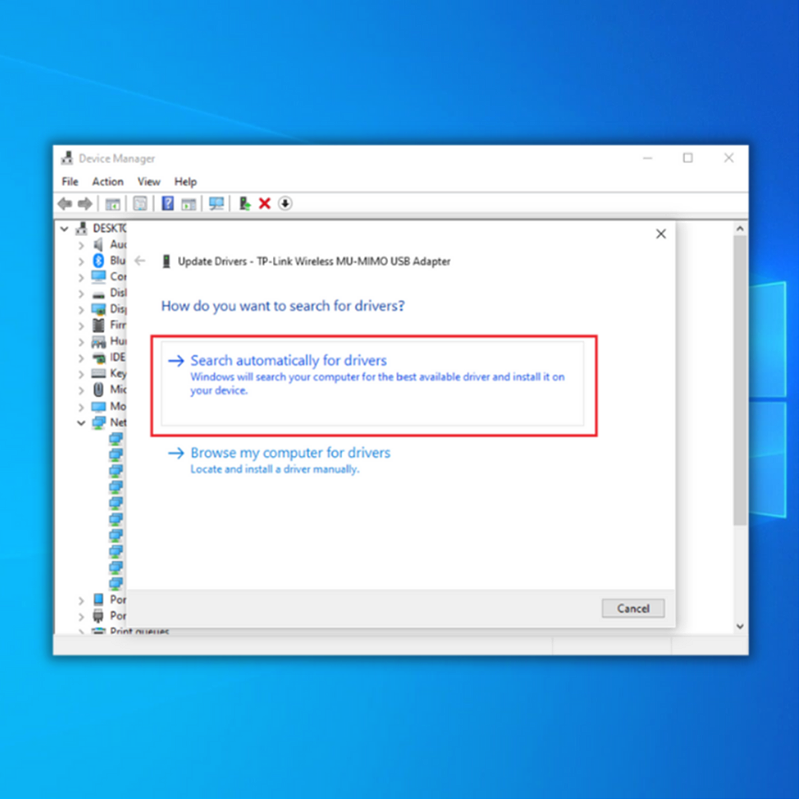
Phương pháp thứ sáu – Kiểm tra các bản cập nhật Windows mới
Microsoft và các nhà sản xuất thiết bị thường xuyên phát hành bản cập nhật trình điều khiển của họ để cải thiện hiệu suất của thiết bị. Điều này đặc biệt quan trọng đối với bộ điều hợp mạng để đảm bảo mạng máy tính của bạn ổn định.
- Nhấp vào nút bắt đầu và biểu tượng bánh răng để mở menu cài đặt. Chuyển đến phần Cập nhật & Menu bảo mật.
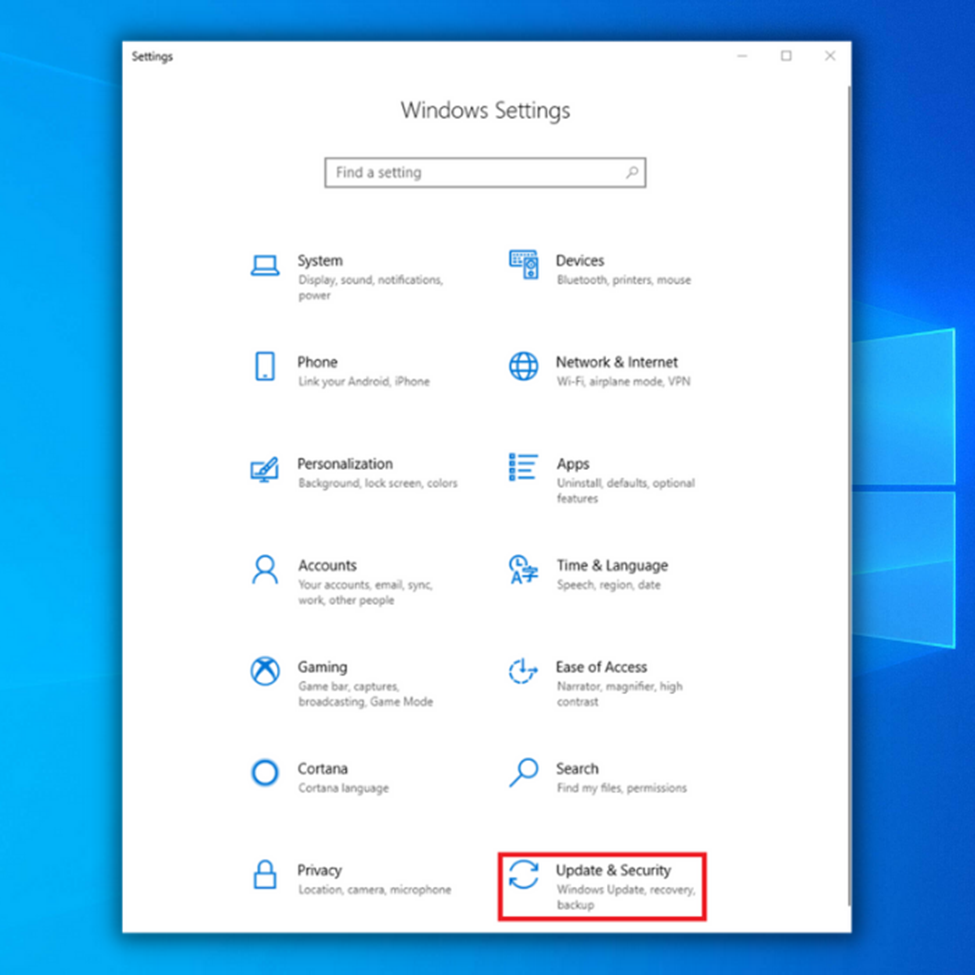
- Hãy chắc chắn rằng bạn đang ở trên tab Windows Update và nhấp vào Kiểm tra các bản cập nhật. Windows sẽ tự động tìm các bản cập nhật mới nhất và một sốtrình điều khiển.
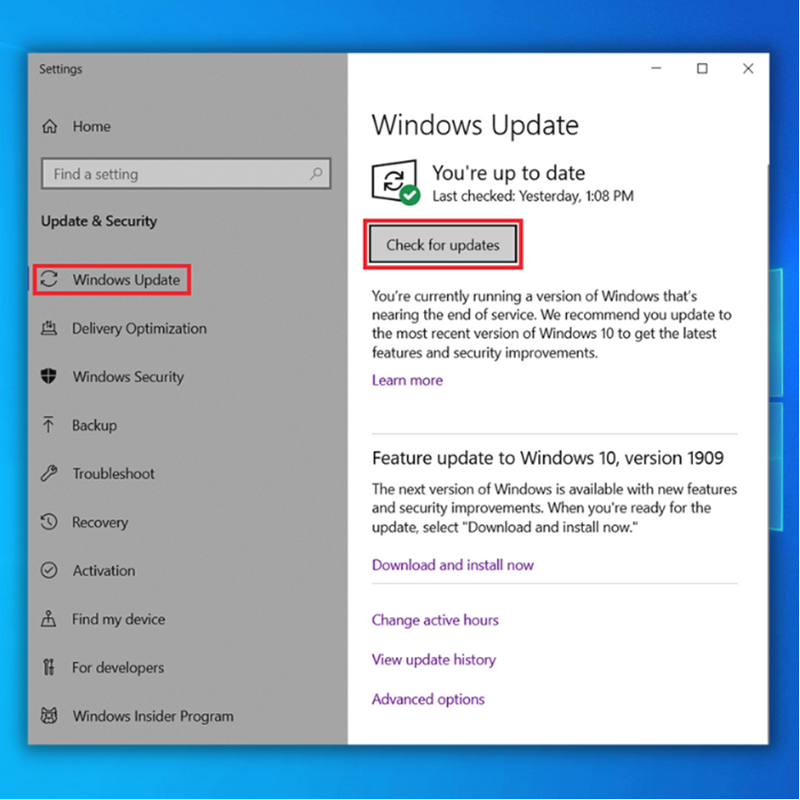
- Cài đặt bản cập nhật trình điều khiển từ nhà sản xuất thiết bị của bạn. Truy cập trang web của họ và tìm kiếm trình điều khiển và cập nhật. Thông thường, chúng sẽ được nhóm theo kiểu thiết bị của bộ điều hợp mạng. Cài đặt mọi bản cập nhật mà họ cung cấp.
- Sau khi bạn đã tải xuống và cài đặt trình điều khiển mới cho bộ điều hợp mạng của mình, hãy kiểm tra xem bạn đã có quyền truy cập Internet chưa và lỗi mạng không xác định đã được khắc phục chưa.
Phương pháp thứ bảy – Thực hiện xóa bộ nhớ cache DNS
Bộ nhớ cache DNS đôi khi được gọi là bộ nhớ cache của trình phân giải DNS, là một cơ sở dữ liệu tạm thời được lưu trữ trên máy tính của bạn. Hệ điều hành máy tính của bạn thường giữ bộ đệm này và hệ thống theo dõi tất cả các trang web cũng như vị trí internet khác mà bạn đã truy cập hoặc cố gắng truy cập gần đây.
Rất tiếc, bộ nhớ đệm này có thể bị hỏng, khiến Microsoft Edge gặp trục trặc. Bạn sẽ cần xóa bộ nhớ đệm DNS để khắc phục sự cố này.
- Trên bàn phím, hãy giữ phím “Windows” và nhấn chữ “R”.
- Trong Run cửa sổ, gõ “cmd.” Tiếp theo, nhấn enter để mở Dấu nhắc Lệnh.
- Trong Dấu nhắc Lệnh, nhập “ipconfig /release”. Đảm bảo bao gồm khoảng trắng giữa “ipconfig” và “/release”. Tiếp theo, nhấn “Enter” để chạy lệnh.
- Trong cùng một cửa sổ, hãy nhập “ipconfig /renew.” Một lần nữa, bạn cần thêm khoảng trắng giữa “ipconfig” và “/renew”. Nhấn Enter.
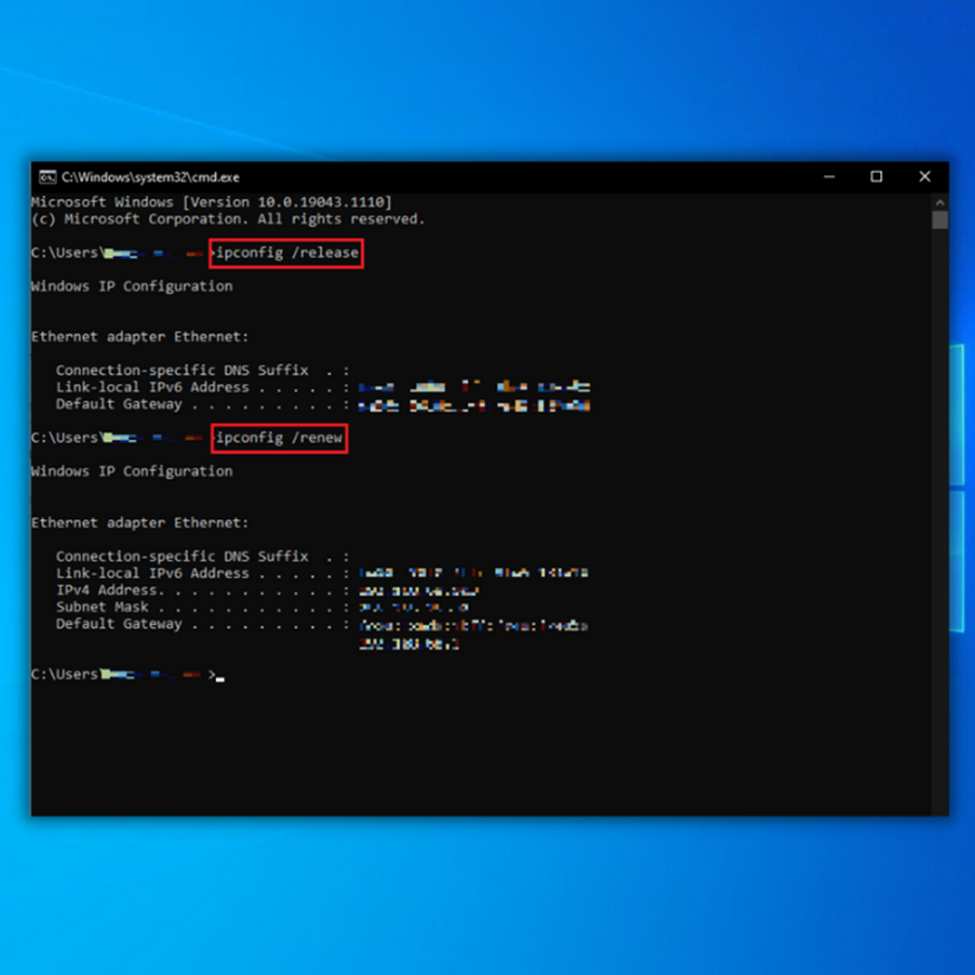
- Tiếp theo, nhập “ipconfig/flushdns” và nhấn“enter.”
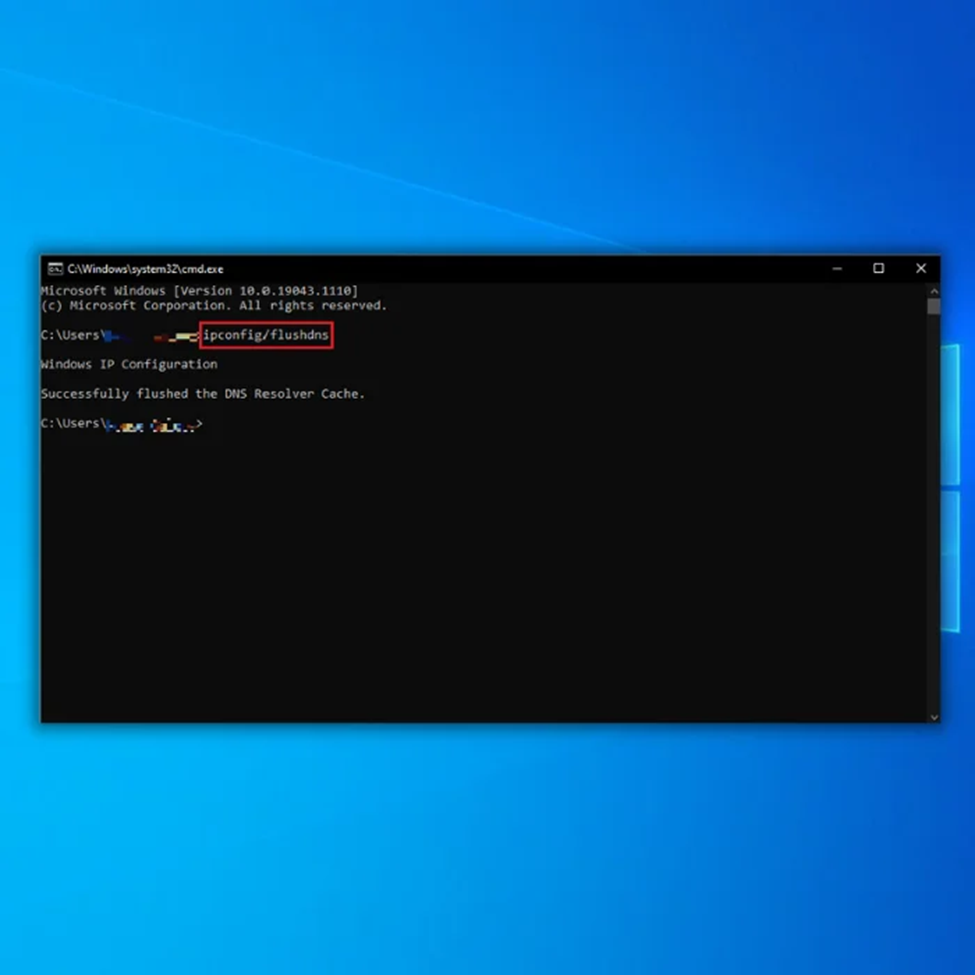
- Thoát khỏi Dấu nhắc Lệnh và khởi động lại máy tính của bạn. Sau khi bạn bật lại máy tính, hãy truy cập trang web yêu thích trên trình duyệt của mình và kiểm tra xem điều này có thể khắc phục sự cố mạng không xác định không truy cập internet hay không.
Phương pháp thứ tám – Đặt lại cấu hình TCP/IP
Thử đặt lại TCP/IP nếu bạn nhận được một mạng không xác định, không có vấn đề về kết nối Internet sau khi cài đặt phần mềm cụ thể hoặc thay đổi cài đặt mạng. Bạn có thể làm như vậy bằng cách làm theo hướng dẫn bên dưới:
- Giữ phím “Windows” và nhấn “R” rồi nhập “cmd” trong dòng lệnh chạy. Giữ cả hai phím “ctrl và shift” cùng nhau và nhấn enter. Nhấp vào “OK” trên cửa sổ tiếp theo để cấp quyền quản trị viên.
- Bây giờ, chúng tôi sẽ bắt đầu đặt lại Winsock. Nhập các lệnh sau vào cửa sổ CMD và nhấn enter sau mỗi lệnh:
- Netsh winock reset
- netsh int ip reset
- Nhập “exit ” vào dấu nhắc lệnh và nhấn “enter ,” và khởi động lại máy tính sau khi bạn chạy xong các lệnh này. Kiểm tra xem phương pháp này có thể khắc phục được không sự cố “ mạng không xác định” vẫn xảy ra và liệu bạn đã lấy lại được quyền truy cập internet chưa.
Phương pháp thứ chín – Định cấu hình Máy chủ DNS Ưu tiên theo cách thủ công Địa chỉ
Một số Nhà cung cấp dịch vụ Internet cung cấp cho bạn địa chỉ máy chủ DNS của họ, đôi khi địa chỉ này có thể bị chậm.Ngoài ra, bạn có thể sử dụng Google Public DNS để cải thiện tốc độ kết nối của bạn với các trang web.
- Trên bàn phím, hãy giữ phím “Windows” và nhấn chữ “R”.
- Trong cửa sổ Run, gõ “ncpa.cpl”. Tiếp theo, nhấn enter để mở Kết nối mạng.

- Trong cửa sổ Kết nối mạng, nhấp chuột phải vào kết nối mạng của bạn và nhấp vào “Thuộc tính”.
- Nhấp vào Giao thức Internet phiên bản 4 và nhấp vào “Thuộc tính”.
- Trong Tab Chung, thay đổi “Địa chỉ máy chủ DNS ưa thích” thành các địa chỉ máy chủ DNS sau:
- Máy chủ DNS ưa thích: 8.8.8.8
- Máy chủ DNS thay thế: 8.8.4.4
- Nhấp vào “OK” để áp dụng các thay đổi và đóng cửa sổ. Sau khi thực hiện bước này, hãy kiểm tra xem kết nối mạng của bạn có hoạt động bình thường trở lại không.

