Mục lục
Chia sẻ gia đình trên Steam là một tính năng tuyệt vời cho phép các thành viên gia đình hoặc bạn bè chia sẻ thư viện Steam của họ mà không cần mua cùng một trò chơi hai lần. Tuy nhiên, đôi khi người dùng có thể gặp sự cố với tính năng này, điều này có thể gây khó chịu khi bạn không thể truy cập các trò chơi mà bạn đã được cấp quyền chơi.
Một trong những vấn đề phổ biến nhất là lỗi “Chia sẻ trên Steam Family không hoạt động”, lỗi này có thể ngăn bạn truy cập vào thư viện chia sẻ của mình. Bài viết này sẽ cung cấp hướng dẫn nhanh về cách khắc phục tính năng Chia sẻ gia đình trên Steam không hoạt động, để bạn có thể tiếp tục chơi các trò chơi yêu thích của mình với gia đình và bạn bè.
Những lý do phổ biến khiến tính năng Chia sẻ gia đình trên Steam không hoạt động
Hiểu rõ những lý do phổ biến đằng sau việc Steam Family Sharing không hoạt động có thể giúp bạn nhanh chóng xác định nguyên nhân cốt lõi của vấn đề và áp dụng giải pháp tương ứng. Sau đây là một số lý do khiến Chia sẻ gia đình trên Steam có thể không hoạt động như dự định:
- Ứng dụng khách Steam lỗi thời: Ứng dụng khách Steam lỗi thời có thể gây ra sự cố tương thích với tính năng Chia sẻ gia đình. Thường xuyên cập nhật ứng dụng khách Steam của bạn có thể giúp ngăn chặn các sự cố như vậy và đảm bảo trải nghiệm liền mạch.
- Tệp trò chơi bị hỏng: Tệp trò chơi bị hỏng hoặc bị hỏng có thể ngăn tính năng Chia sẻ trong gia đình hoạt động bình thường. Việc xác minh tính toàn vẹn của các tệp trò chơi trong thư viện Steam của bạn có thể giúp xác định và khắc phục mọi sự cố.
- Thứ ba-Can thiệp chương trình của bên: Phần mềm chống vi-rút hoặc các chương trình của bên thứ ba khác đôi khi có thể can thiệp vào Steam Family Sharing, khiến nó bị trục trặc. Tạm thời vô hiệu hóa các chương trình này hoặc thêm Steam vào danh sách ngoại lệ có thể giúp giải quyết vấn đề.
- Cài đặt Chia sẻ trong Gia đình không chính xác: Nếu cài đặt Chia sẻ trong Gia đình không được định cấu hình đúng, bạn có thể gặp sự cố khi truy cập thư viện dùng chung. Kiểm tra kỹ các cài đặt và đảm bảo rằng chia sẻ thư viện được cho phép trên đúng máy tính có thể giúp khắc phục sự cố.
- Trò chơi không hỗ trợ chia sẻ: Một số trò chơi có thể không tương thích với tính năng Chia sẻ trong gia đình . Nghiên cứu xem trò chơi đang đề cập có hỗ trợ Chia sẻ trong gia đình hay không có thể giúp bạn xác định xem sự cố là do chính trò chơi đó hay do yếu tố khác.
- Vượt quá giới hạn thiết bị: Chia sẻ trong gia đình trên Steam cho phép bạn chia sẻ thư viện của mình với tối đa năm thành viên trong gia đình. Nếu bạn cố gắng chia sẻ thư viện của mình với nhiều người hơn, thì tính năng này có thể không hoạt động chính xác.
- Bảo mật Steam Guard: Bảo mật Steam Guard bổ sung thêm một lớp bảo vệ cho tài khoản Steam của bạn. Nếu Steam Guard không được bật hoặc định cấu hình đúng cách, bạn có thể gặp sự cố với tính năng Chia sẻ trong gia đình.
Bằng cách xác định các lý do phổ biến đằng sau việc Chia sẻ trong gia đình của Steam không hoạt động, bạn có thể nhanh chóng khắc phục sự cố và giải quyết vấn đề, cho phép bạn tiếp tụcthưởng thức các trò chơi yêu thích của bạn với gia đình và bạn bè.
Cách sửa chữa tính năng Chia sẻ gia đình trên Steam không hoạt động
Làm cho thư viện có thể truy cập được
Bước 1: Mở ứng dụng ứng dụng Steam và nhấp vào nút Steam .

Bước 2: Nhấp vào Cài đặt và chọn Gia đình .
Bước 3: Chọn hộp Ủy quyền chia sẻ thư viện trên máy tính này .
Bước 4: Nhấp trên Quản lý các máy tính khác .

Bước 5: Nhấp vào Thu hồi đối với máy tính tương ứng.

Bước 6: Thực hiện quy trình tương tự trên tất cả các máy tính.
Bước 7: Khi thông báo ủy quyền xuất hiện, hãy yêu cầu quyền chạy trò chơi từ Steam được chia sẻ thư viện trên màn hình đó.
Bước 8: Nhấp vào liên kết trong email nhận được để cấp quyền lại cho PC có liên quan.
Tạm thời Tắt Antivirus
Tắt chương trình chống vi-rút của bạn có thể giúp giải quyết vấn đề này, do đó cho phép bạn cấp quyền truy cập thư viện Steam mà không nhận được thông báo lỗi “Chia sẻ thư viện Steam”. Nếu phần mềm chống vi-rút của bạn đánh dấu các tệp Steam có khả năng gây nguy hiểm và ngăn chúng hoạt động, hãy tắt nó và thử truy cập lại thư viện Steam.
Bước 1: Nhấp vào mũi tên lên ở góc dưới bên phải màn hình của bạn.
Bước 2: Nhấp vào biểu tượng Bảo mật Windows .
Bước 3: Chọn Vi-rút & Bảo vệ khỏi Mối đe dọa và nhấp vào Quản lýCài đặt .

Bước 4: Tắt tạm thời Bảo vệ thời gian thực.
Xác minh tính toàn vẹn của tệp trò chơi
Xác minh tệp trò chơi trên ứng dụng Steam là một bước thiết yếu để duy trì tính toàn vẹn của trải nghiệm chơi trò chơi của bạn. Bằng cách xác minh các tệp trò chơi, bạn có thể đảm bảo rằng bạn có phiên bản mới nhất của trò chơi và mọi DLC hoặc bản mở rộng có liên quan. Quá trình này cũng có thể giúp xác định mọi tệp bị hỏng hoặc bị thiếu.
Bước 1: Mở ứng dụng Steam và nhấp vào Thư viện .

Bước 2: Nhấp chuột phải vào trò chơi bạn muốn xác minh và chọn Thuộc tính .

Bước 3: Vào cửa sổ Thuộc tính, chọn Tệp cục bộ và nhấp vào Xác minh tính toàn vẹn của tệp trò chơi .

Nếu phần mềm chống vi-rút của bạn gây ra sự cố này, bạn có thể giải quyết vấn đề bằng cách loại trừ đường dẫn tệp Steam từ quá trình quét vi-rút.
C:/Program Files/Steam/SteamAppsCommon
Chạy quét SFC
Chạy tệp hệ thống Quét bằng Trình kiểm tra (SFC) là một cách tuyệt vời để kiểm tra mọi tệp hệ thống bị hỏng hoặc bị hỏng trên máy tính của bạn. Đây là một tính năng Windows tích hợp, miễn phí cho phép bạn quét và thay thế mọi tệp bị hỏng bằng một bản sao được lưu trong bộ nhớ cache từ Microsoft. Điều này có thể giúp giải quyết nhiều loại lỗi khác nhau của Windows và cải thiện tính ổn định tổng thể của hệ thống của bạn.
Bước 1: Mở menu Bắt đầu và nhập cmd .
Bước 2: Nhấp vào Run as anquản trị viên.

Bước 3: Trong dấu nhắc Lệnh, nhập SFC/scannow và nhấn phím enter.

Đặt lại Winsock
Đặt lại Winsock là một cách để sửa bất kỳ hư hỏng hoặc lỗi nào có thể có trong danh mục Winsock, đây là danh sách tất cả các kết nối mạng cho máy tính. Đây là cách phổ biến để khắc phục sự cố kết nối mạng.
Bước 1: Mở menu Bắt đầu và nhập cmd.
Bước 2: Nhấp vào Chạy với tư cách quản trị viên .

Bước 3: Trong dấu nhắc Lệnh, nhập đặt lại winock netsh và nhấn phím enter.
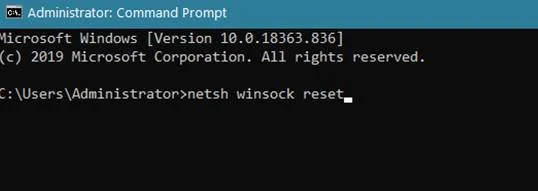
Sau khi quá trình đặt lại Winsock hoàn tất, điều quan trọng là phải khởi động lại máy tính để tất cả các thay đổi có hiệu lực. Sau khi máy tính được khởi động lại, tất cả các cài đặt Winsock sẽ trở lại trạng thái ban đầu và mọi sự cố hiện tại khác trước đây hy vọng sẽ được giải quyết.
Di chuyển các tệp cài đặt Steam
Di chuyển các tệp Steam có thể phức tạp, nhưng có thể với một vài bước. Trước khi bắt đầu, hãy đảm bảo rằng bạn đã sao lưu tất cả các tệp ứng dụng khách và trò chơi Steam của mình ở một vị trí an toàn.
Việc này có thể được thực hiện vì nhiều lý do, chẳng hạn như chuyển quyền sở hữu trò chơi từ người dùng này sang người dùng khác, nâng cấp máy tính hoặc di chuyển các tệp sang một ổ đĩa khác.
Bước 1: Thoát khỏi ứng dụng Steam của bạn.
Bước 2: Mở menu Bắt đầu, nhập Steam, và nhấp vàotrên Mở vị trí tệp.

Bước 3: Định vị các tệp sau SteamApps,Steam.exe và Userdata.
Bước 4: Sao chép các tệp này sang một vị trí khác

Bước 5: Xóa các tệp trong thư mục Steam.
Bước 6: Sao chép các tệp SteamApps, Steam.exe và Userdata vào thư mục Steam.
Cho phép Steam qua tường lửa
Cho phép ứng dụng Steam qua tường lửa tường lửa là một cách tuyệt vời để đảm bảo bạn có thể truy cập tất cả nội dung có sẵn trên Steam và chơi trò chơi trực tuyến với bạn bè của mình. Bằng cách cho phép ứng dụng Steam đi qua tường lửa, bạn có thể đảm bảo rằng mạng của mình được an toàn khi có quyền truy cập vào dịch vụ trò chơi trực tuyến. Bạn có thể dễ dàng cho phép ứng dụng Steam đi qua tường lửa bằng cách điều chỉnh cài đặt trong ứng dụng tường lửa của mình.
Bước 1: Nhấp vào biểu tượng mũi tên lên ở cuối màn hình của bạn góc bên phải.
Bước 2: Nhấp vào biểu tượng Bảo mật Windows .
Bước 3: Chọn Tường lửa & bảo vệ mạng và nhấp vào Cho phép ứng dụng thông qua tường lửa .

Bước 4: Cuộn xuống, tìm Steam , và cho phép nó thông qua Mạng công khai và riêng tư .
Bước 5: Nhấp vào nút OK và khởi động lại máy tính của bạn.
Trò chơi có thể không hỗ trợ Chia sẻ
Như đã chỉ ra trước đó, không phải trò chơi nào cũng tương thích với Chia sẻ trong gia đình. Do đó, điều cần thiết là nghiên cứu trực tuyến đểxem trò chơi bạn đang cố chơi có thể được chia sẻ không. Rất tiếc, nếu trò chơi không hỗ trợ Chia sẻ trong gia đình thì không có cách nào khắc phục vấn đề này.
Tuy nhiên, nếu trò chơi hỗ trợ Chia sẻ trong gia đình mà bạn vẫn gặp sự cố, thì bạn nên cân nhắc thử các giải pháp trên. Ngoài ra, điều quan trọng là đảm bảo rằng thiết bị của bạn chạy phần mềm cập nhật nhất để Chia sẻ trong gia đình có thể hoạt động bình thường.
Công cụ sửa chữa tự động của Windows Thông tin hệ thống
Thông tin hệ thống- Máy của bạn hiện đang chạy Windows 7
- Fortect tương thích với hệ điều hành của bạn.
Đề xuất: Để sửa lỗi Windows, hãy sử dụng gói phần mềm này; Sửa chữa hệ thống Fortect. Công cụ sửa chữa này đã được chứng minh là có thể xác định và khắc phục các lỗi này cũng như các sự cố khác của Windows với hiệu quả rất cao.
Tải xuống ngay Fortect System Repair
- 100% an toàn như được xác nhận bởi Norton.
- Chỉ hệ thống và phần cứng của bạn được đánh giá.
Các câu hỏi thường gặp về tính năng Chia sẻ thư viện gia đình trên Steam không hoạt động
Chia sẻ thư viện gia đình trên Steam là gì?
Chia sẻ thư viện gia đình trên Steam là một tính năng cho phép tối đa năm thành viên gia đình và khách của họ chia sẻ thư viện trò chơi thuộc sở hữu của một người trong cùng một hộ gia đình. Điều này có nghĩa là mỗi thành viên trong gia đình có thể truy cập, tải xuống, cài đặt và chơi các trò chơi trong kho lưu trữ được chia sẻ.thư viện, bất kể ai đã mua chúng.
Tại sao tôi không thể sử dụng tính năng chia sẻ gia đình Steam?
Chia sẻ gia đình Steam là một tính năng cho phép người dùng steam chia sẻ thư viện steam của họ với tối đa 5 người khác. Nếu tài khoản steam được sử dụng để chia sẻ vượt quá giới hạn cụ thể về số máy đăng nhập vào tài khoản đó, thì không thể sử dụng tính năng này. Giới hạn này có thể đạt đến khi có quá nhiều tài khoản steam được chia sẻ từ một máy hoặc nếu cùng một tài khoản đang được sử dụng trên nhiều thiết bị
Bảo mật bảo vệ Steam là gì?
Bảo mật Steam Guard là một lớp bổ sung có thể được thêm vào tất cả các tệp và tài khoản trong thư viện Steam của bạn. Tính năng bảo mật này có sẵn cho tất cả người dùng Steam và có thể được kích hoạt bằng cách cung cấp địa chỉ email. Sau khi được kích hoạt, tất cả các hoạt động của tài khoản sẽ yêu cầu một mã duy nhất được gửi đến địa chỉ email được liên kết trước khi chúng có thể được hoàn thành.

