Mục lục
Khi cố gắng kết nối với Internet, hệ điều hành của bạn có thể phát hiện thấy kết nối nhưng có thể không thiết lập được kết nối đó với bộ định tuyến Wi-Fi của bạn một cách chính xác.
Bài viết dưới đây sẽ đề cập đến những điều tốt nhất các giải pháp để sử dụng nếu hệ điều hành của bạn gặp sự cố khi kết nối với mạng của nhà cung cấp dịch vụ internet.
Lý do phổ biến dẫn đến thông báo lỗi không có kết nối Internet
Trong phần này, chúng tôi sẽ thảo luận về một số lỗi phổ biến nhất lý do gặp phải sự cố “không có kết nối internet” ngay cả khi bạn đã kết nối với Wi-Fi. Hiểu được những nguyên nhân phổ biến này có thể giúp bạn xác định và giải quyết vấn đề hiệu quả hơn.
- Các vấn đề về bộ định tuyến hoặc modem: Các vấn đề về phần cứng với bộ định tuyến hoặc modem của bạn có thể dẫn đến việc không có kết nối Internet. Kiểm tra xem bộ định tuyến và modem có được kết nối, bật nguồn và hoạt động bình thường không. Bạn có thể cần phải khởi động lại hoặc đặt lại bộ định tuyến hoặc modem của mình để khắc phục sự cố.
- Cài đặt mạng không chính xác: Cấu hình mạng không chính xác trên thiết bị của bạn có thể gây ra sự cố khi kết nối với Internet. Kiểm tra cài đặt mạng của bạn, chẳng hạn như địa chỉ IP, DNS và cổng, để đảm bảo chúng được định cấu hình chính xác.
- Trình điều khiển mạng lỗi thời: Trình điều khiển mạng lỗi thời hoặc không tương thích có thể gây ra sự cố kết nối. Đảm bảo cập nhật trình điều khiển mạng của bạn lên phiên bản mới nhất để tránh mọi sự cố.
- Dịch vụ hoặc sự cố ngừng hoạt động của ISPbạn có thể không truy cập được bất kỳ trang web nào, bất kể bạn có kết nối với Wi-Fi hay không.
Việc thay đổi địa chỉ máy chủ DNS từ IPv6 thành IPv4 có thể giải quyết thông báo lỗi internet. Dưới đây là các bước thực hiện:
Bước 1 : Khởi chạy cài đặt từ menu chính của cửa sổ và chọn tùy chọn mạng và internet .

Bước 2 : Trong cửa sổ tiếp theo, chọn tùy chọn Thay đổi tùy chọn bộ điều hợp .

Bước 3 : Nhấp chuột phải vào tùy chọn kết nối mạng và chọn thuộc tính từ menu ngữ cảnh.
Bước 4 : Chọn Giao thức Internet Phiên bản 4 (TCP/IPv4) trong phần thuộc tính. Nhấp chuột phải vào tùy chọn một lần nữa và chọn thuộc tính .

Bước 5 : Trong tùy chọn hộp DNS ưa thích , hãy nhập địa chỉ cụ thể, tức là 1.1.1.1 hoặc 8.8.8.8 hoặc 8.8.4.4. Khởi động lại thiết bị của bạn và khởi chạy trình duyệt Internet để kiểm tra kết nối Internet.

Tắt băng thông 5 GHz
Hầu hết thời gian, tần suất kết nối Internet là trường hợp thực tế đối với Lỗi kết nối Wifi không có Internet.
Có rất nhiều lợi ích khi tắt tần số 5 GHz trên bộ điều hợp WiFi của bạn. Bạn có thể muốn tắt nó nếu gặp sự cố khi kết nối với internet. Bằng cách tắt tần số 5 GHz, bạn có thể giúp khắc phục sự cố và xác định xem đó có phải là sự cố với bộ điều hợp hoặc mạng của bạn khôngchính nó.
Việc tắt tần số 5 GHz cũng có thể cải thiện cường độ tín hiệu và độ ổn định của kết nối nếu bạn có bộ điều hợp WiFi băng tần kép. Điều này là do tần số 2,4 GHz ít tắc nghẽn hơn và có phạm vi mở rộng hơn tần số 5 GHz. Do đó, việc thay đổi băng thông từ bộ điều hợp wifi của máy tính có thể giúp giải quyết vấn đề truy cập internet. Dưới đây là các bước thực hiện:
Bước 1: Khởi chạy cài đặt bằng phím windows+phím tắt I từ bàn phím. Trong menu cài đặt, chọn tùy chọn mạng và internet .

Bước 2: Trong cửa sổ mạng và internet, chọn tùy chọn thay đổi tùy chọn bộ điều hợp trong tab trạng thái .

Bước 3: Từ danh sách bộ điều hợp mạng, chọn bộ điều hợp cụ thể và- nhấp vào tùy chọn để chọn thuộc tính từ menu ngữ cảnh.
Bước 4: Trong cửa sổ thuộc tính, nhấp vào tùy chọn cấu hình .

Bước 5: Trong bước tiếp theo, hãy chuyển sang tab nâng cao và chọn chế độ không dây .

Bước 6: Trong cửa sổ tiếp theo, nhấp vào giá trị và đặt thành 802.11b/g. Nhấp vào ok để hoàn thành tác vụ. Khởi động lại thiết bị để kiểm tra xem lỗi vẫn tiếp diễn.
Chạy Quét phần mềm độc hại sau khi Đặt lại mạng
Quét phần mềm độc hại có thể giúp bạn phát hiện lý do tại sao bạn không có Internet nhưng bạn' kết nối lại với WiFi. Nếu máy tính của bạn bị nhiễmvới phần mềm độc hại, nó có thể gây ra sự cố với kết nối internet của bạn, bao gồm cả việc ngăn bạn truy cập internet. Quá trình quét phần mềm độc hại có thể giúp bạn phát hiện và xóa bất kỳ phần mềm độc hại nào gây ra các sự cố này.
Những vi-rút hoặc phần mềm độc hại tiềm ẩn này có thể gây ra sự cố truy cập Internet như Lỗi kết nối Wifi mà không có kết nối Internet . Do đó, chạy quét với bộ bảo vệ cửa sổ có thể giải quyết vấn đề. Dưới đây là các bước thực hiện:
Bước 1 : Khởi chạy Cài đặt từ menu chính của Windows. Nhấp chuột phải vào biểu tượng Windows và chọn Cài đặt từ danh sách.
Bước 2 : Trong menu cài đặt, chọn tùy chọn bảo mật windows , sau đó chọn bảo vệ chống vi-rút và mối đe dọa từ ngăn bên trái.
Bước 3 : Trong phần bảo vệ khỏi mối đe dọa và vi-rút, hãy điều hướng đến tùy chọn quét và nhấp vào đó. Nó sẽ khởi chạy menu quét.
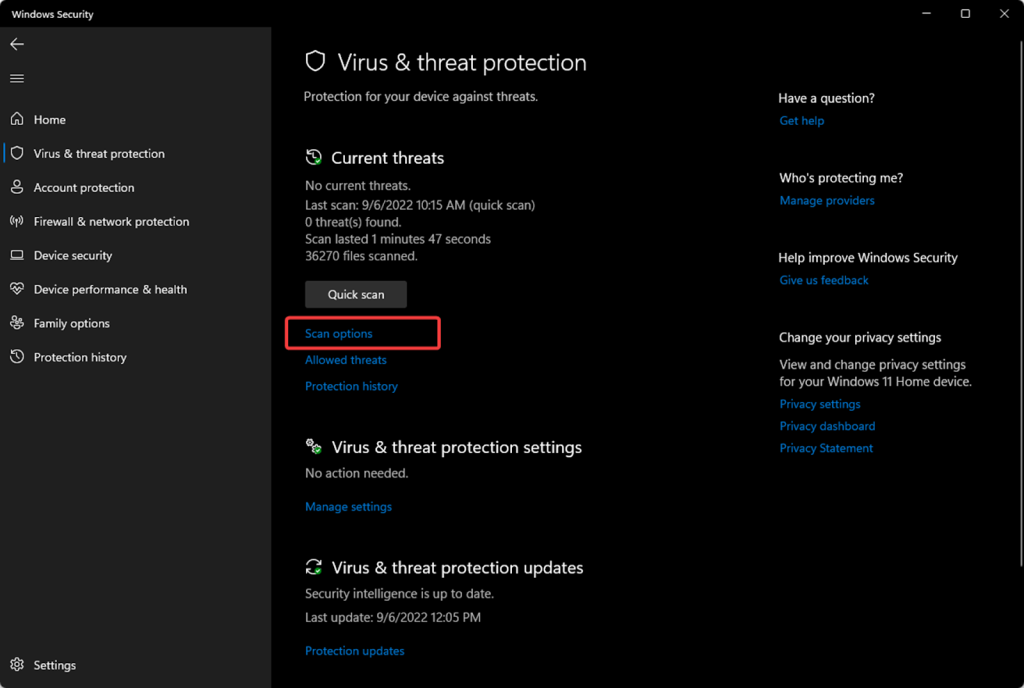
Bước 4: Chọn chế độ quét, tức là nhấp vào tùy chọn quét toàn bộ và nhấp vào quét ngay bây giờ để bắt đầu hành động. Hãy để quá trình quét hoàn tất. Sau khi hoàn tất, hãy khởi động lại thiết bị để kiểm tra xem thiết bị có truy cập Internet hay không.

Luôn cập nhật hệ điều hành của bạn thường xuyên
Các bản cập nhật hệ điều hành có thể rất quan trọng trong việc phát hiện và giải quyết các sự cố kết nối Internet. Bằng cách cập nhật hệ điều hành của bạn, bạn có thể xác định và khắc phục bất kỳ sự cố nào ngăn cản bạn thực hiệncó một kết nối internet làm việc. Trong một số trường hợp, một hệ điều hành lỗi thời có thể không bao gồm các bản cập nhật hoặc trình điều khiển cần thiết để kết nối Internet đúng cách.
Bằng cách luôn cập nhật hệ điều hành của mình, bạn có thể đảm bảo rằng mình có các bản sửa lỗi mới nhất và tính năng kết nối internet. Nhiều bản cập nhật hệ điều hành cũng bao gồm các bản vá bảo mật có thể giúp bảo vệ máy tính của bạn khỏi các mối đe dọa trực tuyến.
Dưới đây là 5 mẹo bổ sung để duy trì kết nối Internet mạnh
Sau đây là 5 mẹo giúp bạn duy trì kết nối internet mạnh và cải thiện trải nghiệm trực tuyến của bạn:
- Kiểm tra cài đặt bộ định tuyến của bạn. Bộ định tuyến đi kèm với cài đặt mặc định có thể không lý tưởng cho mạng gia đình của bạn. Kiểm tra cài đặt và thực hiện các thay đổi nếu cần để cải thiện hiệu suất.
- Tối ưu hóa máy tính của bạn. Đảm bảo máy tính của bạn được tối ưu hóa để sử dụng với internet. Điều này bao gồm cập nhật hệ điều hành và tất cả phần mềm, đồng thời đảm bảo chương trình chống vi-rút tốt được cài đặt.
- Sử dụng cáp Ethernet. Nếu bạn đang sử dụng máy tính xách tay, hãy thử sử dụng cáp Ethernet thay vì Wi-Fi bất cứ khi nào có thể, điều này sẽ giúp bạn có kết nối mạnh hơn và cải thiện hiệu suất.
- Định kỳ khởi động lại modem và bộ định tuyến. Điều này sẽ loại bỏ mọi tắc nghẽn tích tụ và giúp cải thiện hiệu suất.
- Hãy đầu tư vào một bộ định tuyến Wi-Fi chất lượng. Nếu bạn đang gặp sự cố với Wi-Kết nối Fi, hãy cân nhắc đầu tư vào một bộ định tuyến chất lượng sẽ phục vụ tốt hơn nhu cầu của bạn.
Các câu hỏi thường gặp
Làm cách nào để khắc phục tình trạng không có kết nối Internet?
Bạn có thể thực hiện một số việc nếu bạn gặp sự cố khi kết nối với internet. Trước tiên, hãy kiểm tra xem máy tính của bạn có được kết nối với bộ định tuyến hay không. Nếu không, thì bạn sẽ cần kết nối nó. Tiếp theo, hãy kiểm tra xem bộ định tuyến đã được bật và cắm vào ổ cắm chưa. Nếu không, hãy bật và cắm vào. Cuối cùng, hãy kiểm tra xem cài đặt mạng trên máy tính của bạn đã được định cấu hình đúng chưa.
Không kết nối được với internet nghĩa là gì?
Nếu bạn không thể kết nối với internet, điều đó có nghĩa là thiết bị của bạn không thể giao tiếp với bộ định tuyến. Có thể có một số lý do, bao gồm kết nối kém, nhiễu sóng hoặc sự cố với chính bộ định tuyến.
Tại sao Wi-Fi của tôi báo không có internet, nhưng nó vẫn hoạt động?
Wi-Fi của bạn có thể báo “ không có internet” vì nhiều lý do. Một lý do phổ biến là thiết bị của bạn không được kết nối với đúng mạng. Một khả năng khác là bộ định tuyến của bạn không được cấu hình đúng. Cuối cùng, cũng có thể có vấn đề với ISP (nhà cung cấp dịch vụ internet) của bạn.
Tại sao tôi kết nối với WiFi nhưng không có internet?
Lý do rất có thể khiến bạn kết nối với WiFi nhưng không kết nối được internet là bộ định tuyến của bạn không được cấu hình đúng. Bộ định tuyến thường đi kèm với một mật khẩu mặc định vàtên người dùng mà bạn cần nhập để truy cập cài đặt của bộ định tuyến. Sau khi đăng nhập, bạn cần thay đổi cài đặt của bộ định tuyến để kết nối với internet.
Tại sao internet của tôi được kết nối nhưng không hoạt động?
Có một vài lý do khiến kết nối internet của bạn có thể hoạt động nhưng không tải bất kỳ trang nào. Một khả năng là cài đặt DNS của máy tính của bạn không được định cấu hình đúng. DNS, hay Hệ thống tên miền, là một hệ thống chuyển đổi địa chỉ trang web mà con người có thể đọc được (như www.google.com) thành địa chỉ IP mà các máy tính sử dụng để giao tiếp với nhau.
Một khả năng khác là sự cố với bộ điều hợp mạng của máy tính.
Tại sao Wi-Fi của tôi thông báo đã kết nối mà không có internet?
Có một số lý do khiến Wi-Fi của bạn thông báo đã kết nối nhưng không có Internet. Một khả năng là thiết bị của bạn được kết nối với mạng WiFi nhưng không có kết nối internet. Điều này có thể xảy ra nếu bộ định tuyến bị tắt hoặc có sự cố về dịch vụ internet. Một khả năng khác là thiết bị của bạn được kết nối với mạng WiFi, nhưng mạng không được định cấu hình chính xác. Điều này có thể xảy ra nếu bộ định tuyến không được định cấu hình đúng hoặc cài đặt địa chỉ máy chủ DNS không chính xác.
Làm cách nào để khắc phục lỗi kết nối mà không có internet?
Nếu bạn gặp sự cố khi kết nối với internet, có một vài điều bạn có thể thử. Trước tiên, hãy kiểm tra để đảm bảo rằng Wifi của máy tính của bạn đượcbật và bạn đã kết nối với đúng mạng. Nếu cách đó không hiệu quả, hãy thử khởi động lại bộ định tuyến hoặc modem của bạn. Bạn cũng có thể thử đặt lại cài đặt mạng của mình. Thao tác này sẽ xóa tất cả các mạng bạn đã lưu và yêu cầu bạn thiết lập lại từ đầu.
Tại sao tôi không có Internet mặc dù đã kết nối?
Có nhiều lý do tiềm ẩn cho kết nối nhưng không có vấn đề về internet. Một khả năng là có vấn đề với bộ định tuyến hoặc modem. Một khả năng khác là cài đặt địa chỉ máy chủ DNS trên máy tính của bạn có thể không chính xác. Ngoài ra, ISP của bạn có thể đang gặp sự cố ngừng hoạt động. Dù lý do là gì, việc khắc phục sự cố có thể khó khăn nếu không có thêm thông tin.
Tôi nên sử dụng giao thức Internet phiên bản 4 hoặc 6?
Có hai phiên bản Giao thức Internet: IP Phiên bản 4 (IPv4) và Phiên bản IP 6 (IPv6). IPv4 là phiên bản Giao thức Internet thứ tư và được định nghĩa lần đầu tiên trong RFC 791 vào năm 1981 và hiện là phiên bản được sử dụng rộng rãi nhất. IPv6 là phiên bản Giao thức Internet thứ sáu và được xác định lần đầu tiên trong RFC 2460 vào năm 1998.
Tại sao tôi phải tiếp tục đặt lại bộ điều hợp mạng không dây của mình?
Có một vài lý do khiến bộ điều hợp mạng không dây của bạn có thể cần phải thiết lập lại. Một khả năng là có vấn đề với phần mềm trình điều khiển. Một khả năng khác là bộ chuyển đổi không nhận đủ năng lượng. Nếu bạn sử dụng bộ chuyển đổi USB, hãy thử cắm nóvào một cổng USB khác. Nếu bạn đang sử dụng máy tính xách tay, hãy thử cắm bộ chuyển đổi vào ổ cắm AC thay vì tắt nguồn pin.
Làm cách nào để tìm địa chỉ IP cổng mặc định của tôi?
Câu trả lời cho câu hỏi này phụ thuộc vào hệ điều hành bạn đang sử dụng. Ví dụ: bạn có thể tìm địa chỉ IP cổng mặc định của mình trong Windows bằng cách mở Dấu nhắc Lệnh và nhập “ipconfig”. Cổng mặc định sẽ được liệt kê bên cạnh mục nhập “Cổng mặc định”. Trên máy Mac, bạn có thể tìm thấy nó bằng cách mở Terminal và gõ “netstat -nr.” Cổng mặc định sẽ được liệt kê bên cạnh mục “mặc định”.
Tại sao WiFi của tôi được kết nối nhưng không có Internet?
Lý do rất có thể khiến WiFi của bạn được kết nối nhưng bạn không có Internet là rằng thiết bị của bạn không thể kết nối với máy chủ DNS. Máy chủ DNS chịu trách nhiệm dịch tên miền (ví dụ: www.google.com) thành địa chỉ IP (địa chỉ số mà các máy tính sử dụng để liên lạc với nhau).
Nếu thiết bị của bạn không thể kết nối với DNS máy chủ, nó sẽ không thể tải bất kỳ trang web nào.
Tại sao internet của tôi thông báo đã kết nối nhưng không có internet?
Khi bạn thấy thông báo “đã kết nối nhưng không có internet”, thiết bị của bạn được kết nối thành công với mạng WiFi nhưng không thể truy cập internet. Sự cố với kết nối internet hoặc bộ định tuyến Wi-Fi của bạn thường gây ra điều này.
Làm cách nào để khắc phục sự cố kết nối nhưng không có internet?
Nếu bạn làđã kết nối với Internet nhưng không thể truy cập bất kỳ trang web nào, bạn có thể thực hiện một số việc để khắc phục sự cố.
Trước tiên, hãy thử khởi động lại máy tính của bạn. Thao tác này đôi khi sẽ khắc phục mọi sự cố với kết nối internet của bạn.
Nếu cách đó không hiệu quả, hãy kiểm tra cài đặt kết nối internet của bạn. Đảm bảo rằng bạn đang sử dụng đúng cài đặt cho mạng cụ thể của mình.
Nếu bạn vẫn gặp sự cố, hãy liên hệ với nhà cung cấp dịch vụ internet.
Tại sao bộ định tuyến của tôi được kết nối nhưng không có internet?
Lời giải thích khả dĩ nhất là bộ định tuyến của bạn không được định cấu hình đúng cách. Bộ định tuyến của bạn phải được định cấu hình đúng cách để kết nối với internet với các cài đặt chính xác. Nếu bộ định tuyến của bạn không được cấu hình đúng, nó sẽ không thể kết nối với internet. Có một số điều bạn có thể kiểm tra để xem liệu bộ định tuyến của mình có được định cấu hình đúng không:
Trước tiên, hãy kiểm tra kết nối vật lý giữa bộ định tuyến và modem của bạn.
Gián đoạn: Đôi khi, vấn đề nằm ở Nhà cung cấp dịch vụ Internet (ISP) của bạn. Họ có thể đang gặp sự cố ngừng hoạt động hoặc gián đoạn dịch vụ, điều này có thể dẫn đến việc không có kết nối internet. Liên hệ với ISP của bạn để kiểm tra mọi sự cố đã biết hoặc sự cố ngừng hoạt động. - Nhiễu Wi-Fi: Nhiễu từ các thiết bị điện tử khác, vật cản vật lý hoặc mạng Wi-Fi lân cận có thể tác động tiêu cực đến Wi-Fi của bạn Tín hiệu Fi, gây ra sự cố kết nối. Hãy thử định vị lại bộ định tuyến của bạn hoặc thay đổi kênh Wi-Fi để giảm nhiễu và cải thiện kết nối internet của bạn.
- Sự cố máy chủ DNS: Sự cố với máy chủ DNS có thể ngăn thiết bị của bạn kết nối với internet . Bạn có thể thử thay đổi địa chỉ máy chủ DNS của mình thành một địa chỉ khác, chẳng hạn như DNS công cộng của Google (8.8.8.8 hoặc 8.8.4.4) để giải quyết vấn đề.
- Tường lửa hoặc Phần mềm bảo mật: Quá mức cài đặt tường lửa hạn chế hoặc phần mềm bảo mật có thể chặn thiết bị của bạn truy cập internet. Hãy thử tạm thời vô hiệu hóa tường lửa hoặc phần mềm bảo mật của bạn để xem nó có giải quyết được sự cố không. Nếu đúng như vậy, bạn có thể điều chỉnh cài đặt để cho phép truy cập Internet trong khi vẫn duy trì tính bảo mật của mình.
- Lây nhiễm phần mềm độc hại hoặc vi rút: Phần mềm độc hại hoặc vi rút trên thiết bị của bạn có thể gây ra sự cố kết nối, bao gồm cả việc không có kết nối Internet . Chạy quét phần mềm độc hại bằng công cụ bảo mật đáng tin cậy để xác định và xóa mọi phần mềm độc hạiphần mềm.
- Quá tải mạng: Nếu có quá nhiều thiết bị được kết nối với mạng Wi-Fi của bạn, điều đó có thể gây tắc nghẽn và làm chậm kết nối internet của bạn hoặc hoàn toàn không có kết nối internet. Ngắt kết nối mọi thiết bị không cần thiết khỏi mạng của bạn để giảm tải và cải thiện kết nối internet của bạn.
Bằng cách hiểu những lý do phổ biến khiến không có kết nối internet, bạn có thể khắc phục sự cố và giải quyết vấn đề hiệu quả hơn. Hãy nhớ thử các giải pháp khác nhau và kiên nhẫn vì việc giải quyết các sự cố kết nối Internet đôi khi có thể mất thời gian và sự kiên trì.
Sử dụng Trình khắc phục sự cố mạng của Windows
Bạn đang cố gắng kết nối với mạng phải không? Nhưng nếu bạn không thể kết nối, thì rõ ràng là bạn đang ở Kết nối WiFi không có internet . Lý do rõ ràng nhất cho lỗi này là truy cập internet, cho dù bạn có quyền truy cập hay không. Nhưng trong trường hợp truy cập internet phù hợp, bạn phải tìm ra nguyên nhân gốc rễ của lỗi kết nối mạng này. Cách dễ nhất là sử dụng trình khắc phục sự cố mạng windows. Dưới đây là các bước thực hiện:
Bước 1 : Khởi chạy cài đặt từ menu chính của cửa sổ. Nhấp chuột phải vào biểu tượng cửa sổ và chọn cài đặt từ danh sách tùy chọn.
Bước 2 : Chọn mạng và internet trong cửa sổ cài đặt .

Bước 3 : Trong cửa sổ tiếp theo, nhấp vào trạng thái tab từ ngăn bên trái và nhấp vào trình khắc phục sự cố mạng .
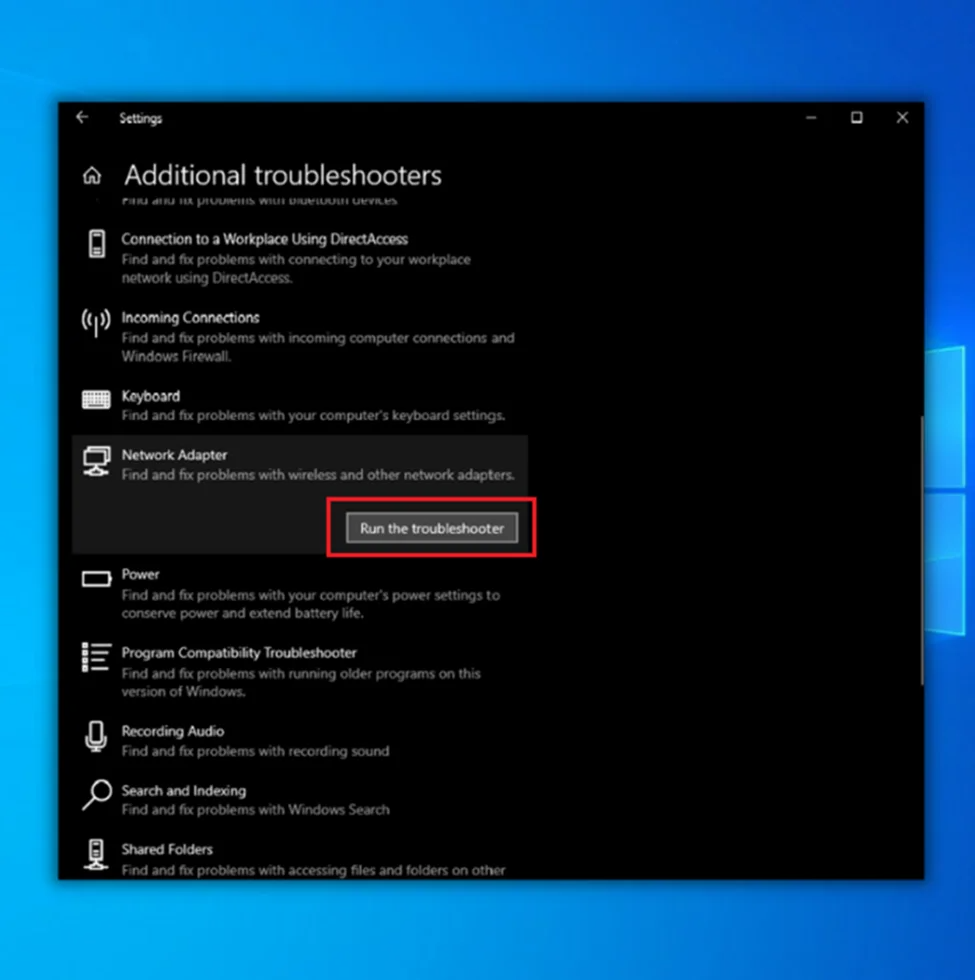
Bước 4: Hãy để trình khắc phục sự cố hoàn tất và khởi động lại thiết bị của bạn, rồi kết nối với kết nối internet để kiểm tra xem lỗi đã được giải quyết chưa.
Tắt VPN/Proxy
Giả sử bạn đã bật VPN (mạng riêng ảo) trên thiết bị.
VPN hoặc Proxy có thể bảo vệ quyền riêng tư của bạn khi kết nối với Internet. Tuy nhiên, chúng cũng có thể ngăn bạn truy cập internet nếu chúng hoạt động không chính xác. Nếu bạn gặp sự cố khi kết nối Internet nhưng lại kết nối với WiFi, có thể VPN hoặc Proxy của bạn không hoạt động bình thường.
Lỗi Internet này, tức là đã kết nối nhưng không có kết nối Internet có thể được giải quyết bằng cách tắt VPN trong thiết bị. Đây là cách bạn có thể tắt tính năng này.
Bước 1 : Khởi chạy cài đặt bằng phím windows+ I phím tắt và chọn nút Mạng & Tùy chọn Internet Proxy.


Bước 2 : Trong phần Mạng & Cửa sổ Internet Proxy, bật công tắc tắt cho máy chủ proxy trong tùy chọn sử dụng máy chủ proxy .
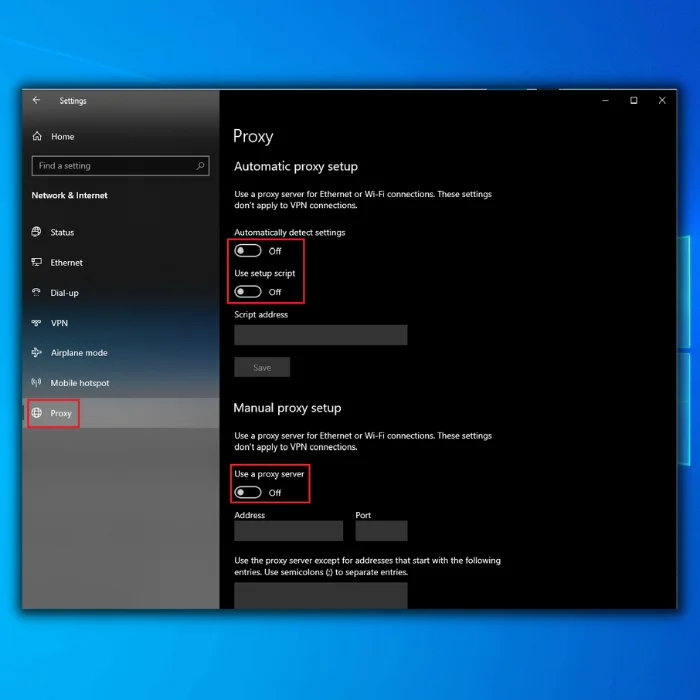
Bước 3: Sau khi bạn tắt máy chủ proxy, hãy tải lại trình duyệt để kiểm tra xem lỗi đã được giải quyết chưa.
Kiểm tra đồng bộ hóa thời gian
Đôi khi, lỗi kết nối internet hoặc mạng WiFi có thể phát sinh do cài đặt thời gian không đồng bộ trongthiết bị.
Nếu bạn nghi ngờ mình không có Internet do đã kết nối với Wi-Fi nhưng máy tính của bạn không kết nối mạng, thì việc kiểm tra đồng bộ hóa thời gian của bạn có thể giúp xác định gốc rễ của vấn đề. Nếu đồng hồ của bạn không được đặt chính xác, thì máy tính của bạn sẽ không thể giao tiếp chính xác với bộ định tuyến, ngay cả khi bạn được kết nối vật lý với bộ định tuyến.
Việc đặt thời gian cho thiết bị có thể giải quyết lỗi kết nối WiFi không có Internet . Đây là cách bạn có thể thực hiện hành động.
Bước 1 : Nhấp chuột phải vào thanh tác vụ trong menu chính và chọn tùy chọn điều chỉnh ngày/giờ từ danh sách các tùy chọn.

Bước 2 : Trong tùy chọn đặt thời gian tự động , bỏ chọn hộp ( tắt nó ). Đặt thời gian theo cách thủ công.

Bước 3 : Sau khi khởi động xong windows, bật cài đặt thời gian . Hãy thử khởi chạy trình duyệt để kiểm tra xem có kết nối Internet hay không.
Tắt khởi động nhanh
Khởi động nhanh là một tính năng được giới thiệu trong Windows 8 và tiếp tục được đưa vào tất cả các phiên bản Windows tiếp theo hệ điều hành. Tính năng này được thiết kế để tăng tốc quá trình khởi động bằng cách tải các thành phần hệ điều hành cụ thể vào bộ nhớ trước khi hệ thống được khởi động. Điều này có thể hữu ích trên các hệ thống có tài nguyên hạn chế hoặc hệ thống có thời gian khởi động quan trọng.
Tuy nhiên, có một số trường hợp Khởi động nhanh có thể gây ra sự cố. Một vấn đề như vậylà Khởi động nhanh có thể cản trở khả năng của hệ điều hành trong việc phát hiện xem có kết nối mạng hay không. Do đó, bạn có thể thấy rằng mình đã kết nối với mạng WiFi nhưng vẫn không thể truy cập Internet.
Nếu bạn nhận được thông báo lỗi, tức là WiFi đã kết nối, không có Internet và tính năng khởi động nhanh được bật trên thiết bị, sau đó tắt tính năng này có thể giúp khắc phục lỗi internet.
Dưới đây là cách bạn có thể khắc phục sự cố kết nối Wi-Fi.
Bước 1 : Khởi chạy bảng điều khiển từ thanh tìm kiếm của menu chính—nhập điều khiển và nhấp đúp vào tùy chọn trong danh sách.

Bước 2 : Chọn tùy chọn phần cứng và âm thanh trong cửa sổ bảng điều khiển .

Bước 3 : Trong tùy chọn phần cứng và âm thanh, hãy chọn nguồn .

Bước 4 : Trong cửa sổ tiếp theo, nhấp và nhấn vào liên kết. Chọn chức năng của nút nguồn .

Bước 5 : Trong bước tiếp theo, chọn liên kết Thay đổi cài đặt hiện không khả dụng .

Bước 6 : Bỏ chọn hộp bật Khởi động nhanh . Chọn lưu thay đổi để hoàn tất tác vụ.

Xóa bộ nhớ đệm DNS Đặt lại cấu hình TCP/IP
Giống như các cài đặt mạng khác, DNS (hệ thống tên miền) mang bộ nhớ đệm làm quá tải dung lượng lưu trữ và làm gián đoạn hoạt động thích hợp của tính năng . TRONGtrong trường hợp có thông báo lỗi truy cập internet, bộ đệm DNS có thể là một trong những nguyên nhân tiềm ẩn. Xóa bộ đệm DNS bằng dấu nhắc lệnh có thể là một cách khắc phục nhanh chóng. Dưới đây là các bước thực hiện:
Bước 1 : Khởi chạy tiện ích Run bằng cách nhấp đồng thời phím windows + R trên bàn phím.
Bước 2 : Trong hộp lệnh, nhập cmd và nhấp vào enter để khởi chạy dấu nhắc lệnh.

Bước 3 : Trong hộp, nhập ipconfig /flushdns và nhấp vào enter để tiếp tục. Nếu thiết bị của bạn kết nối trở lại, hãy đóng dấu nhắc lệnh và khởi động lại thiết bị. Nếu không, hãy tiếp tục làm theo lời nhắc.

Để đặt lại TCP/IP:
Bước 1 : Khởi chạy chạy bằng phím windows+ R và nhập cmd vào hộp lệnh để khởi chạy dấu nhắc lệnh.
Bước 2: Trong cửa sổ dấu nhắc, nhập lệnh sau và nhấp vào nhập để hoàn thành tác vụ.
ipconfig /release
ipconfig /all
ipconfig /renew
Netsh int ip set DNS
Đặt lại Netsh winock

Bước 5 : Khởi động lại thiết bị của bạn và kiểm tra xem thiết bị có được kết nối với mạng hay không.
Cập nhật Trình điều khiển bộ điều hợp mạng
Trình điều khiển bộ điều hợp mạng lỗi thời có thể dẫn đến nhiều sự cố kết nối internet như Không kết nối được WiFi lỗi internet .
Nếu bạn gặp sự cố khi kết nối vớiinternet hoặc nếu bạn cho rằng có thể có sự cố với trình điều khiển bộ điều hợp mạng thì việc cập nhật trình điều khiển có thể là giải pháp. Cập nhật trình điều khiển bộ điều hợp mạng có thể giúp khắc phục nhiều sự cố khác nhau, bao gồm;
- Không có quyền truy cập Internet nhưng bạn đã kết nối với Wi-Fi.
- Bạn không thể kết nối với một trang web cụ thể hoặc máy chủ.
- Tốc độ internet chậm.
- Rớt kết nối hoặc xảy ra lỗi khi sử dụng internet.
Để cập nhật trình điều khiển bộ điều hợp của bạn, hãy làm theo các bước sau:
Bước 1 : Khởi chạy trình quản lý thiết bị bằng cách nhấp chuột phải vào menu chính hoặc nhấp vào phím windows+X đồng thời trên bàn phím.

Bước 2 : Chọn tùy chọn bộ điều hợp mạng trong cửa sổ trình quản lý thiết bị . Một danh sách tất cả các bộ điều hợp sẽ xuất hiện trên màn hình. Chọn trình điều khiển bạn hiện đang sử dụng.

Bước 3 : Nhấp chuột phải vào trình điều khiển cụ thể để chọn tùy chọn cập nhật trình điều khiển . Trong cửa sổ tiếp theo, hãy chọn phương thức cập nhật, tức là tự động tìm kiếm trình điều khiển.

Bước 4 : Lặp lại quy trình cho tất cả các bộ điều hợp mạng hiện có trên thiết bị của bạn.
Kiểm tra tính hợp lệ của địa chỉ IP
Nếu bạn liên tục nhận được mạng wifi nhưng không có lỗi truy cập internet, thì đó có thể là nguyên nhân cốt lõi của địa chỉ IP. Khi máy tính của bạn không thể kết nối internet, điều đầu tiên bạn nên làm là kiểm tra lại máy tính của mình.Địa chỉ IP.
Bạn sẽ không được kết nối internet nếu địa chỉ IP của bạn tự động đọc được xác định là không hợp lệ. Có một số lý do khiến điều này có thể xảy ra, chẳng hạn như modem hoặc bộ định tuyến của bạn chưa được bật. Một lý do khác có thể là do cấu hình mạng của bạn có vấn đề. Bằng cách kiểm tra tính hợp lệ của địa chỉ IP, bạn có thể xác định xem sự cố có phải do máy tính hoặc mạng của mình hay không.
Dưới đây là các bước cần thực hiện:
Bước 1 : Khởi chạy cài đặt từ menu chính của cửa sổ và chọn tùy chọn mạng và internet .


Bước 2 : Trong cửa sổ trạng thái, chọn tùy chọn thay đổi bộ điều hợp . Sau đó bấm đúp vào kết nối bạn đang sử dụng từ danh sách.

Bước 3 : Nhấp vào Bật để hoàn tất tác vụ.

Thay đổi địa chỉ máy chủ DNS của bạn nếu bạn không thể sử dụng Wi-Fi của mình
Khi bạn dường như không thể truy cập Internet, mặc dù bạn đã kết nối với Wi-Fi, địa chỉ máy chủ DNS của bạn có thể là thủ phạm. Thay đổi nó có thể giúp bạn phát hiện lý do tại sao bạn không có Internet.
Máy chủ DNS (Hệ thống tên miền) của bạn dịch tên miền thành địa chỉ IP. Khi bạn nhập URL của trang web vào trình duyệt của mình, máy tính của bạn sẽ gửi yêu cầu đến máy chủ DNS để biết địa chỉ IP của trang web đó. Máy chủ DNS phản hồi bằng địa chỉ IP và máy tính của bạn có thể kết nối với trang web.
Nếu máy chủ DNS của bạn không hoạt động chính xác,

