Mục lục
Đã hơn 20 năm kể từ khi nền tảng trò chơi Steam lần đầu tiên được phát hành và gần như tất cả các game thủ đều có nó trên máy tính của họ. Xem xét rằng trang web cung cấp hơn 50.000 đầu sách để lựa chọn và các chương trình giảm giá liên tục mà người dùng có thể tận dụng, điều này không hoàn toàn đáng ngạc nhiên.
Mặc dù ứng dụng khách Steam được tối ưu hóa tốt và dễ sử dụng, nhưng nó không có phần của nó về những thách thức kỹ thuật. Ở đây, chúng ta đang thảo luận về lỗi “ Không thể tải Steamui.dll ” khi chương trình được khởi chạy hoặc cài đặt lần đầu trên PC của người dùng.
Giống như tệp thực thi, Steamui.dll là Thư viện liên kết động (DLL) thực thi mã và các phần tử cần thiết vào thời điểm thích hợp. Ngược lại với tệp EXE, chúng không thể khởi chạy trực tiếp và cần có máy chủ lưu trữ. Hệ điều hành Windows có nhiều tệp DLL và nhiều tệp đã nhập.
Tệp được liên kết với tệp giao diện người dùng Steam, đảm bảo rằng ứng dụng hoạt động trơn tru và thực thi chính xác các máy chủ đó. Có một thông báo lỗi khi phần tử này không hoạt động vì một lý do nào đó và thông báo đó là “Không thể tải Steamui.dll”.
Kết quả là người dùng không còn có thể mở nền tảng hoặc chơi các trò chơi đã cài đặt trên đó.
Nguyên nhân của lỗi "Không tải được Steamui.dll"
Nguyên nhân của lỗi này là gì? Giải thích rất có thể là tệp Stamui.dll bị hỏng hoặc bị thiếu, như được mô tả ở trên. Nhiều lý do có thểcó thể gây ra sự cố "Steam không thể tải steamui.dll".
- Tệp steamui.dll đã vô tình bị xóa.
- Máy tính của bạn đang sử dụng trình điều khiển lỗi thời cho Steam.
- Các sự cố có thể xảy ra với phần cứng cũng có thể gây ra lỗi này. Hoặc là bạn không còn dung lượng cho các bản cập nhật mới hoặc RAM của bạn không đủ để chạy Steam.
- Máy tính của bạn có thể bị ảnh hưởng bởi phần mềm độc hại hoặc vi rút làm hỏng tệp steamui.dll gây ra lỗi.
Phương pháp khắc phục sự cố “Không thể tải Steamui.dll”
Hãy xem cách giải quyết Lỗi nghiêm trọng của Steam Lỗi “Không thể tải dll Steamui”. Để khắc phục sự cố, chúng tôi khuyên bạn nên thử lần lượt từng giải pháp được liệt kê bên dưới.
Phương pháp đầu tiên – Đặt lại tệp Steamui.dll bị thiếu vào thư mục Steam
Nếu bạn có vô tình xóa tệp Steam, giải pháp đơn giản và nhanh nhất là lấy tệp DLL từ Thùng rác. Có thể khôi phục các tệp đã xóa bằng cách nhấp chuột phải vào chúng trong Thùng rác và chọn “Khôi phục”.
- Xem thêm : Trình tải CTF có phải là Phần mềm độc hại hay Vi rút không?
Phương pháp thứ hai – Xóa tệp Steamui.dll và tệp Libswscale-3.dll
Thông báo “Lỗi khi tải steamui.dll” không phải lúc nào cũng có nghĩa là tệp bị thiếu. Điều này là do tệp libswscale-3.dll và tệp steamui.dll đã bị lỗi.
Trong trường hợp này, bạn có thể xóa cả hai tệp Steam và Steam sẽtự động tải xuống các tệp đã cập nhật vào lần tiếp theo bạn khởi chạy phần mềm. Đây là cách thực hiện:
- Tìm lối tắt Steam trên màn hình của bạn, nhấp chuột phải và chọn “Thuộc tính”.
- Sau khi mở thuộc tính trên lối tắt Steam, hãy truy cập vào tab “Lối tắt” và nhấp vào “Mở vị trí tệp”.

- Trong thư mục Steam, hãy tìm “steamui.dll” và “libswscale-3.dll” các tệp và xóa chúng.

Sau khi xóa cả hai tệp, hãy khởi động lại Steam và chương trình sẽ tự động tìm các tệp bị thiếu và cài đặt lại chúng.
Phương pháp thứ ba – Gỡ cài đặt và cài đặt lại Steam
Nếu bạn thấy thông báo “Steam fatal error fail to load steamui.dll” khi cố gắng khởi chạy Steam, bạn có thể thử gỡ cài đặt phiên bản Steam hiện tại khỏi máy tính của mình và cài đặt lại ứng dụng Steam. Sau đó, quá trình này sẽ tự động thay thế tệp SteamUI.dll bằng một tệp mới.
- Mở cửa sổ “Gỡ cài đặt hoặc thay đổi chương trình” bằng cách nhấn phím logo “Windows” và phím “R” để đưa lên dòng lệnh chạy. Nhập “appwiz.cpl” và nhấn “enter”.
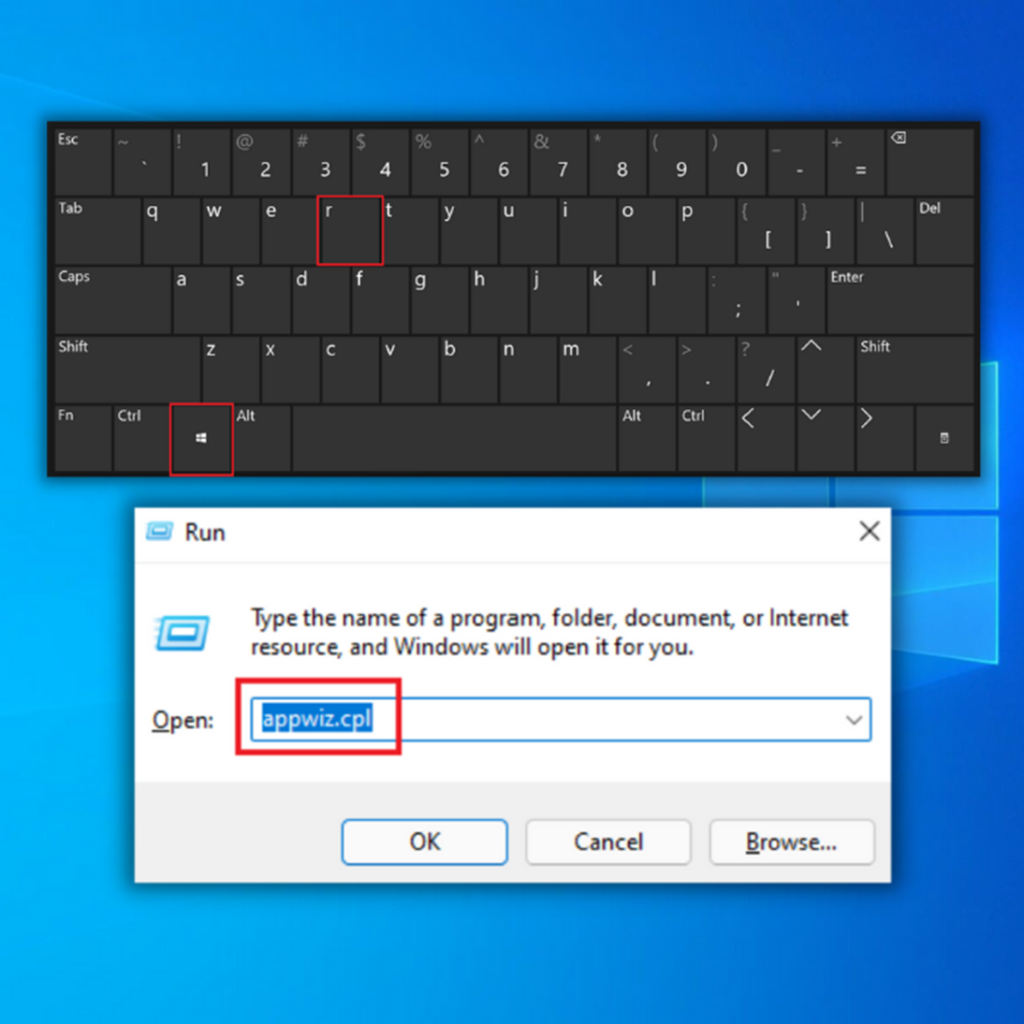
- Trong phần “Gỡ cài đặt hoặc thay đổi chương trình”, hãy tìm biểu tượng Steam hoặc ứng dụng khách trong danh sách chương trình và nhấp vào “gỡ cài đặt” và nhấp vào “gỡ cài đặt” một lần nữa để xác nhận.

- Sau khi gỡ cài đặt thành công Steam khỏi máy tính, hãy tải xuống trình cài đặt mới nhất bằng cách nhấp vào đây.
- Sau khi tải xonghoàn tất, nhấp đúp vào tệp thực thi của Steam và làm theo hướng dẫn cài đặt.
- Biểu tượng Steam sẽ tự động được đặt trên màn hình nền. Khởi chạy Steam và đăng nhập vào tài khoản của bạn để xác nhận rằng phương pháp này đã khắc phục lỗi “Steam fatal error fail to load steamui.dll”.
Phương pháp thứ tư – Xóa bộ nhớ đệm tải xuống Steam
Theo một số người dùng, lỗi steamui.dll đôi khi có thể được sửa chữa bằng cách xóa bộ đệm tải xuống. Khi trò chơi không tải xuống hoặc không bắt đầu, kỹ thuật này thường được sử dụng để khắc phục sự cố.
- Mở ứng dụng khách Steam trên máy tính của bạn.
- Nhấp vào tùy chọn “Steam” trong góc trên bên phải của trang chủ Steam và nhấp vào “Cài đặt”.
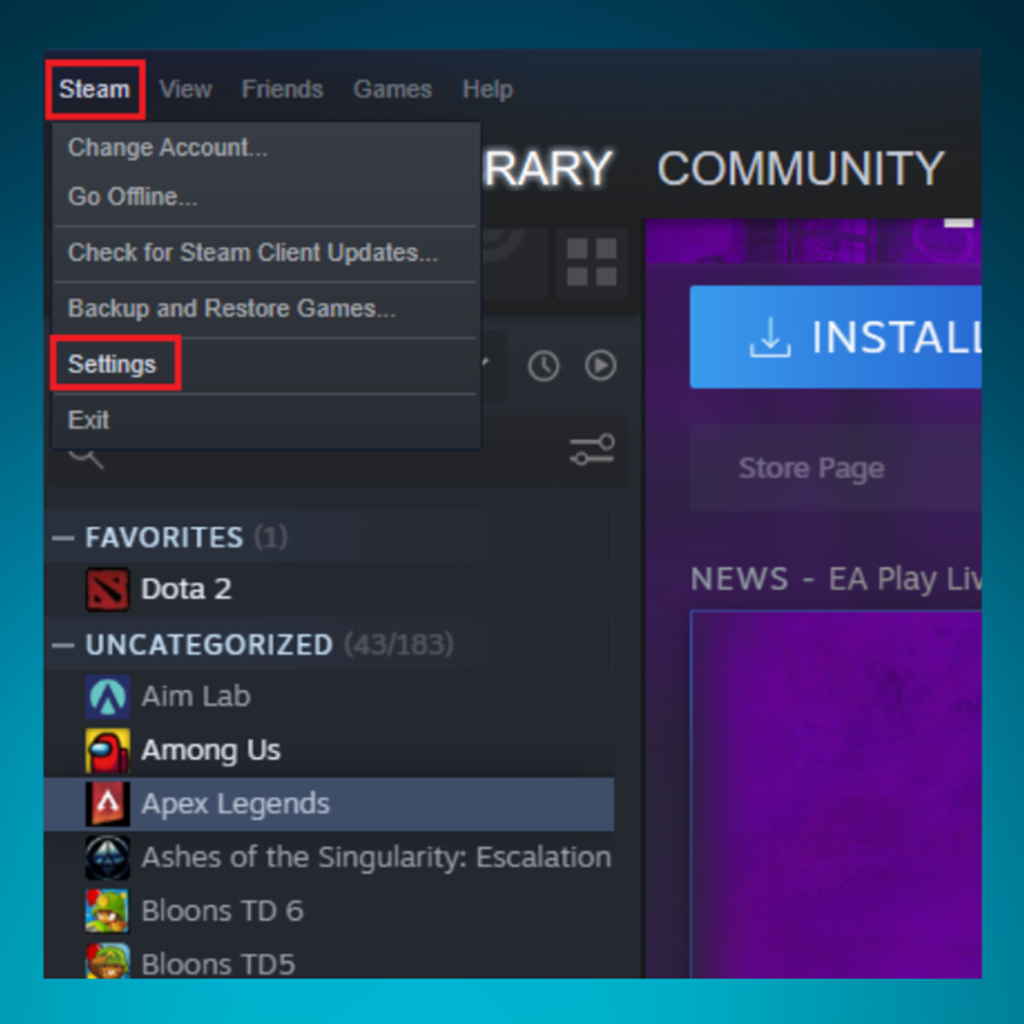
- Trong cửa sổ Cài đặt, nhấp vào “Tải xuống” và “Xóa bộ nhớ đệm tải xuống”. Sau đó, bạn sẽ thấy một thông báo xác nhận trong đó bạn phải nhấp vào “OK” để xác nhận.
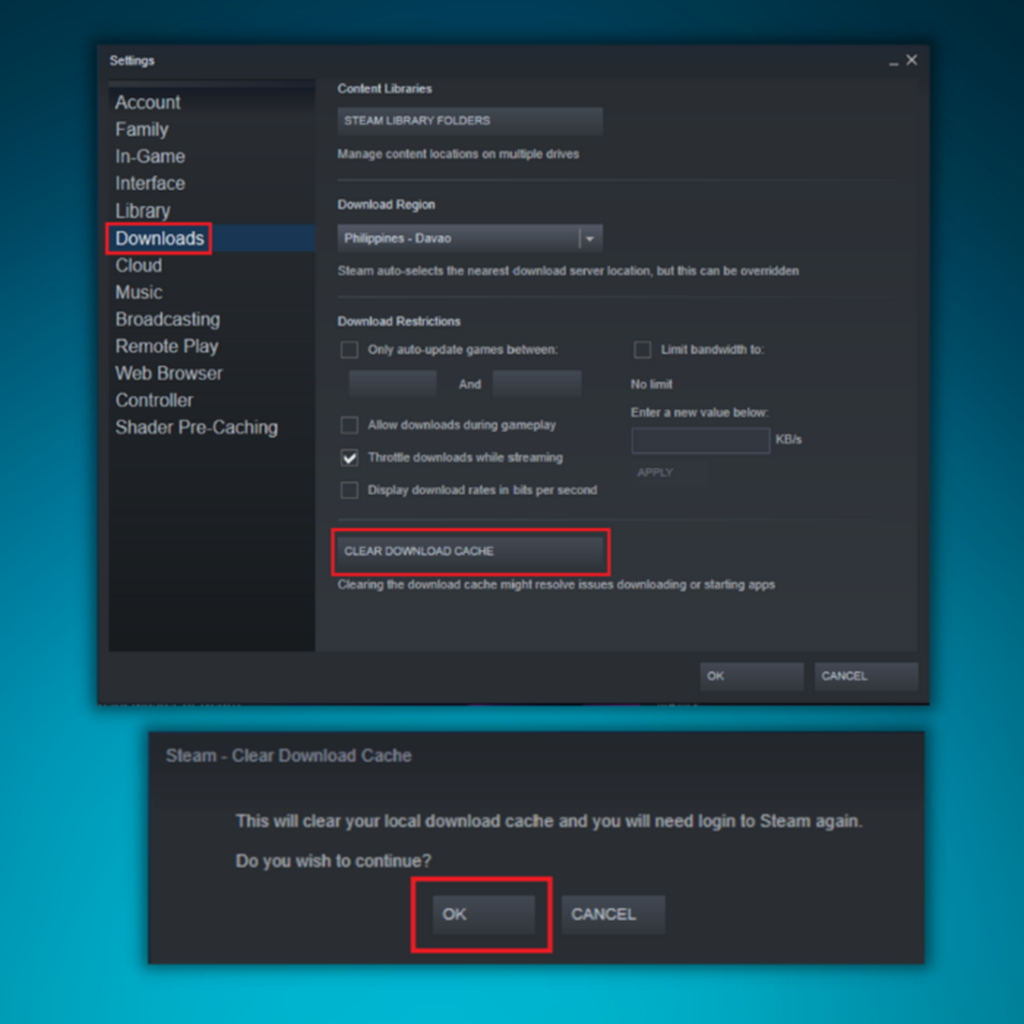
- Sau khi xóa Bộ nhớ đệm tải xuống, chúng tôi khuyên bạn nên khởi động lại máy tính và mở Steam một lần nữa để xác nhận xem bạn có thể khắc phục lỗi Steam fail hay không.
Phương pháp thứ năm – Cập nhật trình điều khiển thiết bị Windows của bạn
Có ba cách để cập nhật trình điều khiển thiết bị lỗi thời của bạn. Bạn có thể sử dụng công cụ Windows Update, cập nhật trình điều khiển thiết bị theo cách thủ công hoặc sử dụng công cụ tối ưu hóa máy tính chuyên dụng như Fortect. Chúng tôi sẽ nhanh chóng đi qua tất cả các phương pháp để cung cấp cho bạn một tùy chọn phù hợp với kỹ năng của bạnthiết lập.
Tùy chọn 1: Công cụ Windows Update
- Nhấn phím “Windows” trên bàn phím của bạn và nhấn “R” để hiển thị loại lệnh dòng chạy trong “kiểm soát cập nhật, ” và nhấn enter.

- Nhấp vào “Kiểm tra cập nhật” trong. Nếu không có bản cập nhật nào, bạn sẽ nhận được thông báo cho biết: “Bạn đã cập nhật”.
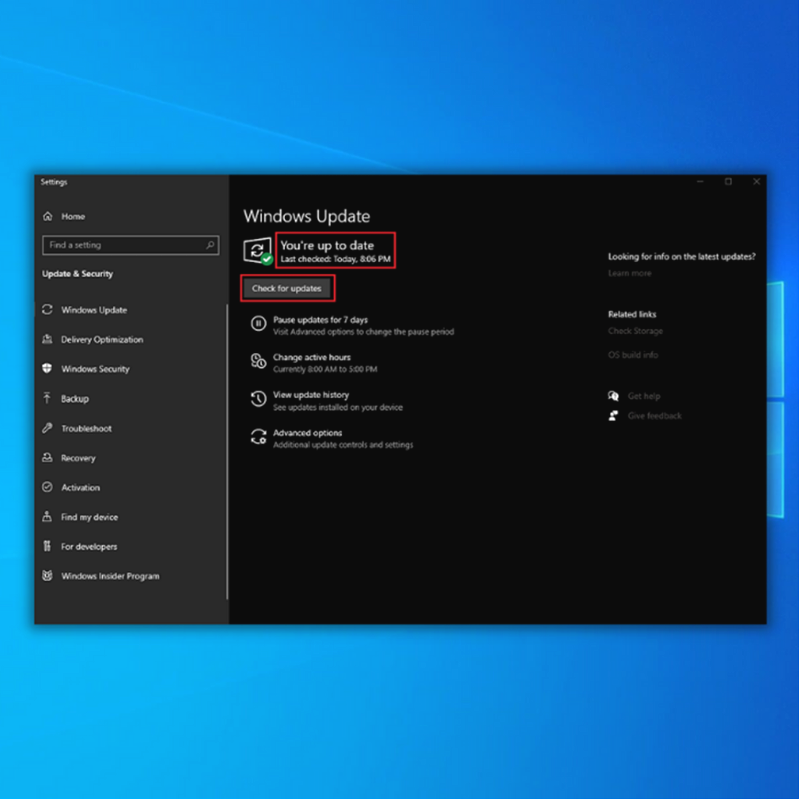
- Nếu Công cụ Windows Update tìm thấy bản cập nhật mới cho trình điều khiển thiết bị của bạn , hãy để nó cài đặt và đợi nó hoàn thành. Bạn có thể phải khởi động lại máy tính để cài đặt.

- Sau khi bạn cài đặt thành công các bản cập nhật Windows mới, hãy chạy Steam và xác nhận xem sự cố đã được khắc phục chưa.
Tùy chọn 2: Cập nhật trình điều khiển theo cách thủ công
Lưu ý: Trong phương pháp này, chúng tôi đang cập nhật trình điều khiển đồ họa.
- Nhấn và giữ phím Phím “Windows” và “R” và nhập “devmgmt.msc” trong dòng lệnh chạy rồi nhấn enter.

- Trong danh sách thiết bị trong Trình quản lý thiết bị , hãy tìm “Bộ điều hợp hiển thị”, nhấp chuột phải vào Cạc đồ họa của bạn và nhấp vào “Cập nhật trình điều khiển”.
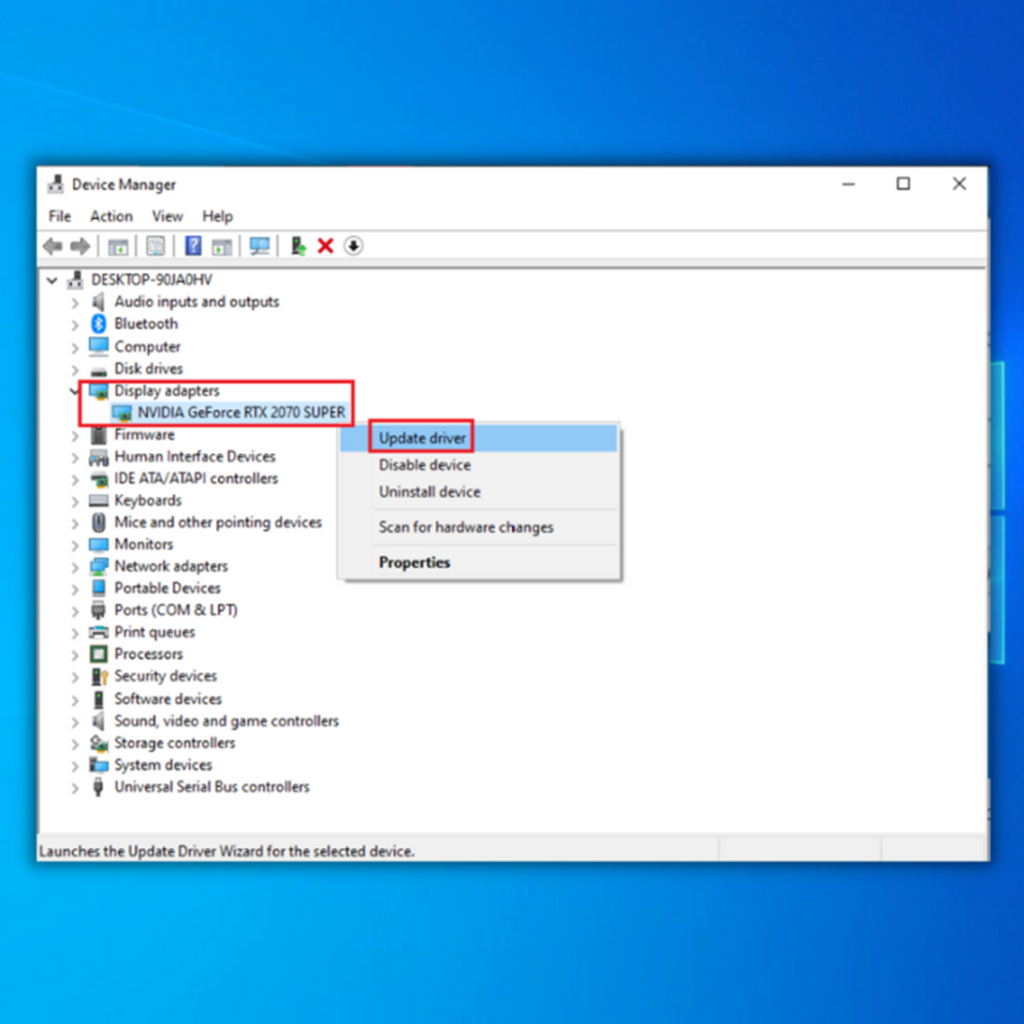
- Trong cửa sổ tiếp theo, nhấp vào “Tự động tìm kiếm trình điều khiển” và đợi quá trình tải xuống hoàn tất và chạy cài đặt.

- Sau khi trình điều khiển thiết bị đã được cài đặt thành công, hãy khởi động lại máy tính của bạn và chạy Steam để xem nó có hoạt động bình thường không.
Phương án 3: Sử dụng Fortect
Fortect không chỉ khắc phục các sự cố của Windows như“Steam Failed to Load Steamui.dll Error,” nhưng nó đảm bảo rằng máy tính của bạn có đúng trình điều khiển để hoạt động chính xác.
- Tải xuống và cài đặt Fortect:
- Khi Fortect đã được cài đặt trên PC Windows của bạn, bạn sẽ được chuyển hướng đến trang chủ của ứng dụng Fortect. Nhấp vào Bắt đầu quét để Fortect phân tích những gì cần thực hiện trên máy tính của bạn.
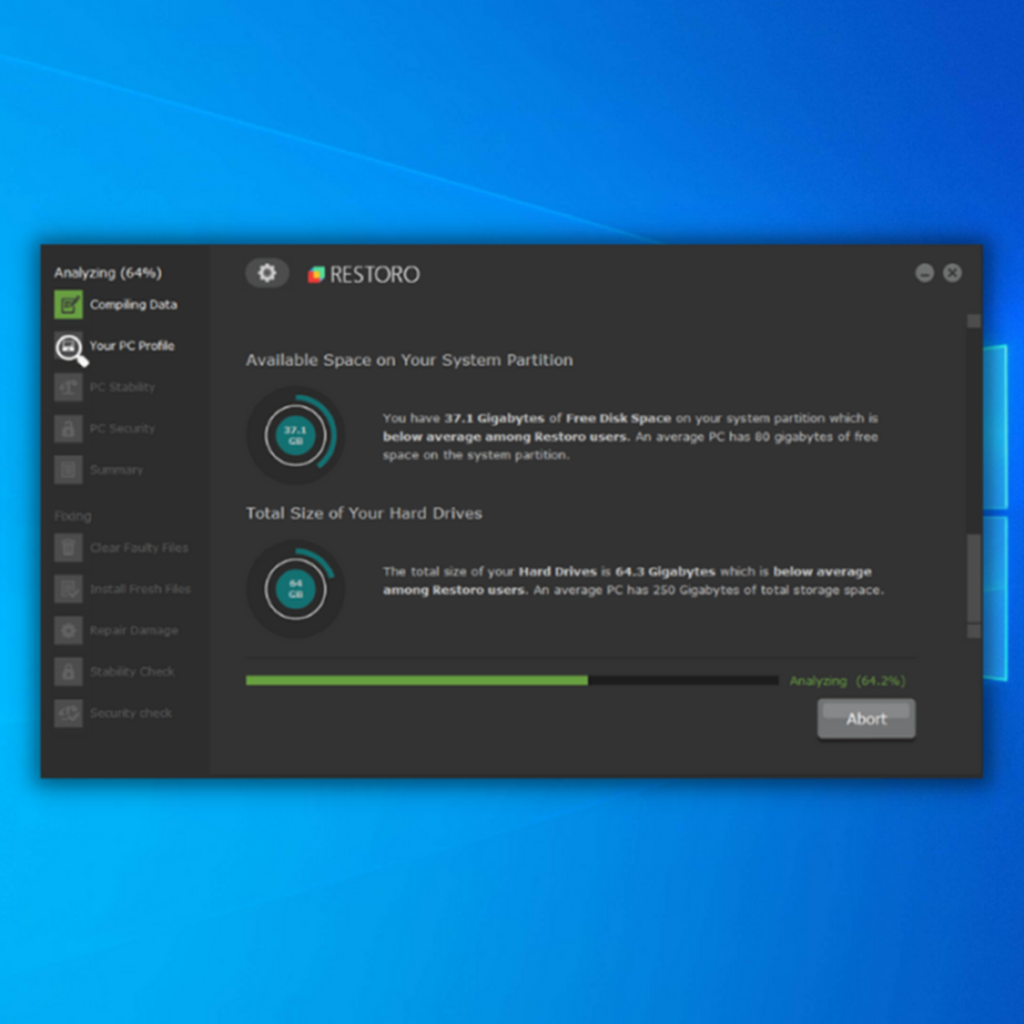
- Sau khi quá trình quét hoàn tất, hãy nhấp vào Bắt đầu sửa chữa để khắc phục mọi sự cố hoặc cập nhật phần mềm lỗi thời cho máy tính của bạn trình điều khiển hoặc tệp hệ thống.

- Sau khi Fortect hoàn tất sửa chữa và cập nhật trình điều khiển hoặc tệp hệ thống không tương thích, hãy khởi động lại máy tính của bạn và xem liệu trình điều khiển hoặc tệp hệ thống trong Windows có đã được cập nhật thành công.
Phương pháp thứ sáu – Đăng ký lại “Steamui.dll” thông qua Dấu nhắc lệnh
Có thể sửa các tệp steamui.dll bị hỏng bằng cách đăng ký lại tệp. Nếu xảy ra sự cố, chúng tôi khuyên bạn nên lưu trữ một bản sao của thư mục Steam trên một ổ đĩa riêng trước khi đăng ký lại tệp steamui.dll.
- Giữ phím “Windows” và nhấn “R, ” và gõ “cmd” trong dòng lệnh chạy. Giữ các phím “ctrl và shift” cùng nhau và nhấn enter. Nhấp vào “OK” trên cửa sổ tiếp theo để chọn dấu nhắc lệnh với quyền của quản trị viên.

- Trong cửa sổ dấu nhắc lệnh, nhập “regsvr32 steamui.dll” và nhấn enter.
- Sau khi đăng ký lại“steamui.dll”, đóng Dấu nhắc Lệnh, khởi động lại máy tính và tải Steam để kiểm tra xem sự cố đã được khắc phục chưa.
Phương pháp thứ bảy – Quét vi rút trên máy tính của bạn
Như chúng tôi đã đề cập ở đầu bài viết, lỗi “không thể tải steamui.dll” có thể do vi-rút đã lây nhiễm tệp .dll gây ra. Để đảm bảo rằng máy tính của bạn sạch sẽ và tránh hư hỏng thêm, chúng tôi thực sự khuyên bạn nên quét toàn bộ hệ thống bằng chương trình chống vi-rút ưa thích của mình. Trong hướng dẫn này, chúng tôi sẽ sử dụng Bảo mật Windows.
- Mở Bảo mật Windows bằng cách nhấp vào nút Windows, nhập “Bảo mật Windows” và nhấn “enter”.
- Trên trang chủ, nhấp vào “Vi-rút & bảo vệ khỏi mối đe dọa.”

- Nhấp vào “Tùy chọn quét”, chọn “Quét toàn bộ” và nhấp vào “Quét ngay”.


- Đợi Windows Security hoàn tất quá trình quét và khởi động lại máy tính sau khi hoàn tất.
- Sau khi bạn sao lưu máy tính, hãy kiểm tra xem thông báo “Không thể tải Lỗi Steamui.dll” đã được sửa.
Phương pháp thứ tám – Xóa phiên bản Beta của Steam
Bạn có thể gặp sự cố nếu đang chạy phiên bản Steam Beta và bạn có thể khắc phục bằng cách xóa tệp beta của Steam.
- Mở File Explorer và chuyển đến thư mục Steam. Tìm thư mục gói trong thư mục Steam.
- Trong thư mục gói, hãy tìm tệp có tênbeta và xóa tệp beta.
- Khởi động lại máy tính của bạn và xác nhận xem điều này có khắc phục được lỗi nghiêm trọng của ứng dụng Steam hay không.
Kết thúc
Những hướng dẫn này sẽ giúp bạn quay lại vào trò chơi của bạn nếu Steam gặp sự cố với thông báo lỗi "không thể tải steamui.dll." Luôn cập nhật các ứng dụng của bạn và đảm bảo Windows không dừng cập nhật nếu bạn muốn tránh những sự cố này.
Nếu bạn không có các ứng dụng và tệp máy tính cập nhật nhất, thì máy tính của bạn có thể không hoạt động như dự định. Duy trì một máy tính không có vi-rút và phần mềm độc hại, vì những thứ này có thể khiến Steam gặp trục trặc và các sự cố khác với máy tính của bạn.

