Mục lục
Bạn có hoàn thành các tác phẩm của mình 100% trong máy ảnh không? Có phải ảnh của bạn luôn thẳng hoàn hảo và đối tượng của bạn được định vị hoàn hảo theo quy tắc một phần ba (hoặc bất kỳ quy tắc bố cục nào bạn đang sử dụng) không?
Xin chào! Tôi là Cara và mặc dù có thể có một số nhiếp ảnh gia kỳ diệu ngoài kia chụp được những bức ảnh hoàn hảo này, nhưng tôi không phải là một trong số họ. Vì vậy, tôi sử dụng công cụ cắt xén để củng cố bố cục của mình hoặc thay đổi tỷ lệ khung hình của hình ảnh.
Bạn có tò mò về cách sử dụng công cụ Cắt trong Lightroom không? Hãy để tôi chỉ cho bạn tất cả những bí mật!
Lưu ý: Các ảnh chụp màn hình bên dưới được lấy từ phiên bản Windows của Lightroom Classic. Nếu bạn đang sử dụng phiên bản Mac, chúng sẽ trông hơi khác một chút.
Vị trí của Công cụ cắt trong Lightroom
Công cụ Cắt được tìm thấy trong mô-đun Develop trên thanh công cụ nhỏ giữa Bảng biểu đồ và Bảng cơ bản.
Bạn có thể truy cập nhanh vào công cụ này bằng cách sử dụng phím tắt R của Công cụ cắt. Phím tắt này hoạt động trong bất kỳ mô-đun nào.
Cách cắt và làm thẳng hình ảnh trong Lightroom
Bạn có thể cắt miễn phí hoặc sử dụng một số tùy chọn cắt để cắt hoặc làm thẳng hình ảnh. Thực hiện theo các bước nhanh dưới đây.
Bước 1: Khi công cụ đang hoạt động, hãy nhấp và kéo các núm điều khiển để thay đổi kích thước hoặc cắt hình ảnh. Theo mặc định, tỷ lệ khung hình được cố định, có nghĩa là chiều dài và chiều ngắncác cạnh sẽ thay đổi tỷ lệ với nhau.

Bước 2: Nhấp và kéo trong hình chữ nhật cắt để định vị lại phần cắt trong hình ảnh. Nhấn Enter khi bạn hài lòng với định vị.
Bước 3: Nhấn Esc để tắt công cụ nếu bạn đổi ý và không muốn thực hiện thay đổi. Thao tác này sẽ đặt lại phần cắt xén về bất kỳ giá trị nào khi bạn mở công cụ, bao gồm cả trường hợp phần cắt xén đã được áp dụng.
Nếu bạn muốn đặt lại phần cắt xén về ban đầu, nhấn Ctrl + Alt + R hoặc Command + Tùy chọn + R .
Thay đổi Tỷ lệ khung hình
Nếu bạn muốn thay đổi tỷ lệ khung hình của hình ảnh thì sao? Theo mặc định, công cụ đã khóa tỷ lệ khung hình gốc của ảnh.
Nhấp vào biểu tượng giống ổ khóa ở phía bên phải của bảng cắt để mở. Khi khóa được mở, bạn có thể tự do thay đổi tỷ lệ khung hình theo ý muốn. Nếu bạn muốn khóa tỷ lệ khung hình mới của mình, hãy nhấn lại vào khóa để đóng.
Hoặc, bạn có thể nhấn A trên bàn phím để bật hoặc tắt khóa tỷ lệ khung hình.

Nếu bạn muốn cắt hình vuông cho Instagram (1 x 1) hoặc một tỷ lệ khung hình phổ biến khác như 5 x 7 hoặc 8 x 10 thì sao? Ở bên trái khóa, bạn sẽ thấy một tập hợp các mũi tên lên và xuống bên cạnh từ Original hoặc Custom tùy thuộc vào việc bạn đã thực hiện thay đổi chưa.
Nhấp vào từ đểmở menu tỷ lệ khung hình nơi bạn có thể chọn tỷ lệ khung hình mình muốn từ danh sách.

Bạn cũng có thể chọn tỷ lệ khung hình tùy chỉnh thông qua lệnh Nhập tùy chỉnh ở cuối trình đơn. Nhập các giá trị bạn muốn sử dụng vào hộp xuất hiện.
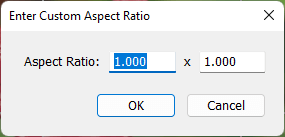
Nếu bạn muốn áp dụng hàng loạt tỷ lệ khung hình khác, hãy nhấn G để chuyển đến Chế độ xem dạng lưới trong Thư viện mô-đun. Chọn hình ảnh bạn muốn thay đổi thành tỷ lệ khung hình khác.
Mở bảng Phát triển nhanh và nhấp vào hình tam giác ở bên phải của Cài đặt sẵn đã lưu. Nhấp vào các mũi tên ở bên phải hộp Tỷ lệ cắt ảnh . Chọn tỷ lệ khung hình bạn muốn áp dụng từ trình đơn.

Thay đổi hướng
Điều gì sẽ xảy ra nếu bạn quyết định rằng bạn thích hướng khác hơn? Nhấn X để chuyển đổi giữa hướng ngang và dọc.

Lớp phủ cắt xén
Có nhiều lớp phủ cắt xén khác nhau giúp bạn lập bố cục. Mặc định là quy tắc một phần ba, nhưng rõ ràng, không phải lúc nào chúng ta cũng muốn sử dụng cùng một quy tắc. Chuyển qua các tùy chọn cắt xén bằng cách nhấn O . Có một số tùy chọn, bao gồm lớp phủ hiển thị các tỷ lệ khung hình khác nhau.

Bạn có thể tìm thấy danh sách đầy đủ các lớp phủ trong trình đơn Công cụ trên thanh công cụ. Chuyển đến Lớp phủ hướng dẫn cắt xén và bạn sẽ thấy danh sách được hiển thị.

Nếu bạn muốn tùy chỉnh lớp phủ nào sẽ chuyển qua khi nhấn O , nhấp vào Chọn Lớp phủ để Chu kỳ . Sau đó, chọn lớp phủ bạn muốn đưa vào.

Nếu lớp phủ không hiển thị, hãy kiểm tra tính năng Lớp phủ công cụ ở dưới cùng bên trái của hình ảnh. Đảm bảo rằng nó được đặt thành Luôn luôn . Nếu bạn chỉ muốn lớp phủ hiển thị khi bạn nhấp và giữ chuột trên hình ảnh, hãy đặt thành Tự động . Nhấp vào Không bao giờ nếu bạn không muốn nó mãi mãi.

Làm thẳng hình ảnh
Nếu đường chân trời của bạn không hoàn toàn đúng thì sao? Làm thẳng khá đơn giản trong công cụ cắt. Di chuột ra bên ngoài hình ảnh và bạn sẽ thấy nó biến thành một mũi tên hai cạnh uốn cong một góc 90 độ. Nhấp và kéo để xoay hình ảnh.

Bạn cũng có thể chuyển đến đường chân trời thẳng bằng công cụ Tự động , mặc dù điều này hoạt động tốt nhất nếu có một đường chân trời xác định trong hình ảnh.

Cách thứ ba là sử dụng công cụ góc. Nhấp vào thước ở bên trái của từ Góc . Sau đó nhấp vào hai điểm dọc theo chiều ngang (hoặc bất kỳ đường ngang nào bạn đang theo dõi). Khi bạn thả điểm thứ hai, hình ảnh sẽ nhảy thẳng.

Cắt ảnh chuyên nghiệp!
Bạn đã học được bao nhiêu điều mới về công cụ cắt ảnh? Ngay cả khi bạn đã biết những kiến thức cơ bản, vẫn có rất nhiều điều thú vị về công cụ tuyệt vời này mà bạn có thể chưa biết.
Bạn tò mò về các tính năng khác trong Lightroom? Hãy xem công cụ Dehaze bí ẩn và cách sử dụng nó tại đây!

