Mục lục
Bạn đã làm việc chăm chỉ với hình ảnh của mình. Từ việc chọn cài đặt camera hoàn hảo đến áp dụng các chỉnh sửa chính xác để tạo ra tầm nhìn của bạn, đó là một quá trình cẩn thận. Điều cuối cùng bạn muốn làm là phá hỏng hiệu ứng tổng thể bằng cách đăng hoặc in hình ảnh chất lượng thấp sau khi xuất chúng từ Lightroom!
Xin chào! Tôi là Cara và là một nhiếp ảnh gia chuyên nghiệp, tôi hoàn toàn hiểu nhu cầu của bạn về một bài thuyết trình hoàn hảo. Việc xuất hình ảnh từ Lightroom khá đơn giản nhưng bạn cần sử dụng cài đặt xuất chính xác cho mục đích của mình.
Đây là điểm có thể hơi rắc rối. Tùy thuộc vào nơi hình ảnh của bạn sẽ được hiển thị (Instagram, bản in, v.v.), cài đặt xuất sẽ khác nhau.
Hãy xem cách xuất ảnh từ Lightroom mà không làm giảm chất lượng.
Trước khi xuất tệp của mình, bạn cần quyết định bạn đang sử dụng hình ảnh để chọn kích thước tốt nhất để xuất ảnh từ Lightroom.
Lưu ý: ảnh chụp màn hình bên dưới được lấy the the Windows of Lightroom Classic. If you are using the Mac version andres look , (if you you are using the Mac version sẽ look
<4"> Xác định mục đích của hình ảnh của bạnKhông có phương pháp xuất hình ảnh từ Lightroom nào phù hợp với tất cả.
Tệp có độ phân giải cao cần thiết để in hình ảnh quá nặng để sử dụng mạng xã hội. Nó sẽ mất rất nhiều thời gian để tải mà bạn sẽ cómất khán giả của bạn. Ngoài ra, hầu hết các màn hình chỉ có thể hiển thị tối đa một mức chất lượng nhất định. Bất cứ điều gì khác chỉ tạo ra một tệp lớn hơn và không mang lại bất kỳ lợi ích nào.
Hơn nữa, nhiều trang web như Instagram và Facebook giới hạn kích thước tệp hoặc yêu cầu một tỷ lệ khung hình nhất định. Nếu bạn không xuất sang cài đặt chính xác, nền tảng sẽ từ chối hình ảnh của bạn hoặc có thể cắt xén hình ảnh một cách kỳ lạ.
Lightroom mang lại cho chúng tôi rất nhiều sự linh hoạt trong việc lựa chọn cài đặt xuất. Thật không may, điều này có thể quá sức đối với người dùng mới bắt đầu hoặc những người không biết các cài đặt tốt nhất cho mục đích của họ.
Hãy bắt đầu bằng cách xác định mục đích của bạn. Trong giây lát, chúng ta sẽ nói về cài đặt xuất cho các mục đích sau:
- Truyền thông xã hội
- Web
- In
- Chuyển sang một chương trình khác để chỉnh sửa thêm
Cách xuất ảnh chất lượng cao từ Lightroom
Sau khi quyết định mục đích của ảnh, hãy làm theo các bước bên dưới để xuất ảnh chất lượng cao từ Lightroom .
Bước 1: Chọn Tùy chọn Xuất
Để xuất hình ảnh của bạn, nhấp chuột phải vào hình ảnh. Di chuột qua Xuất trên menu và chọn Xuất từ menu bay ra.

Ngoài ra, bạn có thể nhấn phím tắt Lightroom Ctrl + Shift + E hoặc Command + Shift + E .
Bước 2: Chọn nơi bạn muốn lưu tệp đã xuất
Lightroom cung cấp cho bạn một số tùy chọn. Trong phần Xuất Vị trí , nhấp vào hộp Xuất ra để chọn thư mục mà bạn muốn lưu.

Nếu bạn muốn đặt nó vào một thư mục cụ thể, hãy nhấp vào Chọn và duyệt đến thư mục bạn muốn. Bạn cũng có thể chọn hộp Đặt vào Thư mục con .
Đối với ảnh chụp của khách hàng, tôi thường đặt cùng thư mục với ảnh gốc và sau đó đặt ảnh đã chỉnh sửa vào Thư mục con có tên là Đã chỉnh sửa. Điều này giữ mọi thứ lại với nhau và dễ dàng tìm thấy.

Trong phần tiếp theo, Đặt tên tệp, chọn cách bạn muốn đặt tên cho tệp đã lưu.
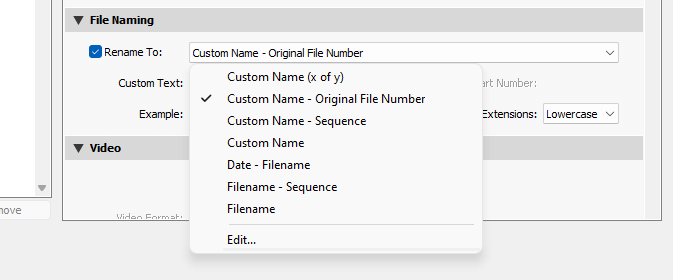
Bây giờ hãy bỏ qua hai phần dưới cùng. Chọn hộp Hình mờ nếu bạn muốn thêm hình mờ (tìm hiểu thêm về hình mờ trong Lightroom tại đây).

Bạn cũng có một vài tùy chọn Sau khi xuất . Những điều này rất hữu ích nếu bạn đang xuất hình ảnh để tiếp tục chỉnh sửa hình ảnh đó trong một chương trình khác.
Bước 3: Chỉ định các chỉnh sửa theo mục đích của hình ảnh
Bây giờ, chúng ta sẽ quay trở lại các phần Cài đặt tệp và Định cỡ hình ảnh . Đây là những gì sẽ thay đổi tùy thuộc vào mục đích hình ảnh xuất khẩu của bạn. Tôi sẽ nhanh chóng giải thích các tùy chọn cài đặt bên dưới.
Định dạng hình ảnh: đối với mạng xã hội, web và in ấn, hãy chọn JPEG .
Bạn có thể sử dụng tệp TIFF để in nhưng những tệp này thường rất lớn vớilợi ích chất lượng có thể nhìn thấy tối thiểu so với JPEG.
Chọn PNG cho hình ảnh có nền trong suốt và PSD để làm việc với tệp trong Photoshop. Để lưu dưới dạng RAW linh hoạt, hãy chọn DNG hoặc bạn có thể giữ định dạng tệp gốc nếu muốn.
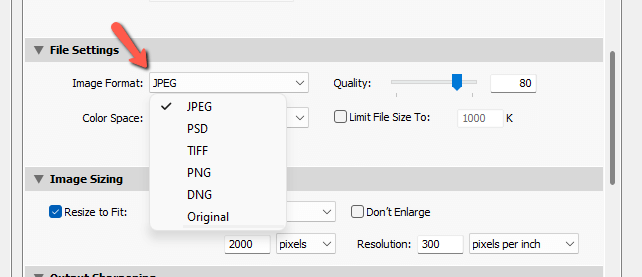
Không gian màu: Sử dụng sRGB cho tất cả hình ảnh kỹ thuật số và thường để in trừ khi bạn có không gian màu cụ thể cho tổ hợp giấy/mực của mình.
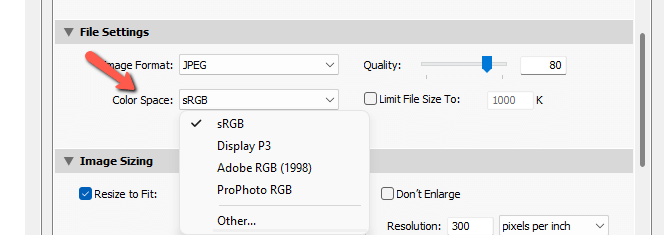
Định cỡ tệp: Kích thước tệp phù hợp với mục đích của bạn là một phần quan trọng trong cài đặt xuất của bạn. Để in, bạn nên ưu tiên chất lượng cao hơn kích thước tệp.
Tuy nhiên, điều ngược lại là đúng khi xuất cho mạng xã hội hoặc sử dụng web. Nhiều nền tảng truyền thông xã hội có giới hạn kích thước tệp tải lên và sẽ không cho phép bạn tải lên các tệp lớn.
Ngay cả khi bạn có thể tải chúng lên, hình ảnh có độ phân giải cao thực sự có thể trông tệ hơn do nền tảng cố gắng tự giảm kích thước tệp lớn một cách vụng về. Tải lên một hình ảnh đủ nhỏ và bạn hoàn toàn tránh được điều đó.
Hãy xem xét các tùy chọn giảm kích thước tệp mà Lightroom cung cấp.
Chất lượng: Đối với các tệp in, hãy giữ nguyên chất lượng ở giá trị tối đa là 100 . Bạn cũng có thể sử dụng 100 cho các tệp web hoặc phương tiện truyền thông xã hội nhưng bất kỳ nền tảng nào bạn đang sử dụng sẽ nén chúng.
Để tránh quá trình nén này, hãy thử xuất hình ảnh ở chất lượng 80. Đây là sự cân bằng tốt giữa kích thước tệp và tốc độ tải.
Giới hạn kích thước tệp ở: Cái nàyhộp cung cấp một tùy chọn khác để giới hạn kích thước tệp. Chọn hộp và nhập kích thước bạn muốn giới hạn. Sau đó, Lightroom sẽ xác định đâu là thông tin quan trọng nhất cần giữ lại để bạn không bị giảm chất lượng cảm nhận.

Lightroom cũng cho phép bạn chọn kích thước chính xác của hình ảnh đã xuất. Điều này hữu ích cho các trang web truyền thông xã hội có yêu cầu về kích thước hình ảnh cụ thể. Thay vì cho phép nền tảng tự động thay đổi kích thước hình ảnh của bạn, bạn có thể xuất chúng ở kích thước phù hợp.
Thay đổi kích thước cho vừa vặn: Chọn hộp này rồi mở menu thả xuống để chọn phép đo bạn muốn tác động. Không thay đổi kích thước khi xuất để in.

Độ phân giải: Độ phân giải không quá quan trọng đối với hình ảnh kỹ thuật số. Bạn chỉ cần 72 chấm trên mỗi inch để xem trên màn hình. Đặt tốc độ này ở mức 300 pixel mỗi inch để in
Phần Làm sắc nét đầu ra khá dễ hiểu. Đánh dấu vào hộp để thêm một chút sắc nét cho hình ảnh của bạn — hầu như tất cả các hình ảnh sẽ được hưởng lợi.
Sau đó, chọn tối ưu hóa độ sắc nét cho Giấy màn hình, Giấy mờ hoặc Giấy bóng. Bạn cũng có thể chọn mức làm sắc nét Thấp, Tiêu chuẩn hoặc Cao.

Trong hộp Siêu dữ liệu , bạn có thể chọn loại siêu dữ liệu sẽ giữ lại với hình ảnh của mình. Bạn có thể thêm tên của kiểu máy hoặc thông tin khác để dễ sắp xếp.
Hãy nhớ rằng thông tin này sẽ đi cùng với hình ảnh của bạn,ngay cả khi đăng trực tuyến (ngoại trừ các chương trình như Instagram loại bỏ siêu dữ liệu).

Chà! Tất cả những điều đó có hợp lý không?
Bước 4: Tạo cài đặt trước xuất
Tất nhiên, đây mới là câu hỏi thực sự. Bạn có phải thực hiện tất cả các cài đặt này theo cách thủ công mỗi khi muốn xuất hình ảnh không? Dĩ nhiên là không!
Bạn có thể thiết lập một vài cài đặt trước xuất cho tất cả các mục đích thông thường của mình. Sau đó, khi bạn xuất hình ảnh của mình, tất cả những gì bạn phải làm là chọn giá trị đặt trước và bạn đã sẵn sàng.
Để lưu giá trị đặt sẵn, hãy chọn cài đặt bạn muốn sử dụng. Sau đó nhấn nút Thêm ở bên trái.

Đặt tên cho giá trị đặt sẵn của bạn và chọn thư mục mà bạn muốn lưu trữ. Nhấp vào Tạo và bạn đã hoàn tất! Tò mò về các tính năng khác của Lightroom hỗ trợ quy trình làm việc của bạn? Hãy xem Kiểm tra mềm và cách sử dụng nó để hoàn thiện ảnh để in!

