Mục lục
Bạn đang cố xoay văn bản để căn chỉnh với các đối tượng sao cho văn bản đi theo dòng chảy? Tôi chắc rằng điều này đã từng xảy ra với bạn khi bạn cố xoay nhưng văn bản chỉ hiển thị theo thứ tự ngẫu nhiên? Đây là những gì tôi đang nói về.

Và tại sao lại như vậy? Bởi vì bạn đang sử dụng loại khu vực. Bạn có thể giải quyết vấn đề một cách dễ dàng bằng cách chuyển đổi kiểu văn bản. Nếu bạn không muốn giữ kiểu vùng, bạn có thể sử dụng công cụ xoay.
Trong hướng dẫn này, tôi sẽ chỉ cho bạn ba phương pháp đơn giản để xoay văn bản và một giải pháp để xoay loại vùng bằng cách sử dụng công cụ xoay và hộp giới hạn.
3 cách để xoay văn bản trong Adobe Illustrator
Trước khi giới thiệu các phương pháp bên dưới, hãy sử dụng công cụ Type để thêm văn bản vào tài liệu của bạn. Bạn có thể sử dụng công cụ xoay để xoay loại điểm hoặc loại vùng. Nhưng nếu bạn muốn sử dụng phương pháp hộp giới hạn để xoay văn bản, bạn nên thay đổi kiểu văn bản thành kiểu điểm.
Lưu ý: tất cả ảnh chụp màn hình đều được lấy từ Adobe Illustrator CC 2021 phiên bản Mac. Windows hoặc các phiên bản khác có thể trông khác.
1. Hộp giới hạn
Bước 1: Chuyển đổi văn bản của bạn thành loại điểm. Chuyển đến menu trên cao và chọn Loại > Chuyển đổi thành Loại điểm . Nếu văn bản của bạn đã được thêm dưới dạng điểm, thật tuyệt, hãy chuyển sang bước tiếp theo.

Bước 2: Khi bạn di chuột qua hộp văn bản trên bất kỳ neo nào, bạn sẽ thấy biểu tượng mũi tên kép có đường cong nhỏ trên hộp văn bản, có nghĩa là bạn có thểxoay hộp.

Nhấp và kéo để xoay hộp theo bất kỳ hướng nào bạn muốn.
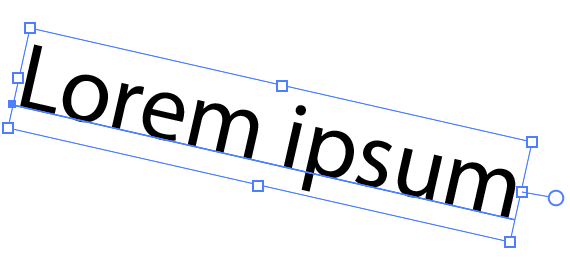

2. Biến đổi > Xoay
Hãy xem một ví dụ sử dụng loại khu vực.

Bước 1: Chọn văn bản, chuyển đến menu trên cao và chọn Đối tượng > Chuyển đổi > Xoay .

Bước 2: Hộp thoại Xoay sẽ bật lên và bạn có thể nhập góc xoay. Chọn hộp Xem trước để bạn có thể xem kết quả khi sửa đổi. Ví dụ: tôi muốn xoay văn bản 45 độ, vì vậy trong hộp Giá trị góc, tôi đã nhập 45.

Phương pháp này hoạt động tốt nhất nếu bạn đã biết góc bạn muốn xoay.
Mẹo: Nếu bạn nhấp đúp vào công cụ xoay từ thanh công cụ, hộp thoại Xoay cũng sẽ bật lên.
3. Công cụ Xoay
Bước 1: Chọn văn bản và vào thanh công cụ để chọn Công cụ Xoay ( R ).

Bạn sẽ thấy một điểm neo trên văn bản, trong trường hợp của tôi, điểm neo có màu xanh nhạt và nằm ở giữa hộp văn bản.

Bước 2: Nhấp và kéo hộp văn bản để xoay quanh điểm neo. Bạn có thể di chuyển điểm neo đến bất cứ đâu bạn thích và văn bản sẽ xoay dựa trên điểm neo đó.
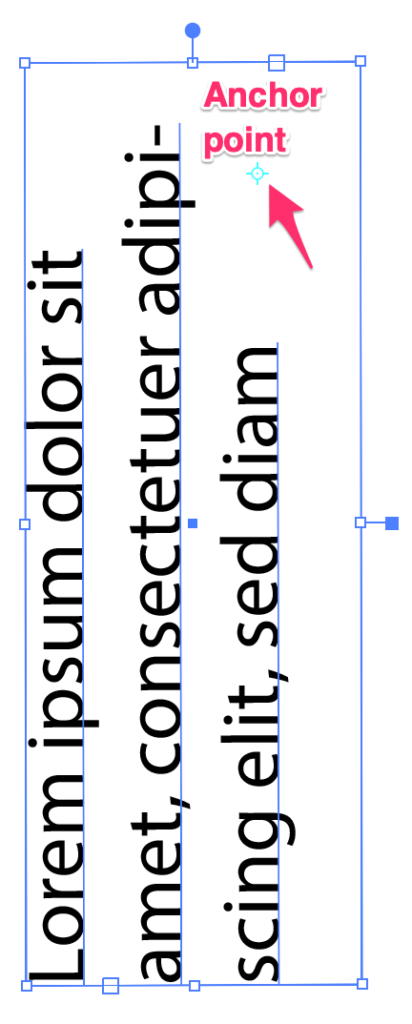
Thế là xong!
Thật dễ dàng để xoay văn bản trong Illustrator, bất kỳ phương pháp nào bạn chọn, bạn chỉ mất hai bước nhanh chóng. Xoay hộp giới hạn làthuận tiện khi bạn muốn xoay văn bản của mình để căn chỉnh với các đối tượng khác và Công cụ Xoay hoạt động tốt nhất khi bạn đã biết mình sẽ xoay ở góc nào.

