Mục lục
Thêm văn bản trong Illustrator cực kỳ dễ dàng. Chỉ cần nhấp vào T , nhập hoặc dán, tạo kiểu cho nó, sau đó bạn có thể tạo đồ họa thông tin, biểu trưng hoặc bất kỳ thứ gì bạn muốn.
Văn bản là công cụ PHẢI dành cho các nhà thiết kế đồ họa. Tin tôi đi, 99,9% thời gian bạn phải làm việc với văn bản trong Adobe Illustrator cho công việc thiết kế của mình. Rõ ràng, đối với áp phích, logo, tài liệu quảng cáo và thậm chí trên danh mục đầu tư của bạn, sự cân bằng giữa văn bản và đồ họa là rất quan trọng.
Có thể bạn đã thấy rất nhiều biểu tượng văn bản như Facebook và Google nổi tiếng. Cả hai đều bắt đầu từ văn bản. Vì vậy, vâng, nếu bạn muốn trở thành một nhà thiết kế thương hiệu, hãy bắt đầu chơi với văn bản ngay bây giờ.
Trong bài viết này, tôi sẽ chỉ cho bạn hai cách nhanh chóng và dễ dàng để thêm văn bản vào phần minh họa. Bạn cũng sẽ tìm hiểu một số mẹo định dạng văn bản.
Sẵn sàng? Hãy lưu ý.
Công cụ Type
Bạn sẽ sử dụng công cụ Type (phím tắt T ) từ bảng công cụ trong Illustrator để thêm văn bản.
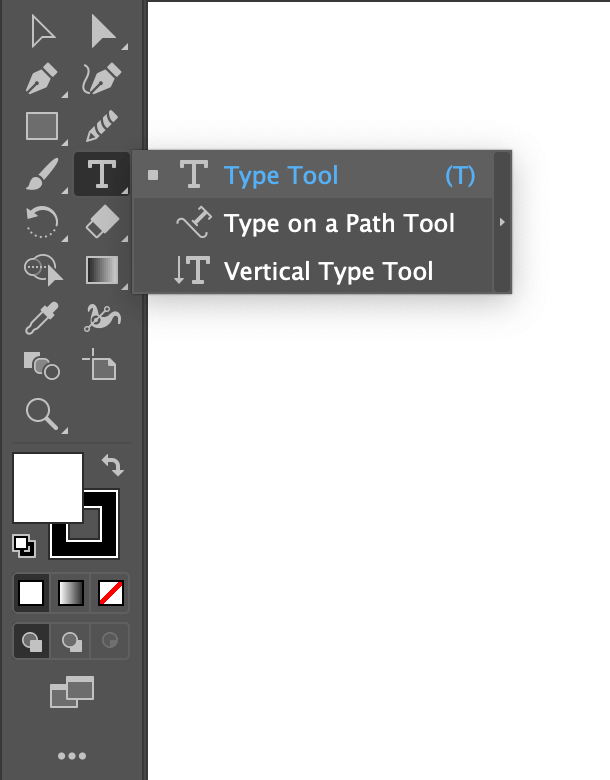
2 cách để thêm văn bản trong Illustrator
Có hai cách dễ dàng để thêm văn bản cho tên ngắn hoặc thông tin dài hơn. Tất nhiên, bạn chỉ có thể sử dụng cách này hay cách khác, nhưng thật tốt khi biết cả hai cho các trường hợp khác nhau và tránh những rắc rối không cần thiết.
Sự khác biệt lớn nhất là thay đổi kích thước văn bản mà bạn sẽ thấy ở phần sau của bài viết này.
Lưu ý: Ảnh chụp màn hình được lấy từ máy Mac. Phiên bản Windows có thể hơi khác một chút.
Phương pháp 1: ThêmVăn bản ngắn
Đây có lẽ là cách dễ nhất để thêm văn bản. Đơn giản chỉ cần nhấp và gõ. Bạn sẽ thấy.
Bước 1 : Chọn công cụ Type trên bảng công cụ hoặc nhấn phím tắt T trên bàn phím của bạn.
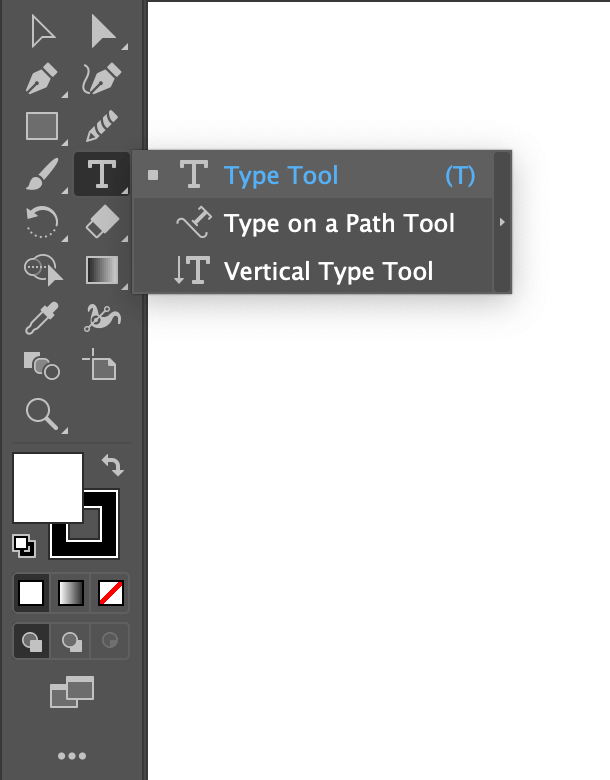
Bước 2 : Nhấp vào Artboard của bạn. Bạn sẽ thấy một số văn bản ngẫu nhiên được chọn.
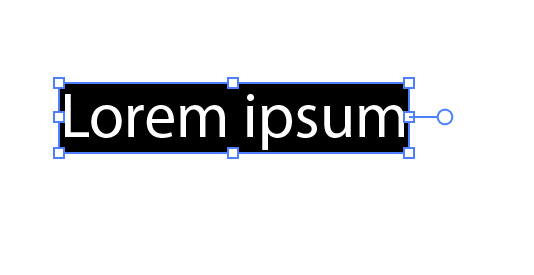
Bước 3 : Nhấp đúp vào văn bản cần xóa và nhập văn bản của bạn. Trong trường hợp này, tôi gõ tên tôi là June.
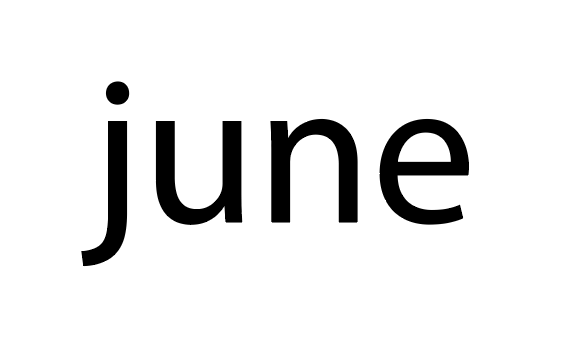
Đối với logo, tên hoặc bất kỳ văn bản ngắn nào, tôi thực sự thích phương pháp này, nó nhanh chóng và dễ dàng để mở rộng quy mô. Hãy nhớ giữ phím Shift khi bạn chia tỷ lệ để giữ nguyên hình dạng.
Xong! Hãy tiếp tục đọc để xem cách tôi định dạng văn bản để làm cho văn bản trông đẹp hơn.
Phương pháp 2: Thêm đoạn văn bản
Khi bạn muốn thêm văn bản dài hơn, việc này có thể phức tạp hơn một chút. Nhưng đừng lo lắng, bạn sẽ tìm thấy những lời khuyên hữu ích giúp cuộc sống của bạn dễ dàng hơn. Đầu tiên, hãy thêm văn bản trong Illustrator.
Bước 1 : Rõ ràng là chọn công cụ Type.
Bước 2 : Nhấp và kéo để tạo hộp văn bản. Bạn sẽ thấy một số văn bản ngẫu nhiên.
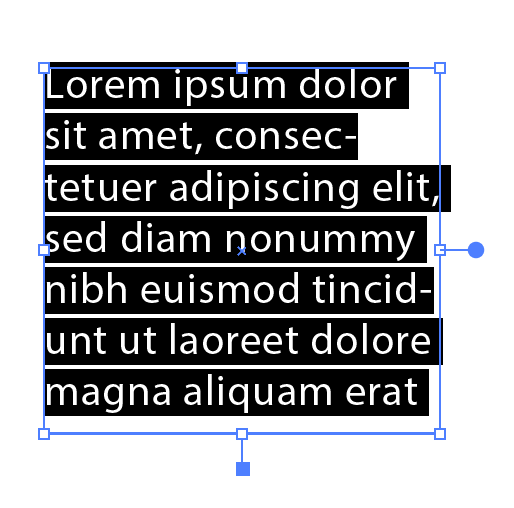
Bước 3 : Nhấp đúp chuột (hoặc Lệnh A) để chọn tất cả và nhấn xóa.
Bước 4 : Sao chép và dán văn bản bạn cần.
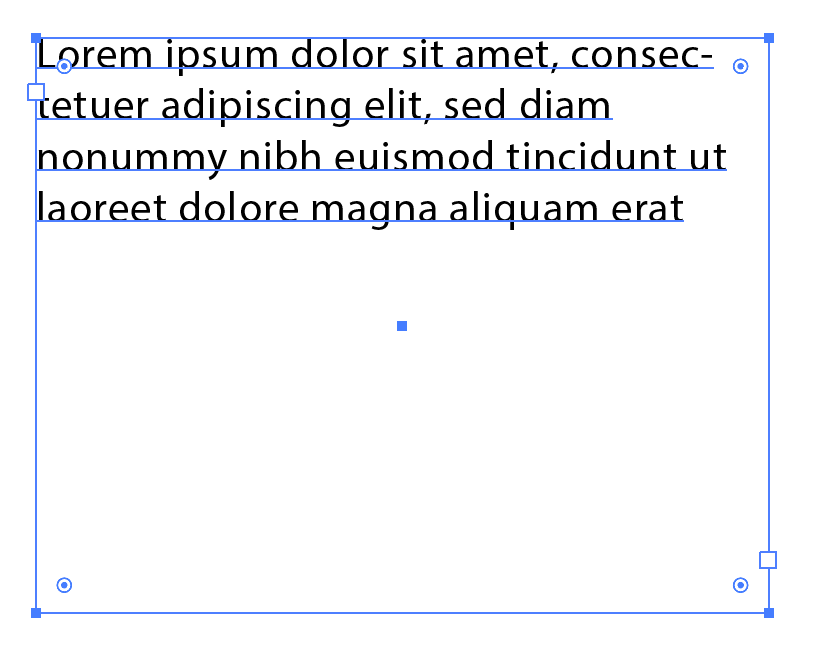
Không giống như phương pháp trên, ở đây bạn KHÔNG THỂ chia tỷ lệ kích thước văn bản bằng cách kéo hộp văn bản. Bạn chỉ có thể thay đổi kích thước của hộp văn bản.
Lưu ý: khi bạn nhìn thấy dấu cộng nhỏ màu đỏ như thế này thì có nghĩa là văn bảnkhông vừa với hộp văn bản nữa, vì vậy bạn phải phóng to hộp văn bản.
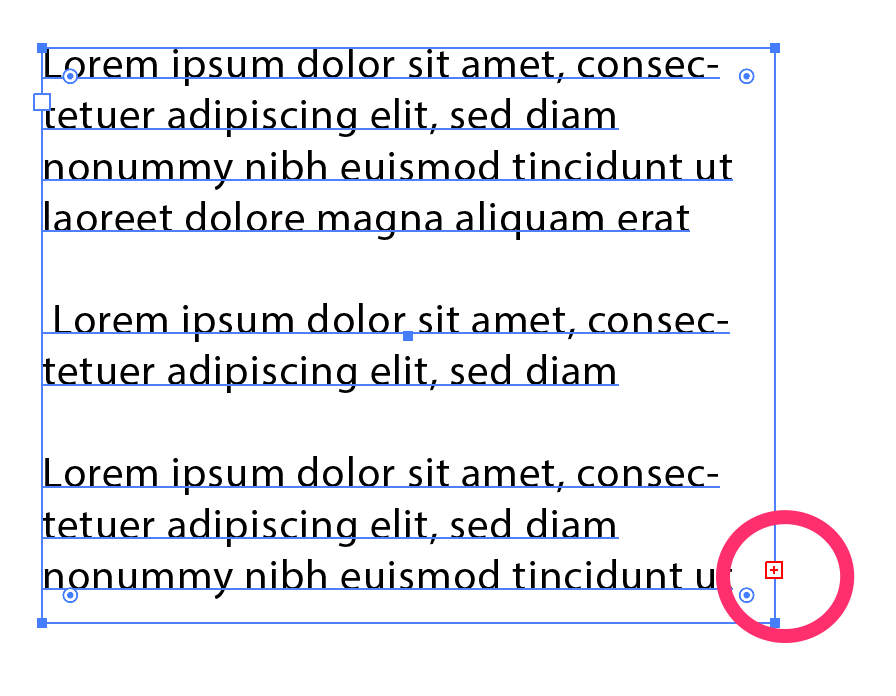
Để thay đổi kích thước phông chữ, bạn sẽ làm theo cách truyền thống. Tôi sẽ giải thích ngay bây giờ.
Định dạng văn bản (Hướng dẫn nhanh)
Nếu bạn chưa thiết lập bảng Ký tự trong bảng Thuộc tính , bạn nên cài đặt.
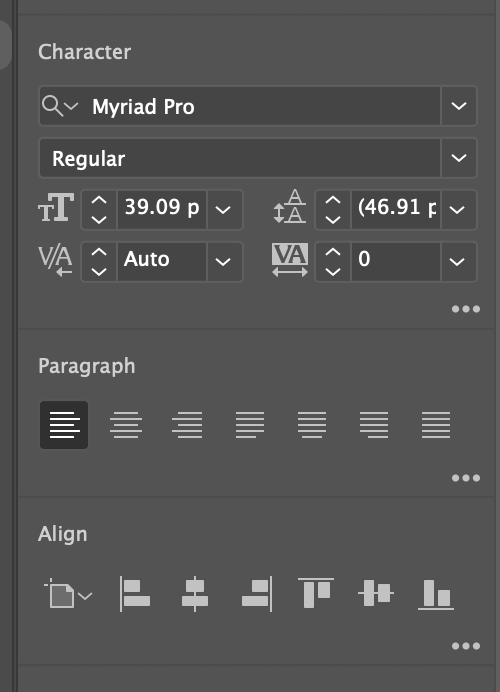
Bạn có thể thay đổi kiểu phông chữ, cỡ chữ, theo dõi, hàng đầu, kerning trong bảng Ký tự. Nếu bạn có một văn bản dài, bạn cũng có thể chọn kiểu đoạn văn.
Tôi đã thực hiện một số định dạng. Cái này trông thế nào?
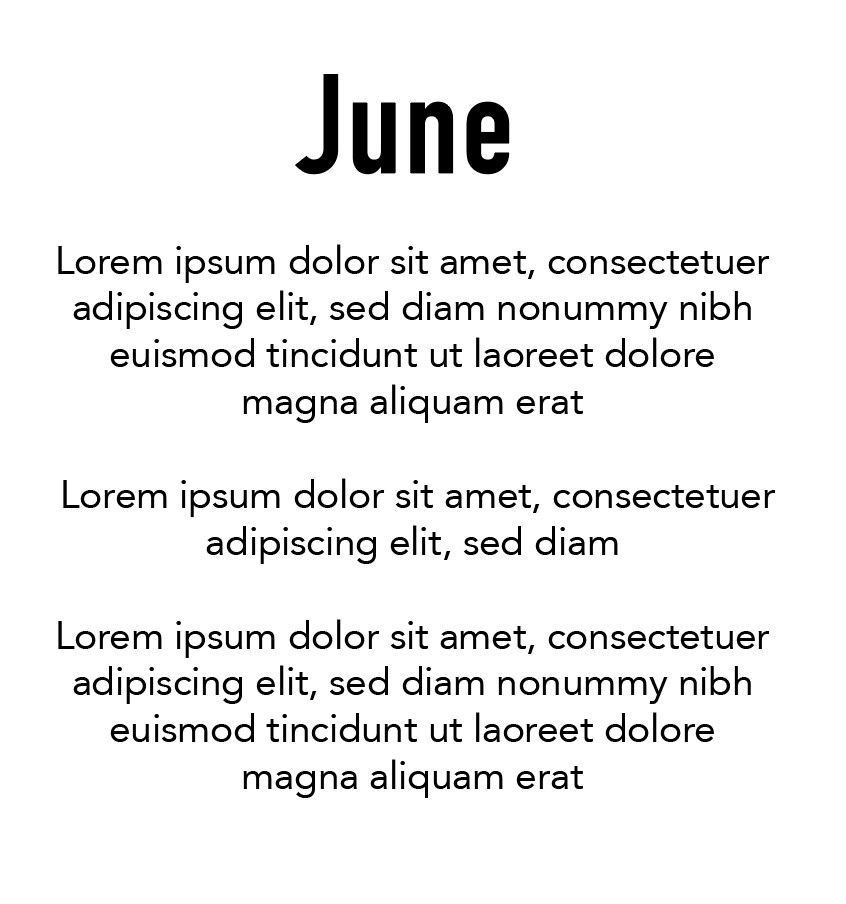
Để thay đổi trường hợp loại, bạn có thể chuyển đến Loại > Thay đổi trường hợp và chọn trường hợp bạn cần. Đặc biệt đối với các trường hợp câu, việc thay đổi từng câu một có thể rất tốn thời gian.
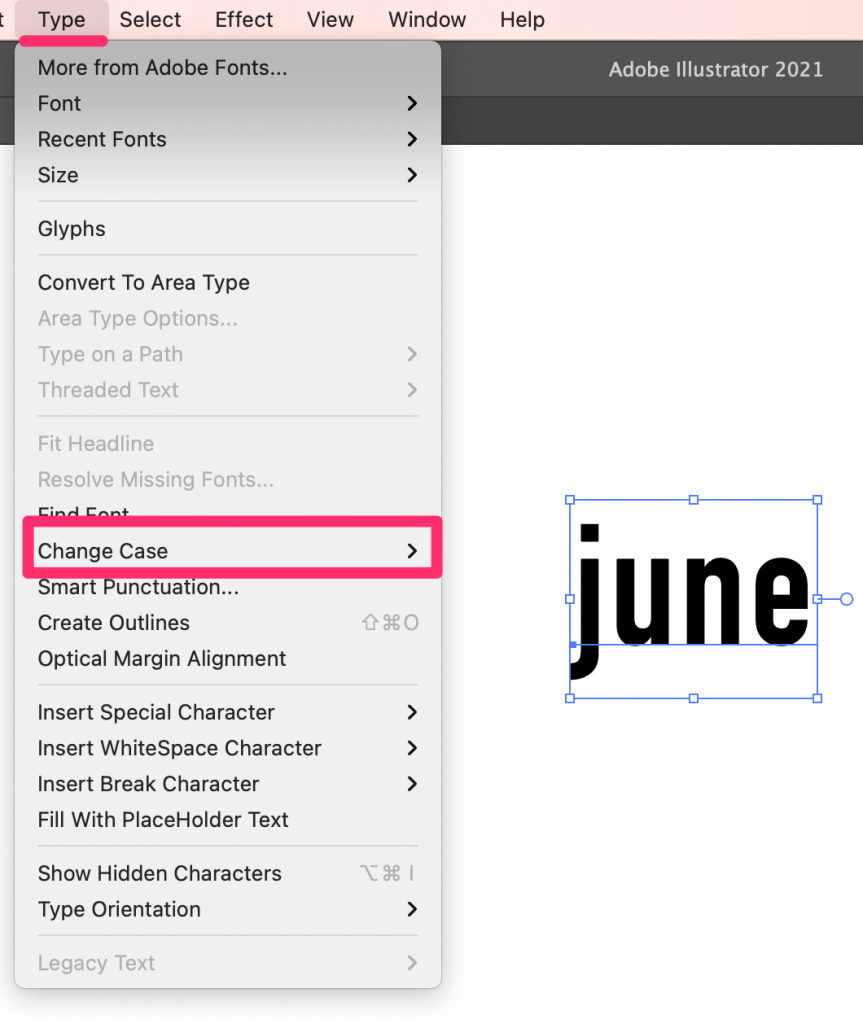
Ở đây, tôi đổi tên của mình thành Title Case.
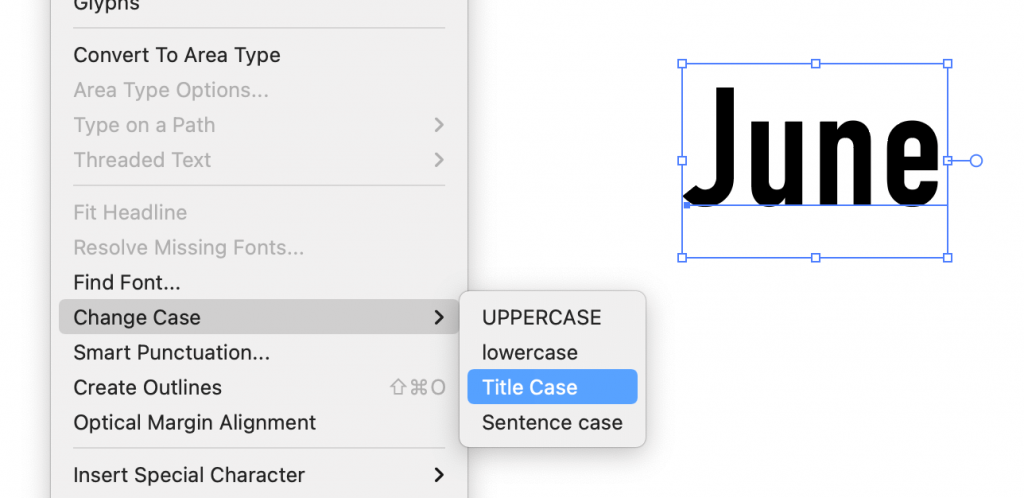
Mẹo hữu ích
Chọn một phông chữ tốt rất quan trọng, nhưng trong hầu hết các trường hợp, điều đó không quan trọng Không sử dụng nhiều hơn ba phông chữ trong một thiết kế, Nó có thể trông khá lộn xộn. Và hãy nhớ, luôn thêm một số khoảng cách vào văn bản của bạn, nó sẽ tạo ra sự khác biệt.
Kết luận
Bây giờ bạn đã học được hai cách để thêm văn bản trong Illustrator. Công cụ gõ siêu dễ sử dụng nhưng bạn phải luôn chú ý đến các chi tiết. Hãy nhớ khi nào thì sử dụng cái nào. Bạn sẽ làm một cái gì đó tuyệt vời.
Chúc bạn tạo kiểu tóc vui vẻ!

