Mục lục
Bevel and Emboss, nghe có vẻ quen thuộc. Đúng vậy, nó từng là một trong những hiệu ứng Photoshop phổ biến nhất. Trong khi Photoshop ngừng cung cấp các tính năng 3D, Adobe Illustrator đã đơn giản hóa công cụ 3D của nó và tôi thực sự thích nó vì tôi có thể dễ dàng thêm các hiệu ứng 3D như vát và chạm nổi vào bất kỳ hình dạng hoặc văn bản nào.
Bảng Giao diện cũng có thể thực hiện rất nhiều điều kỳ diệu, tôi nghĩ việc sử dụng phương pháp này phức tạp hơn một chút so với sử dụng trực tiếp công cụ 3D nhưng bạn có thể kiểm soát hiệu ứng góc xiên nhiều hơn bằng cách sử dụng phương pháp của bảng Giao diện.
Trong hướng dẫn này, tôi sẽ chỉ cho bạn cách sử dụng bảng Giao diện và công cụ 3D để tạo hiệu ứng văn bản vát trong Adobe Illustrator.
Lưu ý: Bạn có thể sử dụng các phương pháp tương tự để vát các đối tượng.
Mục lục [hiện]
- 2 cách vát và chạm nổi trong Adobe Illustrator
- Phương pháp 1: Bảng giao diện
- Phương pháp 2: Hiệu ứng 3D và Vật liệu
- Kết thúc
2 cách để vát và chạm nổi trong Adobe Illustrator
Bạn có thể sử dụng 3D của Illustrator tạo hiệu ứng tạo chữ 3D nhanh với bevel và emboss. Ngoài ra, bạn có thể thao tác với các lớp tô màu bằng cách sử dụng bảng Giao diện để thêm góc xiên và nét nổi vào văn bản.
Rõ ràng là sử dụng hiệu ứng 3D là một tùy chọn dễ dàng hơn nhưng thực hiện góc xiên từ bảng Giao diện sẽ cung cấp cho bạn nhiều tùy chọn hơn để chỉnh sửa cài đặt.
Lưu ý: Tất cả ảnh chụp màn hình từ hướng dẫn này được lấy từAdobe Illustrator CC 2022 phiên bản Mac. Cửa sổ hoặc các phiên bản khác có thể trông khác.
Phương pháp 1: Bảng hiển thị
Bước 1: Sử dụng Type Tool (phím tắt T ) để thêm văn bản vào bảng vẽ của bạn và chọn một phông chữ. Nếu bạn muốn hiệu ứng góc xiên rõ ràng hơn, hãy chọn phông chữ đậm hơn.
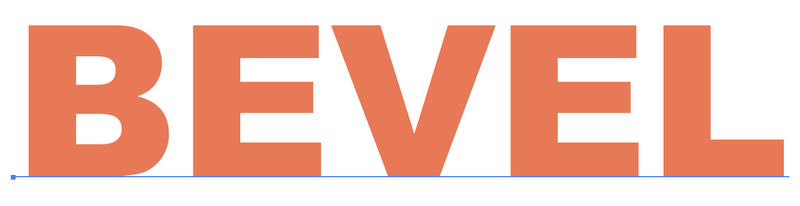
Bước 2: Mở bảng Giao diện từ menu trên cao Cửa sổ > Giao diện .
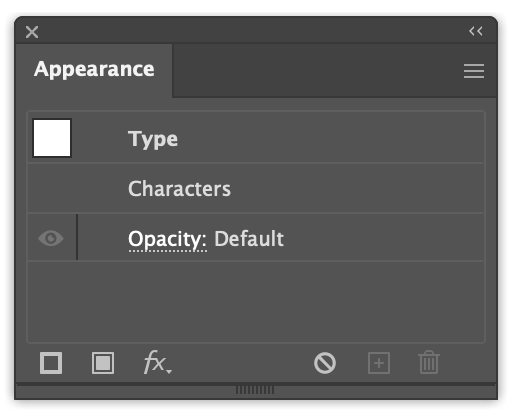
Bước 3: Nhấp vào Thêm màu tô mới ở dưới cùng bên trái của bảng Giao diện và bạn sẽ thấy văn bản của mình thay đổi màu tô thành màu mặc định màu đen.
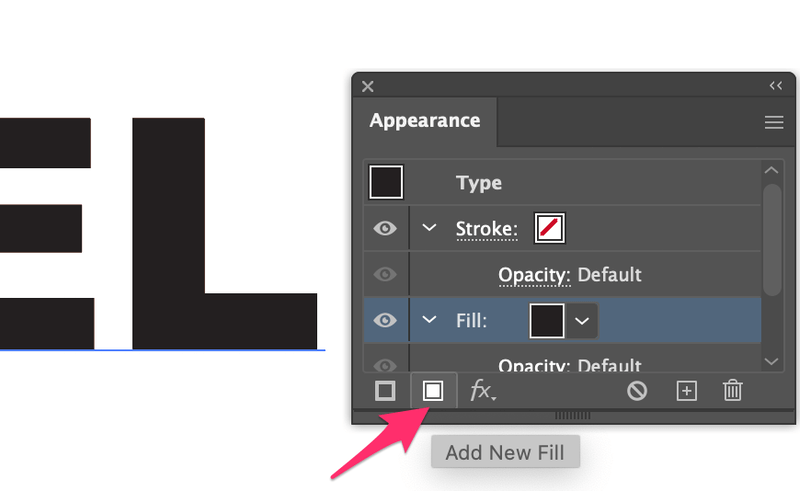
Lớp tô màu này sẽ là màu nổi bật, vì vậy bạn có thể chọn màu sáng hơn, chẳng hạn như màu xám nhạt.
Nhấp vào tùy chọn Độ mờ và thay đổi chế độ hòa trộn thành Screen .
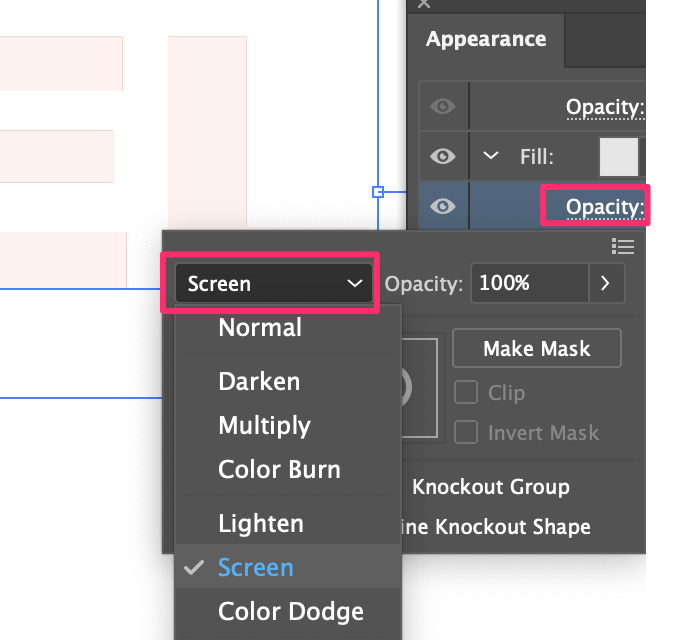
Bước 3: Chọn Fill, chuyển đến menu trên cao Hiệu ứng > Làm mờ > Làm mờ Gaussian và đặt Bán kính trong khoảng 2 đến 3 pixel.
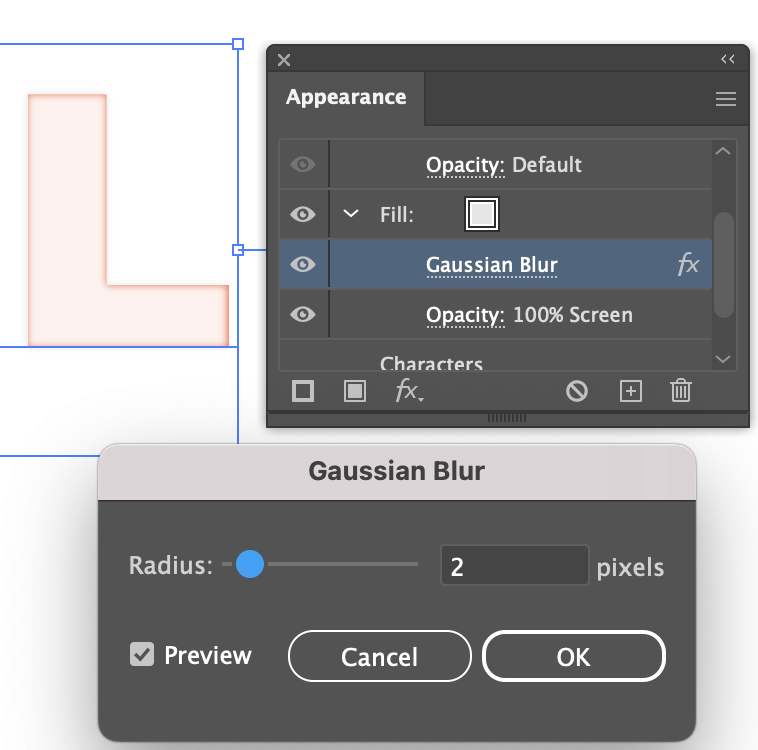
Bước 4: Chọn lớp Tô màu và nhấp vào Nhân bản mục đã chọn .
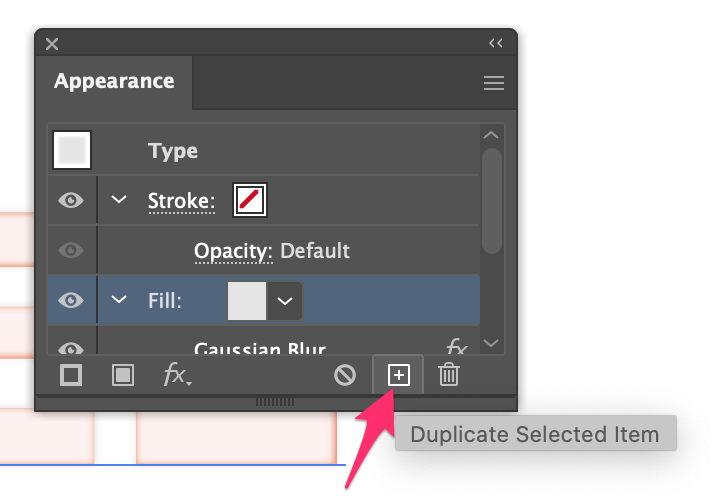
Bạn sẽ thấy văn bản sáng hơn. Đây sẽ là lớp bóng tối.
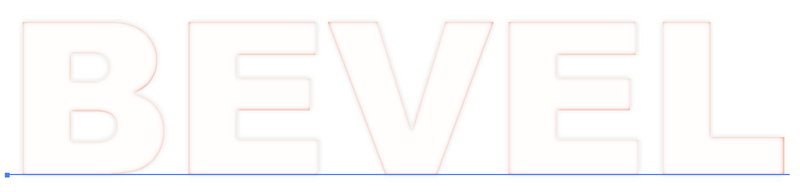
Bây giờ thay đổi màu tô của lớp đã sao chép thành màu xám đậm hơn và thay đổi chế độ hòa trộn thành Multiply .
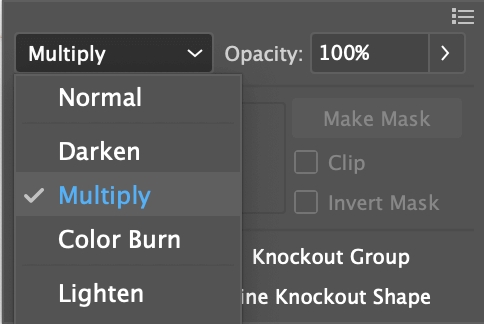
Bước 5: Chọn lớp tô này, chuyển đến menu trên cao Hiệu ứng > Méo &Transform > Transform để thay đổi giá trị di chuyển ngang và dọc. Đánh dấu vào ô Xem trước để xem các thay đổi khi bạn điều chỉnh. Tôi muốn nói rằng 2 đến 5 px là một phạm vi tốt.
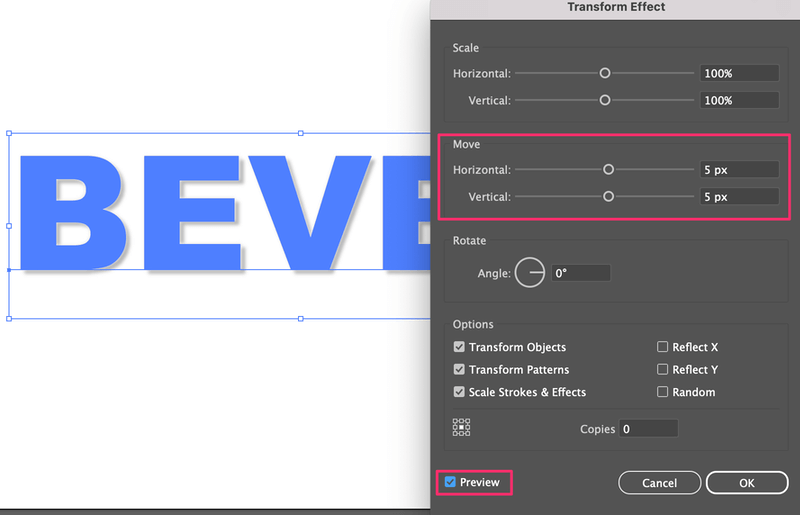
Bây giờ bạn có thể nhìn thấy cái bóng.
Bước 6: Chọn lớp Tô màu đầu tiên (tô sáng), chuyển đến Hiệu ứng > Méo & Chuyển đổi > Chuyển đổi và thay đổi cả hai giá trị di chuyển thành âm.
Ví dụ: Nếu bạn đặt 5 px cho vùng tối, thì ở đây bạn có thể đặt -5 px cho vùng sáng.
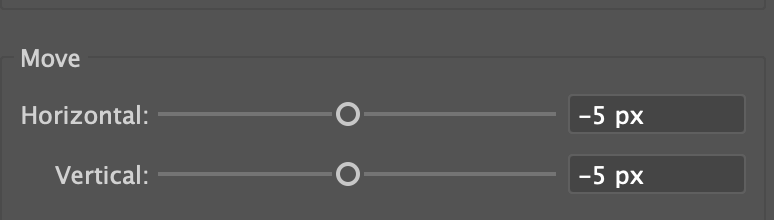
Bước 7: Chọn lớp nền trên cùng (Lớp bóng), nhấp vào Thêm nền mới và thay đổi màu nền thành màu nền của bạn. Trong trường hợp này, nó có màu trắng.
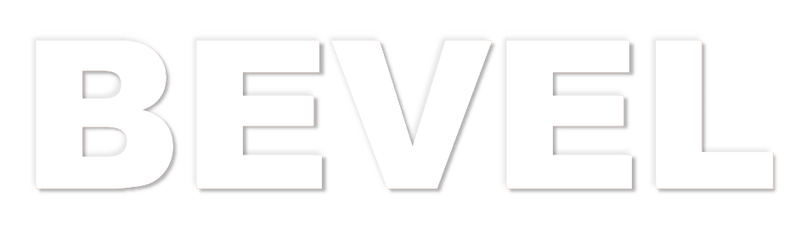
Bạn cũng có thể thêm màu nền để xem nó trông như thế nào.
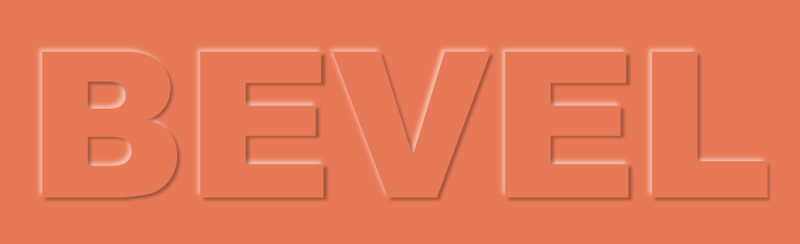
Có thể khá khó hiểu khi phân loại các lớp tô, lớp nào là bóng, lớp nào là sáng, v.v. Tuy nhiên, bạn có thể điều chỉnh giao diện bất cứ lúc nào bạn muốn, chỉ cần nhấp vào hiệu ứng để thay đổi cài đặt.
Nếu phương pháp này quá phức tạp đối với bạn, bạn cũng có thể vát và dập nổi các hình hoặc văn bản bằng cách sử dụng Hiệu ứng 3D và Vật liệu trong Illustrator.
Cách 2: Hiệu ứng 3D và Vật liệu
Bước 1: Chọn văn bản hoặc đối tượng bạn muốn vát, chuyển đến menu trên cao và chọn Hiệu ứng > 3D và Vật liệu > Đùn & Vát .
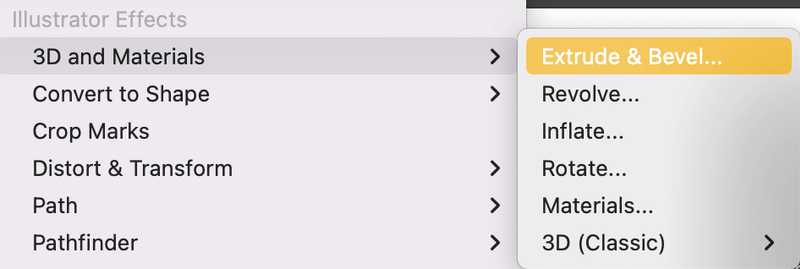
Nó sẽ mở bảng 3D và Vật liệu.
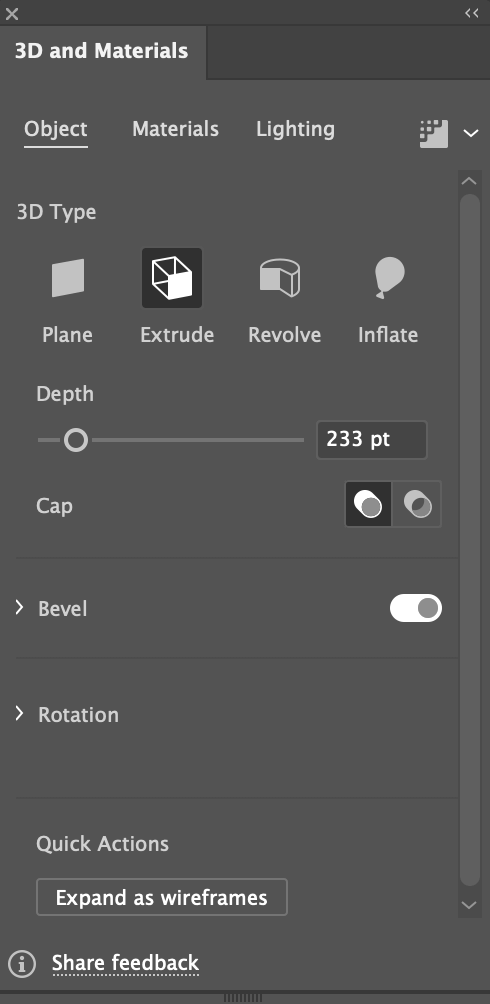
Lưu ý: Nếu đối tượng của bạn hoặcvăn bản có màu đen, tôi khuyên bạn nên thay đổi màu vì bạn sẽ không thể thấy rõ hiệu ứng 3D khi có màu đen.
Bước 2: Mở rộng menu Xoay và thay đổi Cài đặt sẵn thành Mặt trước để đối tượng/văn bản của bạn không hiển thị từ bất kỳ góc.
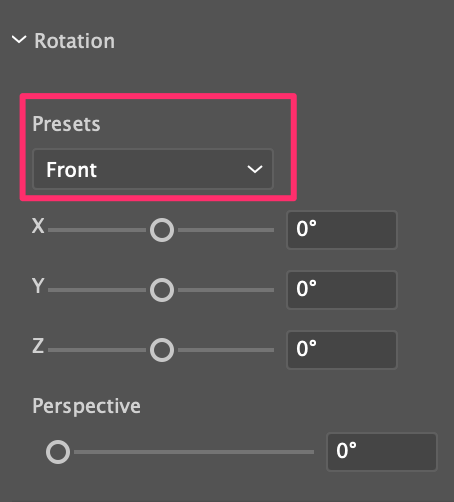
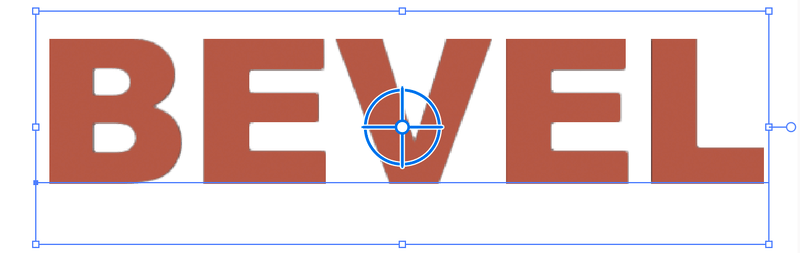
Bước 3: Bật tùy chọn Bevel và bạn có thể chọn hình dạng vát, thay đổi kích thước, v.v.
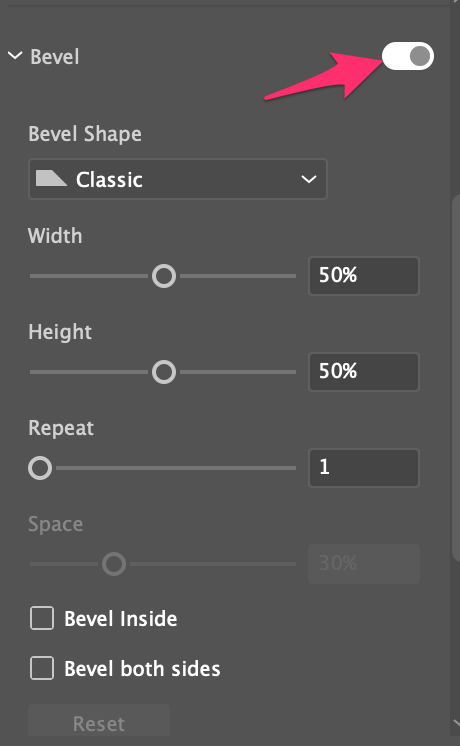
Chơi với cài đặt hiệu ứng và thế là xong!
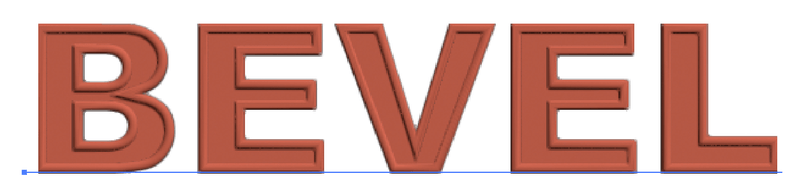
Kết thúc
Phương pháp 2 là cách dễ dàng hơn nhiều để thêm hiệu ứng vát và chạm nổi trong Adobe Illustrator nhưng như tôi đã nói trước đây, bảng Giao diện cung cấp cho bạn nhiều tùy chọn hơn để chỉnh sửa hiệu ứng trong khi công cụ 3D có cài đặt mặc định.
Dù sao thì bạn cũng nên tìm hiểu cả hai phương pháp để có thể chọn cách tốt nhất cho các mục đích sử dụng khác nhau.

