Mục lục
Bạn muốn thay đổi chính xác màu nền nào? Giao diện người dùng không gian làm việc, nền bảng vẽ hoặc màu lưới? Có những thứ hoàn toàn khác nhau. Nhưng tôi có một giải pháp cho từng yêu cầu của bạn.
Thông báo nhanh. Vẽ một hình chữ nhật nếu bạn muốn thay đổi màu nền của bảng vẽ, thay đổi độ sáng nếu bạn muốn có màu nền giao diện người dùng khác và đối với đường viền, bạn sẽ thay đổi màu của chế độ xem.
Hãy đi vào các bước chi tiết!
Lưu ý: ảnh chụp màn hình từ hướng dẫn này được lấy từ Adobe Illustrator CC 2022 phiên bản Mac. Windows hoặc các phiên bản khác có thể trông khác. Người dùng Windows thay đổi phím Command thành Ctrl .
Cách 1: Thay đổi màu nền giao diện tài liệu
Phiên bản Adobe Illustrator mới hơn có nền tài liệu mặc định là màu xám đậm, nếu bạn đã quen với các phiên bản cũ hơn hoặc phiên bản CS có nền sáng, bạn có thể thay đổi màu từ menu Preferences .
Bước 1: Chuyển đến menu trên cao và chọn Người minh họa > Tùy chọn > Giao diện người dùng .

Có bốn màu giao diện mà bạn có thể chọn từ các tùy chọn Độ sáng .

Nếu bạn chưa để ý thì hiện tại, màu nền của tôi là màu tối nhất.
Bước 2: Chọn một trong Độ sáng tùy chọn bạn muốn, nhấp vào nó vàbạn sẽ thấy nó trông như thế nào trên nền tài liệu của bạn.

Nhấp vào OK sau khi bạn chọn màu.
Phương pháp 2: Thay đổi Màu nền Artboard
Cách dễ nhất để thêm hoặc thay đổi màu nền của bản vẽ là bằng cách thay đổi màu của hình chữ nhật.
Bước 1: Chọn Rectangle Tool (M) và vẽ một hình chữ nhật có cùng kích thước với bản vẽ của bạn. Màu sẽ là màu Tô mà bạn đã sử dụng trước đó.
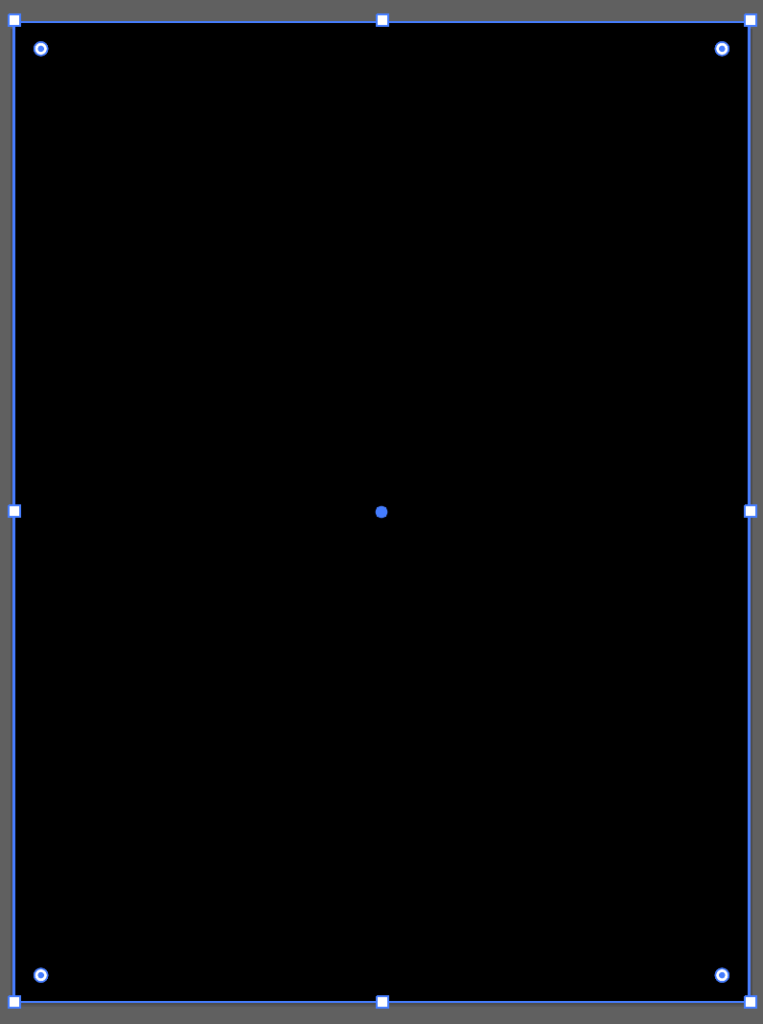
Bước 2: Chọn hình chữ nhật, nhấp đúp vào Tô để mở bộ chọn màu hoặc chọn một màu từ bảng Swatches để thay đổi màu .

Bạn có thể khóa hình chữ nhật nếu không muốn vô tình di chuyển hình chữ nhật. Chỉ cần chọn hình chữ nhật và nhấn Command + 2 để khóa hình dạng (nền). Nếu bạn muốn biến nó thành một lớp nền và khóa nó, hãy vào bảng Layers và khóa lớp đó.
Phương pháp 3: Thay đổi màu nền của lưới trong suốt
Nền trắng mà bạn nhìn thấy không tồn tại! Trên thực tế, nền trắng mà bạn nhìn thấy khi tạo tài liệu là trong suốt. Bạn có thể bật chế độ xem lưới trong suốt để xem.
Bước 1: Chuyển đến menu trên cao và chọn Chế độ xem > Hiển thị Lưới trong suốt ( Shift + Lệnh + D ).

Thấy chưa? Nền của bạn trong suốt. Hãy tưởng tượng khi bạn có chữ trắng trên nền “trắng”, bạn sẽ không thể nhìn thấy nó, đó làtại sao đôi khi chúng ta cần làm việc ở chế độ lưới.
Bước 2: Chuyển đến menu trên cao một lần nữa và chọn Tệp > Thiết lập tài liệu . Bạn sẽ thấy Tùy chọn Độ trong và In đè và bạn có thể chọn màu của lưới.

Bước 3: Nhấp vào ô màu và chọn màu tô. Sau khi bạn chọn một màu, hãy nhấp vào nút đóng cửa sổ và bạn có thể thấy rằng bây giờ lưới sẽ thay đổi màu sắc của nó.

Sử dụng Eyedropper để chọn cùng một màu cho cả hai tùy chọn màu. (Nếu bạn có sự kết hợp màu tốt, bạn cũng có thể chọn hai màu khác nhau. )
Bước 4: Kiểm tra Mô phỏng giấy màu và nhấp vào OK .

Bây giờ, lưới trong suốt sẽ có màu như bạn chọn. Bạn có thể nhấn Shift + Command + D để ẩn lưới trong suốt và vẫn nhìn thấy nền màu.

Tuy nhiên, bạn sẽ chỉ có thể nhìn thấy màu nền trên chính tài liệu đó. Khi bạn xuất bản vẽ, màu nền sẽ không hiển thị.
Ví dụ: khi tôi xuất tệp sang png, màu nền vẫn trong suốt.

Phương pháp này chỉ có thể thay đổi màu nền của lưới trong suốt, không phải của bảng vẽ.
Lời cuối
Một số bạn có thể bị nhầm lẫn bởi lưới trong suốt nền màu và nền màu artboard. Chỉ cần nhớ rằng nếu bạn muốn thêm hoặc thay đổi màu củanền artboard, cách cuối cùng là vẽ một hình chữ nhật, cùng kích thước với artboard và chỉnh sửa màu của nó.

