Mục lục
Dưới đây là phần giải thích dễ hiểu về tách màu: Đó là một quá trình tách màu của tác phẩm nghệ thuật và đặt từng thành phần màu vào lớp riêng của nó.
Thông thường, chúng tôi sử dụng phương pháp tách màu để chuẩn bị tác phẩm nghệ thuật cho quá trình in lụa. Có mỗi màu trên lớp riêng của nó là rất quan trọng khi in lụa vì kết quả có thể chính xác hơn. Bất cứ khi nào tôi tạo đồ họa cho áo phông, tôi luôn thực hiện quy trình này trước khi gửi chúng đi in.
Adobe Illustrator là một công cụ tuyệt vời để tách màu cho in lụa dưới dạng chương trình phần mềm vector vì nó cho phép bạn thay đổi kích thước và in mà không làm giảm chất lượng hình ảnh. Thêm vào đó, các bước rất đơn giản.
Trong hướng dẫn này, bạn sẽ học cách tách màu trong Adobe Illustrator và một số thủ thuật màu khác.
Hãy chuyển sang chủ đề chính.
Tách màu thành các lớp khác nhau trong Adobe Illustrator
Tôi sẽ chỉ cho bạn cách tách màu bằng một ví dụ về hình ảnh vector này.
Mẹo: Nếu bạn muốn tách các màu khỏi đồ họa mà bạn đã tải xuống, trước tiên bạn có thể sử dụng Image Trace để vector hóa hình ảnh. Đừng quên mở rộng hình ảnh để bạn có thể chọn màu 😉

Lưu ý: tất cả ảnh chụp màn hình đều được lấy từ phiên bản Adobe Illustrator CC Mac. Windows hoặc các phiên bản khác có thể trông khác.
Trước khi bắt đầu các bước, hãy mở bảng Layers và SwatchesSẵn sàng. Bạn có thể mở bảng từ Cửa sổ > Lớp và Cửa sổ > Mẫu màu .

Như bạn có thể thấy, chỉ có một lớp trong tài liệu này và tất cả các màu đều nằm trên cùng một lớp. Ý tưởng là chia mỗi màu thành một lớp riêng biệt. Thực hiện theo các bước dưới đây để xem nó hoạt động như thế nào.
Bước 1: Chọn một trong các màu từ vectơ. Nếu tác phẩm nghệ thuật của bạn được nhóm lại, hãy hủy nhóm nó trước. Ví dụ, tôi đã chọn màu cam nhạt hơn.
Lưu ý: nếu tác phẩm nghệ thuật của bạn bao gồm văn bản, trước tiên hãy đảm bảo phác thảo văn bản .

Bước 2: Chuyển đến menu trên cao Chọn > Tương tự > Fill Color (hoặc FIll & Stroke nếu tác phẩm nghệ thuật của bạn có nét màu sắc).

Chỉ có hai vùng có cùng màu cam trong tác phẩm nghệ thuật này và bạn sẽ thấy cả hai vùng đều được chọn.

Bạn nên nhóm màu đã chọn.
Bước 3: Sao chép màu đã chọn. Bạn có thể sử dụng phím tắt Command + C hoặc Ctrl + C đối với người dùng Windows.
Bước 4: Chuyển đến bảng điều khiển Lớp và tạo một lớp mới.

Bước 5: Dán màu đã chọn lên lớp mới và đặt tên cho nó.
Lặp lại các bước tương tự để tạo một lớp mới cho màu cam và xanh lá cây khác.

Khi bạn đã tách các màu thành các lớp khác nhau, bạn có thể xóa Lớp 1 ban đầu,chỉ để lại các lớp có màu sắc của tác phẩm nghệ thuật của bạn.

Bước 6: Tập hợp tác phẩm nghệ thuật của bạn. Khi bạn sao chép và dán, các phần màu có thể không dán vào vị trí của tác phẩm nghệ thuật gốc, vì vậy bạn có thể cần phải sắp xếp lại vị trí.

Đó là lý do tại sao tôi khuyên bạn nên nhóm các màu giống nhau, bạn sẽ dễ dàng di chuyển màu (đối tượng) lại với nhau hơn.
Đây là cách bạn tách các màu trong Adobe Illustrator .
Nếu bạn muốn thay đổi chế độ màu thành màu vết, hãy chọn một màu, chuyển đến bảng Swatches và nhấp vào nút New Swatch .

Cài đặt Mẫu màu mới sẽ bật lên và bạn có thể thay đổi Loại màu thành Màu vết .

Bạn có thể đặt tên cho nó và nhấp vào OK . Đặt tên cho màu sẽ giúp bạn tìm thấy nó dễ dàng hơn trên bảng Swatches.
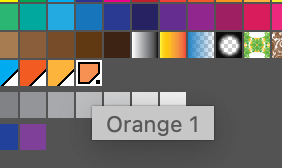
Bạn có thể kiểm tra kỹ màu của mình trên bảng Xem trước vùng tách từ Cửa sổ > Xem trước vùng tách . Và nếu bạn chọn hộp Xem trước bản in đè , bạn sẽ thấy màu sắc của tác phẩm nghệ thuật của mình.

Mẹo: Màu CMYK rất phù hợp để in, nhưng màu Pantone thậm chí còn tốt hơn. Bạn cũng có thể chuyển đổi màu CMYK thành màu Pantone 😉
Câu hỏi thường gặp
Bạn có thêm câu hỏi về cách làm việc với màu trong Adobe Illustrator? Xem nếu bạn có thể tìm thấy một số câu trả lời dưới đây.
Bạn sử dụng Bộ chọn màu như thế nào?
Bộ chọn màu trong Adobe Illustrator được sử dụng để chọn màu tô hoặc màu nét. Bạncó thể chuyển đổi giữa Mô hình màu hoặc Mẫu màu khi bạn chọn một màu.
Chế độ Mô hình màu cho phép bạn tự do hơn trong việc chọn màu trong khi Swatches cung cấp cho bạn các ý tưởng và tùy chọn màu sẵn sàng sử dụng. Nếu bạn có mã hex màu, bạn cũng có thể nhập mã trực tiếp.
Làm cách nào để bạn thay đổi tất cả một màu trong Illustrator?
Trước hết, bạn cần chọn tất cả các màu giống nhau. Chọn một màu mẫu, chuyển đến menu trên cao Chọn > Tương tự > Màu tô (hoặc các thuộc tính khác tùy thuộc vào tác phẩm nghệ thuật của bạn). Nhóm các màu, sau đó chọn một màu tô/nét mới.
Tôi nên sử dụng CMYK hay RGB trong Illustrator?
Trên thực tế, bạn nên sử dụng cả hai chế độ màu CMYK và RGB. Tùy thuộc vào dự án của bạn là gì. Ví dụ: RGB là tốt nhất cho thiết kế kỹ thuật số và CMYK là tốt nhất cho thiết kế in ấn . Chọn cho phù hợp.
Sự khác biệt giữa màu vết và màu xử lý trong Illustrator là gì?
Bỏ qua phần giải thích theo nghĩa đen. Màu vết là các màu trộn sẵn cụ thể và các màu xử lý pha trộn bốn màu mực với nhau để tạo ra các màu khác nhau. Ví dụ: màu CMYK là màu xử lý và màu Pantone là màu vết.
Kết luận
Ý tưởng cơ bản của việc tách màu trong Adobe Illustrator là đặt các màu khác nhau trên các lớp khác nhau. Khi bạn có nhiều phần có cùng màu, hãy sử dụng nút Chọn > Cùng một công cụ vàđiều quan trọng là phải nhóm màu.
Một lần nữa, tôi khuyên bạn nên thay đổi loại màu thành màu đốm để in lụa.
Hãy cho tôi biết nếu bạn gặp bất kỳ sự cố nào khi tách màu trong Adobe Illustrator.

