Mục lục
Khôi phục cài đặt gốc sẽ đưa điện thoại Android của bạn trở lại trạng thái như khi bạn mua. Bạn luôn muốn thực hiện khôi phục cài đặt gốc trước khi bán điện thoại của mình và việc đặt lại có thể giải quyết nhiều vấn đề. Nhưng nhìn trước khi bạn nhảy! Đặt lại điện thoại sẽ xóa tất cả thông tin cá nhân của bạn. Đảm bảo bạn sao lưu dữ liệu của mình trước!
Chúng tôi lưu giữ rất nhiều thông tin có giá trị trên điện thoại của mình, bao gồm danh bạ, cuộc hẹn, ảnh, ghi chú, v.v. Bạn nên thường xuyên sao lưu điện thoại của mình.
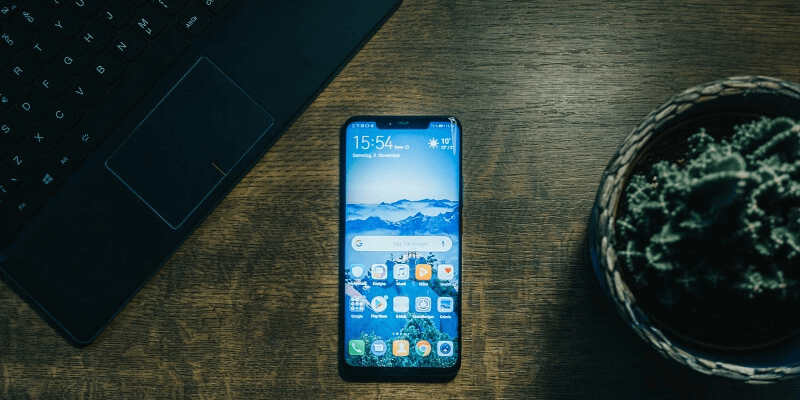
Vấn đề là gì? Làm thế nào để làm điều đó không phải lúc nào cũng rõ ràng. Một phần lý do là không có điện thoại Android tiêu chuẩn. Chúng được tạo bởi các nhà sản xuất khác nhau, chạy các phiên bản Android khác nhau và đóng gói các ứng dụng khác nhau. Cách bạn sao lưu điện thoại của mình có thể khác với cách những người dùng Android khác sao lưu điện thoại của họ.
Vì vậy, trong bài viết này, chúng tôi sẽ đề cập đến một số cách để thực hiện việc sao lưu đó. Chúng tôi sẽ chỉ cho bạn cách sử dụng các tính năng của Android và bao gồm nhiều ứng dụng sao lưu của bên thứ ba.
1. Cách sao lưu bằng Ứng dụng & Dịch vụ
Google cung cấp một số phương pháp chính thức để sao lưu điện thoại của bạn. Chúng được phác thảo ngắn gọn trên các trang hỗ trợ của Google. Các phương pháp này không khả dụng trên tất cả các thiết bị—một số được giới thiệu cùng với Android 9. Ngoài ra, các chi tiết khác nhau giữa các điện thoại, chẳng hạn như vị trí chính xác trong ứng dụng Cài đặt mà bạn sẽ tìm thấy các tính năng.
Ví dụ:đủ chi tiết để nhìn tốt trên màn hình. Ảnh có độ phân giải 16 megapixel trở xuống và video có độ phân giải 1080p trở xuống sẽ được giữ nguyên như hiện tại.
Bạn có thể chọn không thu nhỏ ảnh nhưng bạn sẽ bị giới hạn bởi dung lượng mà bạn có có sẵn trên Google Drive. Google hiện cung cấp 25 GB miễn phí.
Dưới đây là cách đảm bảo ảnh của bạn được lưu vào đám mây:
- Mở Google Photos
- Tìm nút menu ở trên cùng bên trái màn hình rồi nhấn vào nút đó
- Chọn Cài đặt
- Đảm bảo Sao lưu & đồng bộ hóa được bật
Google Play Âm nhạc và Spotify
Sao lưu được đơn giản hóa nếu bạn sử dụng dịch vụ phát trực tuyến như Google Play Âm nhạc hoặc Spotify thay vì duy trì thư viện âm nhạc của riêng bạn. Đó là vì nhạc bạn nghe được lưu trữ trên máy chủ của nhà cung cấp và chỉ được sao chép tạm thời vào thiết bị của bạn. Sau khi đặt lại điện thoại, bạn chỉ cần đăng nhập lại vào tài khoản của mình.
Google Play Âm nhạc thậm chí có thể sao lưu bộ sưu tập nhạc cá nhân của bạn. Bạn có thể tải lên miễn phí 50.000 bài hát và nghe chúng từ bất kỳ máy tính hoặc thiết bị nào. Bạn có thể sử dụng trình duyệt web trên máy tính Windows hoặc Mac để thực hiện việc này. Các bước được trình bày trong phần Hỗ trợ của Google.
Google Tài liệu, Trang tính và Trang trình bày
Chúng tôi đã thấy rằng Google Drive là một cách thuận tiện để sao lưu các tệp từ thiết bị Android của bạn nhưng nếu bạn sử dụng các ứng dụng năng suất của Google,chúng sẽ tự động được lưu trữ ở đó.
- Google Documents là trình xử lý văn bản trực tuyến, cộng tác, phổ biến có thể mở, chỉnh sửa và lưu tài liệu Microsoft Word. Nó được xếp hạng 4,3 sao trên Cửa hàng Google Play và miễn phí.
- Google Trang tính là một bảng tính trực tuyến, hợp tác có thể hoạt động với các tệp Microsoft Excel. Nó được xếp hạng 4,3 sao trên Cửa hàng Google Play và miễn phí.
- Google Trang trình bày là một ứng dụng thuyết trình trực tuyến, cộng tác tương thích với Microsoft PowerPoint. Nó được xếp hạng 4,2 sao trên Cửa hàng Google Play và miễn phí.
4. Cách thực hiện khôi phục cài đặt gốc
Bây giờ bạn đã sao lưu điện thoại của mình, bạn có thể thực hiện khôi phục cài đặt gốc. Các bước rất đơn giản; bạn có thể tìm thấy chúng trên Bộ phận hỗ trợ của Google.
Dưới đây là cách thực hiện:
- Mở Cài đặt và điều hướng đến Sao lưu & đặt lại
- Nhấn Đặt lại dữ liệu gốc
- Nhấn Đặt lại
- Tại màn hình xác nhận, nhấn Xóa Mọi thứ hoặc Xóa tất cả
Điện thoại của bạn sẽ được hoàn nguyên về trạng thái như khi bạn mua. Dữ liệu của bạn sẽ biến mất; bước tiếp theo của bạn là khôi phục nó. Cách thực hiện việc này tùy thuộc vào phương pháp bạn đã sử dụng để sao lưu điện thoại của mình. Trong nhiều trường hợp, chúng tôi đã vạch ra các bước ở trên.
một số điện thoại đặt cài đặt sao lưu trên trang chính, trong khi những điện thoại khác đặt cài đặt sao lưu trong phần Cá nhân. Phần này có thể được gọi là “Sao lưu,” “Sao lưu & đặt lại,” hoặc “Sao lưu & Khôi phục." Bố cục của cài đặt có thể khác nhau giữa các điện thoại. Bạn có thể cần phải vận dụng một chút kiến thức thông thường hoặc tìm kiếm xung quanh để tìm tính năng sao lưu.Cuối cùng, một số phương pháp không sao lưu được tất cả dữ liệu của bạn. Tôi khuyên bạn nên sử dụng kết hợp—ví dụ: sử dụng tùy chọn Sao lưu & Đặt lại ứng dụng, sau đó sao chép tệp vào máy tính của bạn. Lưu ý rằng một số ứng dụng bên thứ ba không phải của Google có thể không sao lưu được cài đặt và dữ liệu của chúng theo cách này. Nếu có thắc mắc, hãy liên hệ với nhà phát triển.
Sao lưu Android & Đặt lại
Hãy bắt đầu với ứng dụng sao lưu được tích hợp sẵn trong Android. Nó được bao gồm trên nhiều thiết bị Android chạy các phiên bản Android gần đây, mặc dù một số nhà sản xuất (bao gồm cả Samsung và LG) cung cấp của riêng họ. Chúng tôi sẽ đề cập đến những vấn đề đó trong phần tiếp theo.
Theo Bộ phận hỗ trợ của Google, ứng dụng sao lưu dữ liệu và cài đặt sau:
- Danh bạ Google
- Lịch Google
- Tin nhắn văn bản (SMS, không phải MMS)
- Mạng và mật khẩu Wi-Fi
- Hình nền
- Cài đặt Gmail
- Ứng dụng
- Cài đặt hiển thị, bao gồm cả độ sáng và chế độ ngủ
- Cài đặt ngôn ngữ, bao gồm cả thiết bị đầu vào
- Cài đặt ngày và giờ
Còn thiếu thông tin gì? Như tôi đã đề cập, cài đặt và dữ liệu cho một số thứ bacác ứng dụng bên có thể không được sao lưu. Ngoài ra, ảnh và tệp không được ứng dụng này sao lưu, vì vậy, chúng tôi sẽ đề cập đến một số cách bạn có thể thực hiện điều đó bên dưới.
Dưới đây là cách sao lưu điện thoại Android của bạn bằng Sao lưu & Đặt lại:
- Mở Cài đặt, sau đó điều hướng đến Sao lưu & đặt lại
- Nhấn Sao lưu dữ liệu của tôi, sau đó bật nút chuyển Sao lưu dữ liệu của tôi
- Chọn tài khoản Google để sao lưu
- Bật nút chuyển Tự động khôi phục
- Nhấn vào tài khoản Google của bạn rồi kiểm tra mọi ứng dụng và dịch vụ bạn muốn sao lưu
Sau đó khôi phục cài đặt gốc, đây là cách khôi phục dữ liệu và cài đặt của bạn:
- Trong quy trình thiết lập, bạn sẽ được hỏi có muốn sao chép tài khoản, ứng dụng và dữ liệu của mình từ một thiết bị khác không. Nói Không, cảm ơn
- Đăng nhập vào tài khoản Google của bạn. Làm theo một số lời nhắc tiếp theo
- Nó sẽ hỏi bạn có muốn khôi phục bản sao lưu cuối cùng không. Khi đó, hãy nhấn Tiếp theo
Thiết bị của bạn sau đó sẽ được khôi phục.
Sao chép và dán tệp vào máy tính của bạn theo cách thủ công bằng USB
Bạn có thể kết nối điện thoại Android của mình với máy tính và truyền tệp như thể đó là ổ đĩa flash USB. Lưu ý rằng điều này sẽ không sao lưu mọi thứ. Nó hoạt động với mọi thứ được lưu trữ dưới dạng tệp, chẳng hạn như ảnh, nhạc và tài liệu nhưng không hoạt động với thông tin được lưu trữ trong cơ sở dữ liệu. Điều đó có nghĩa là danh bạ, nhật ký cuộc gọi, ứng dụng, v.v. của bạn sẽ không được sao lưu.
Tính năng này hoạt động với cả Mac và Windows. Trên máy Mac? Trước tiên, bạn cần cài đặt Truyền tệp của Android. Đây là những gì bạn cần để làm điều đó:
- Mở khóa điện thoại của bạn. Nếu đây là lần đầu tiên bạn kết nối điện thoại với máy Mac, hãy mở Truyền tệp của Android (việc này sẽ tự động diễn ra trong tương lai)
- Kết nối điện thoại của bạn qua cáp USB
- Chọn Tệp Truyền từ thông báo bật lên trên điện thoại của bạn (bạn có thể phải kéo thanh thông báo xuống trên các thiết bị cũ hơn)
- Khi cửa sổ truyền tệp tự động mở trên máy tính của bạn, hãy sử dụng cửa sổ này để kéo và thả các tệp bạn muốn sao lưu
- Tháo và rút phích cắm điện thoại của bạn
Lưu ý: Một số thư mục bạn nên sao lưu bao gồm DCIM (ảnh của bạn), Tải xuống, Phim, Nhạc, Ảnh, Nhạc chuông , Video.
Đồng bộ hóa dữ liệu với tài khoản Google của bạn
Google cũng cung cấp một cách thủ công để đồng bộ hóa dữ liệu với tài khoản Google của bạn.
- Mở Cài đặt và điều hướng đến Tài khoản Google
- Chọn Google
Tại đây, bạn sẽ tìm thấy một danh sách loại dữ liệu bạn có thể đồng bộ hóa với tài khoản Google của mình. Chúng bao gồm:
- Dữ liệu ứng dụng
- Lịch
- Danh bạ
- Drive
- Gmail
Mỗi mục sẽ hiển thị ngày và giờ được đồng bộ hóa lần cuối. Sau đó, bạn có thể đồng bộ hóa các mục theo cách thủ công bằng cách nhấn vào từng mục.
Sao lưu tệp của bạn bằng ứng dụng Google Drive
Tệp và tài liệu được lưu trữ trong GoogleỨng dụng Drive được tự động lưu trữ trên đám mây. Sao chép các tệp của bạn, có một giải pháp thay thế thuận tiện cho việc sao chép chúng vào máy tính của bạn, như chúng tôi đã trình bày ở trên.
Dưới đây là cách thực hiện:
- Mở Google Drive trên thiết bị Android của bạn
- Nhấn vào biểu tượng Thêm . Chọn Tải lên, sau đó chọn Tải tệp lên
- Chọn tệp bạn muốn sao lưu rồi nhấn Xong
- Tệp của bạn sẽ được chuyển
Một số ứng dụng của bên thứ ba, chẳng hạn như WhatsApp, có thể được định cấu hình để tự động sao lưu dữ liệu của chúng vào Google Drive. Dưới đây là hướng dẫn của WhatsApp về cách thực hiện điều đó.
2. Cách sao lưu bằng ứng dụng của bên thứ ba
Không có ứng dụng nào của Google sẽ sao lưu toàn bộ thiết bị của bạn trong một bước. Tuy nhiên, bạn có thể đến gần bằng cách sử dụng kết hợp các phương pháp chúng tôi đã trình bày ở trên. Ứng dụng của bên thứ ba là một túi hỗn hợp. Một số có thể sao lưu mọi thứ chỉ bằng một cú nhấp chuột, trong khi một số khác chỉ sao lưu các loại dữ liệu hạn chế.
Phần mềm sao lưu chạy trên máy tính của bạn
Trợ lý MobiKin dành cho Android (chỉ dành cho Windows) có thể quản lý thiết bị Android của bạn theo nhiều cách và có thể sao lưu nội dung của thiết bị vào PC của bạn chỉ bằng một cú nhấp chuột. Nó cũng có thể sao lưu dữ liệu của bạn một cách có chọn lọc qua USB hoặc Wi-Fi.
Chúng tôi cung cấp hướng dẫn có ảnh chụp màn hình về cách sao lưu điện thoại của bạn bằng phần mềm. Thông thường là 49,95 đô la, phần mềm được giảm giá xuống còn 29,95 đô la tại thời điểm viết bài này. Dùng thử miễn phíđã có sẵn.
Trợ lý Android Coolmuster (Windows, Mac) trông rất giống với chương trình của MobiKin nhưng rẻ hơn một chút và cũng có sẵn cho người dùng Mac. Nó có thể sao lưu điện thoại của bạn trước khi khôi phục cài đặt gốc chỉ bằng một cú nhấp chuột và thậm chí có thể trợ giúp nếu bạn đặt lại điện thoại mà không thực hiện sao lưu trước. Một hướng dẫn sao lưu chi tiết được bao gồm. Thông thường là 39,95 đô la, chương trình được giảm giá xuống còn 29,95 đô la tại thời điểm viết bài này.
Coolmuster Android Backup Manager (Windows, Mac) là một chương trình khác của cùng nhà phát triển và cho phép bạn tiết kiệm tiền bằng cách cung cấp sao lưu bằng một cú nhấp chuột mà không cần các tính năng bổ sung. Thông thường là 29,95 đô la, nó được giảm giá xuống còn 19,95 đô la tại thời điểm viết bài này.
Trình quản lý Android TunesBro (Windows, Mac) là bộ công cụ dành cho người dùng Android. Nó có thể truyền tệp, sao lưu và khôi phục, quản lý nội dung và root chỉ bằng một cú nhấp chuột. TuneBro được thiết kế vừa toàn diện vừa dễ sử dụng, đồng thời cung cấp hướng dẫn sử dụng. Phiên bản Windows có giá 39,95 USD; phiên bản Mac là $49,95. Đã có bản dùng thử miễn phí.
ApowerManager (Windows, Mac) là một trình quản lý điện thoại khác có khả năng sao lưu tất cả dữ liệu trên thiết bị Android của bạn qua USB hoặc Wi-Fi. Bạn có thể mua phần mềm với giá $59,99 (thường là $129,90) hoặc trả phí đăng ký hàng tháng hoặc hàng năm.
Phần mềm sao lưu chạy trên thiết bị Android của bạn
Đám mây GSao lưu là ứng dụng sao lưu được đánh giá cao và dễ sử dụng dành cho thiết bị Android. Nó sẽ sao lưu danh bạ, tin nhắn, ảnh, video, nhạc, tài liệu, nhật ký cuộc gọi, tệp, v.v. lên đám mây. Ứng dụng được xếp hạng 4,5 sao trên Cửa hàng Google Play và được tải xuống miễn phí khi mua hàng trong ứng dụng.
Sao lưu điện thoại di động của bạn có thể sao lưu và khôi phục dữ liệu điện thoại vào thẻ SD, Google Đĩa Drive, Dropbox, OneDrive hoặc Yandex. Các loại dữ liệu được hỗ trợ bao gồm danh bạ, tin nhắn SMS và MMS, nhật ký cuộc gọi, cài đặt hệ thống, mật khẩu Wi-Fi, lịch, ứng dụng, dấu trang và lịch sử trình duyệt. Ứng dụng này được xếp hạng 4,3 sao trên Cửa hàng Google Play và miễn phí.
Resilio Sync cho phép bạn chuyển các tệp của mình sang thiết bị khác, PC hoặc đám mây. Nó sao lưu các tệp—bao gồm ảnh, video, nhạc, PDF, tài liệu, sách—nhưng không sao lưu nội dung cơ sở dữ liệu. Được xếp hạng 4,3 sao trong Cửa hàng Google Play, ứng dụng này miễn phí mặc dù chưa được cập nhật trong một thời gian.
Super Backup & Khôi phục sẽ sao lưu ứng dụng, danh bạ, tin nhắn SMS, lịch sử cuộc gọi, dấu trang và lịch vào thẻ SD, Gmail hoặc Google Drive. Ứng dụng này được xếp hạng 4,2 sao trên Cửa hàng Google Play và miễn phí khi mua hàng trong ứng dụng.
My Backup sao lưu điện thoại của bạn vào thẻ SD hoặc đám mây. Các loại dữ liệu được hỗ trợ bao gồm ứng dụng, ảnh, video, nhạc và danh sách phát, danh bạ, nhật ký cuộc gọi, dấu trang, tin nhắn SMS và MMS, lịch, hệ thốngcài đặt, v.v. Ứng dụng được xếp hạng 3,9 sao trên Cửa hàng Google Play và miễn phí khi mua hàng trong ứng dụng.
Helium sao lưu ứng dụng và dữ liệu của bạn vào thẻ SD hoặc đám mây. Ứng dụng được xếp hạng 3,4 sao trên Google Play Store và miễn phí. Phiên bản cao cấp của nó cho phép bạn sao lưu vào Dropbox, Box và Google Drive, sau đó đồng bộ hóa với các thiết bị Android khác.
Ứng dụng sao lưu OEM
Một số nhà sản xuất, bao gồm cả Samsung và LG, cung cấp các ứng dụng sao lưu của riêng họ. Các chức năng này hoạt động tương tự như ứng dụng của Google và cũng có trong Cài đặt > Sao lưu .
Ví dụ: đây là cách ứng dụng của Samsung hoạt động trên điện thoại Samsung:
- Nếu bạn chưa đăng ký, hãy đăng ký tài khoản Samsung
- Mở Cài đặt và điều hướng đến Sao lưu và đặt lại
- Trong phần Tài khoản Samsung , hãy nhấn vào Sao lưu dữ liệu của tôi
- Đăng nhập vào tài khoản Samsung của bạn
- Kiểm tra các ứng dụng và dịch vụ bạn muốn sao lưu
- Bật nút chuyển Tự động sao lưu hoặc nhấn vào Sao lưu ngay để thực hiện sao lưu thủ công
- Các tệp của bạn sẽ được sao lưu
Dưới đây là cách khôi phục dữ liệu của bạn sau khi bạn thực hiện khôi phục cài đặt gốc:
- Mở Cài đặt và điều hướng đến Sao lưu & đặt lại
- Trong phần Tài khoản Samsung , hãy nhấn vào Khôi phục
- Chọn bản sao lưu hiện tại, sau đó kiểm tra các ứng dụng và dịch vụ bạn muốn khôi phục
- Nhấn Khôi phụcBây giờ
3. Cách giảm thiểu nhu cầu sao lưu của bạn bằng cách sử dụng dịch vụ đám mây
Nếu bạn có thói quen sử dụng dịch vụ đám mây, thì dữ liệu của bạn đã tồn tại trực tuyến, khiến việc sao lưu ít phải lo lắng hơn. Việc sao lưu thiết bị của bạn vẫn đáng giá, nhưng ít nghiêm trọng hơn nếu xảy ra sự cố.
Không có gì ngạc nhiên khi các ứng dụng của Google tự động lưu dữ liệu của chúng vào đám mây. Khi chọn ứng dụng của bên thứ ba, hãy cố gắng đảm bảo rằng chúng cũng làm như vậy. Đây là nhiệm vụ của Computerworld:
Ngày nay, việc sao lưu thiết bị Android và giữ cho dữ liệu của bạn được đồng bộ hóa thực sự không tốn nhiều công sức. Hầu hết công việc diễn ra liền mạch và tự động, ở phía sau hậu trường — không có bất kỳ sự tham gia nào thay mặt bạn hoặc với lựa chọn tham gia một lần khi bạn thiết lập điện thoại lần đầu tiên. Và việc khôi phục dữ liệu của bạn thường đơn giản như đăng nhập vào thiết bị và để hệ thống của Google phát huy tác dụng của chúng.
Mặc dù nhiều ứng dụng tự động lưu vào đám mây, nhưng bạn có thể cần kiểm tra cài đặt để đảm bảo. Dưới đây là cách thực hiện điều đó với các ứng dụng của Google.
Google Photos
Google Photos được cài đặt sẵn trên hầu hết các thiết bị Android và là một trong những công cụ quản lý ảnh tốt nhất hiện có. Ứng dụng có thể tự động lưu trữ miễn phí số lượng ảnh trực tuyến không giới hạn nếu bạn sử dụng tùy chọn “chất lượng cao”.
Điều này sẽ giảm kích thước tệp của ảnh và video có độ phân giải rất cao trong khi vẫn giữ lại

