Mục lục
Bạn cần lưu tác phẩm nghệ thuật đã hoàn thành của mình trên Adobe Illustrator dưới dạng jpeg có độ phân giải cao? Nó sẽ chỉ đưa bạn ít hơn một phút!
Tôi là một nhà thiết kế đồ họa với hơn tám năm kinh nghiệm làm việc với phần mềm Adobe và Adobe Illustrator (được gọi là AI) là phần mềm tôi sử dụng nhiều nhất cho công việc hàng ngày.
Trong bài viết này, tôi sẽ chỉ cho bạn cách lưu nhanh tệp Adobe Illustrator dưới dạng JPEG.
Nếu bạn là người mới bắt đầu sử dụng Illustrator, có thể bạn đã từng thử lưu tệp jpeg từ tùy chọn Lưu dưới dạng . Các định dạng mặc định cho AI là ai, pdf, svg, v.v. Tuy nhiên, JPEG KHÔNG phải là một trong số đó.
Vậy làm cách nào để lưu tệp dưới định dạng JPEG? Trên thực tế, bạn sẽ phải xuất chúng theo các bước bên dưới.
Hãy bắt đầu.
Lưu ý: hướng dẫn này chỉ dành cho Adobe Illustrator CC (người dùng Mac). Nếu bạn đang sử dụng PC Windows, ảnh chụp màn hình sẽ trông khác nhưng các bước sẽ tương tự nhau.
Bước 1: Chuyển đến Tệp > Xuất > Xuất dưới dạng .

Bước 2: Nhập tên tệp của bạn vào hộp Lưu dưới dạng và chọn Định dạng JPEG (jpg ) .

Bước 3: Kiểm tra Sử dụng Artboards (Bạn có thể chọn Tất cả hoặc Phạm vi ) và nhấp vào Xuất nút để tiếp tục.
Đôi khi, bạn có thể chỉ cần xuất một bảng vẽ cụ thể, trong trường hợp này, trong hộp Phạm vi , hãy nhập số của Bảng vẽ mà bạn muốn xuất khẩu. Nếubạn cần xuất nhiều Artboards, ví dụ: từ Artboards 2-3, sau đó bạn có thể nhập vào hộp Phạm vi: 2-3 và nhấp vào Xuất .
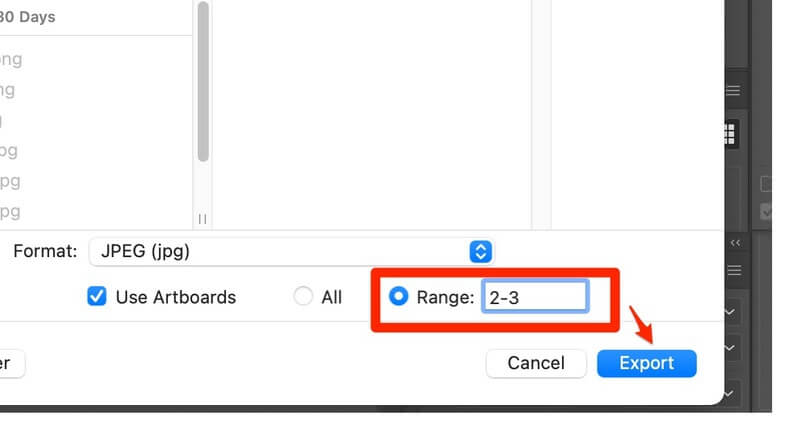
Lưu ý: trước khi chuyển sang bước tiếp theo, hãy xem qua Bảng vẽ nghệ thuật . Làm cách nào để bạn biết Artboard Phạm vi bạn muốn xuất? Tìm Bảng điều khiển Artboards trong tệp AI của bạn, Phạm vi phải là các số (1,2,3) ở cột đầu tiên (được đánh dấu đỏ).

Bước 4: Chọn Mẫu màu tùy thuộc vào tác phẩm nghệ thuật. Trong hầu hết các trường hợp, hãy chọn cài đặt màu CMYK cho in và cài đặt màu RGB cho màn hình .

Mẹo: bạn có thể tìm hiểu sự khác biệt giữa RGB và CMYK tại đây .
Bước 5: Chọn chất lượng hình ảnh (độ phân giải) của bạn .
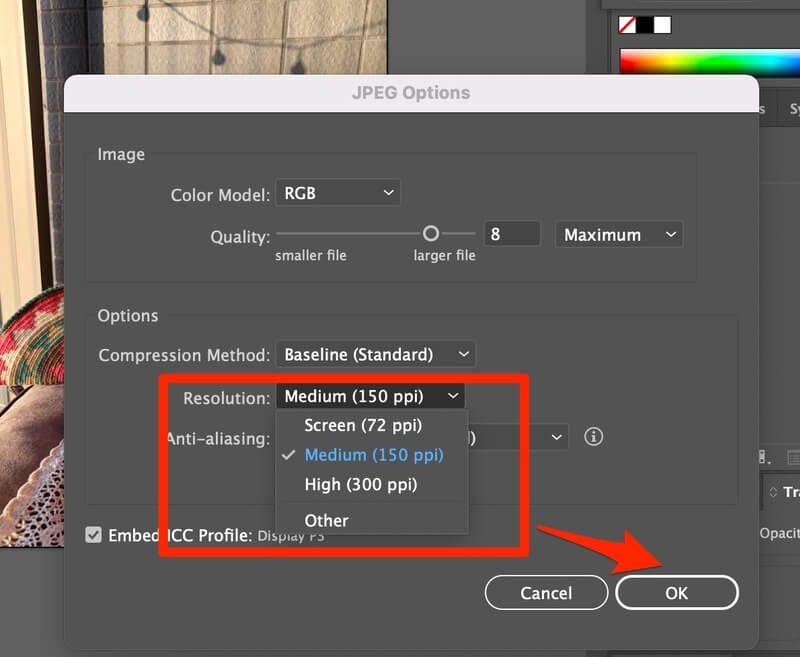
- Nếu bạn đang sử dụng hình ảnh cho màn hình hoặc web, 72 ppi sẽ ổn.
- Để in, bạn có thể muốn hình ảnh có độ phân giải cao (300 ppi) .
- Bạn cũng có thể chọn 150 ppi khi hình ảnh in của bạn lớn và đơn giản, nhưng 300 ppi được ưu tiên hơn.
Bước 6: Nhấp vào OK và bạn đã hoàn tất.
YAY! Bạn đã lưu tệp AI của mình dưới dạng JPEG!
Mẹo bổ sung
Bên cạnh việc xuất tệp Adobe Illustrator thành JPEG, bạn cũng có thể lưu tệp dưới các định dạng khác như PNG, BMP, CSS, Photoshop (psd),TIFF (tif), SVG (svg), v.v.

Lời cuối cùng
Thấy chưa? Lưu tệp Adobe Illustrator dưới dạng jpeg cực kỳ dễ dàng và nhanh chóng. Hy vọng bài viết này đã giúp giải quyết vấn đề lưu hình ảnh của bạn. Để lại nhận xét bên dưới nếu bạn gặp bất kỳ vấn đề nào trong quá trình này hoặc nếu bạn tìm thấy một giải pháp tuyệt vời khác.
Dù bằng cách nào, tôi cũng muốn biết về chúng.

