Mục lục
Để có được các đường kẻ mượt mà trong Procreate, bạn cần điều chỉnh cài đặt Hợp lý hóa của bút vẽ mà bạn đang sử dụng. Mở Thư viện cọ vẽ của bạn, nhấn vào cọ vẽ của bạn và cuộn xuống để chọn Ổn định. Trong phần Hợp lý hóa, hãy trượt Số tiền của bạn đến 100% rồi nhấn vào Xong.
Tôi là Carolyn và tôi đã điều hành doanh nghiệp minh họa kỹ thuật số của riêng mình bằng cách sử dụng Procreate trong hơn ba năm. Điều này có nghĩa là tôi biết tất cả về các tính năng khác nhau mà ứng dụng này cung cấp cho người dùng nhằm tạo ra các tiêu chuẩn cao hơn cho tác phẩm nghệ thuật kỹ thuật số.
Việc tạo ra các đường nét mượt mà trong Procreate hoàn toàn phụ thuộc vào sự kết hợp giữa kỹ thuật vẽ của bạn và biết cách điều chỉnh cài đặt bàn chải của bạn cho phù hợp. Hôm nay, tôi sẽ chỉ cho bạn phương pháp yêu thích của tôi để tạo các đường mịn khi vẽ trên canvas của bạn trong ứng dụng.
Bài học rút ra chính
- Bạn phải điều chỉnh cài đặt Streamline của từng cách theo cách thủ công bút vẽ trong Procreate.
- Bạn có thể đặt lại tất cả các cài đặt bút vẽ nếu muốn hoàn tác các thay đổi bạn đã thực hiện.
- Tính năng này có thể giúp ổn định bàn tay bị run hoặc tạo ra các đường nét mượt mà hơn trong tác phẩm nghệ thuật của bạn.
- Găng tay vẽ cũng có thể hỗ trợ tạo ra các đường nét mượt mà hơn trong Procreate bằng cách loại bỏ một số lực cản có thể gây ra khi da tiếp xúc với màn hình iPad của bạn.
Cách tạo các đường nét mượt mà trong Procreate Sử dụng cọ vẽ
Bạn có thể sử dụng phương pháp này với bất kỳ cọ vẽ nào được tải sẵn trong Thư viện cọ vẽ Procreate của mình. tôi thườngbắt đầu tất cả các bản vẽ của tôi bằng Studio Pen vì nó cho phép các kết quả khác nhau tùy thuộc vào mức độ áp lực. Cũng dễ dàng ổn định cây bút này để có những đường kẻ mượt mà hơn. Đây là cách thực hiện:
Bước 1: Vẽ một đường mẫu trên khung vẽ của bạn để bạn có thể so sánh những thay đổi mà bạn sắp thực hiện. Sau đó nhấn vào Công cụ Thư viện cọ vẽ (biểu tượng cọ vẽ). Cuộn xuống và nhấn vào Studio Pen .
Bước 2: Cửa sổ Brush Studio của bạn sẽ xuất hiện. Trong menu thanh bên, nhấn vào Ổn định . Trong StreamLine , trượt nút chuyển đổi Amount sang phải để tăng tỷ lệ phần trăm cho đến khi bạn đạt được số tiền mong muốn. Sau đó, nhấn vào Xong .
Bước 3: Bây giờ, hãy sử dụng bút vẽ để tạo một dòng mới bên cạnh bản gốc để xem sự khác biệt mà cài đặt mới của bạn tạo ra. Bạn sẽ nhận thấy ít chỗ lồi lõm và đường cong không mong muốn hơn trong mẫu đường vẽ mới của mình.

Cách Đặt lại Cài đặt Bút vẽ của Bạn trong Procreate
Sau khi bạn hoàn thành bút vẽ của mình hoặc nếu bạn chưa hoàn thành hài lòng với những thay đổi bạn đã thực hiện, bạn có thể dễ dàng hoàn tác những thay đổi này và đặt lại bàn chải của mình về cài đặt ban đầu. Đây là cách thực hiện:
Bước 1: Nhấn vào bàn chải của bạn cho đến khi cửa sổ Brush Studio mở ra. Trong menu bên trái, cuộn xuống dưới cùng và nhấn vào Giới thiệu về cọ vẽ này , rồi chọn Đặt lại tất cả cài đặt .
Bước 2: Một cửa sổ mới sẽ xuất hiện yêu cầu bạn xác nhận rằng bạn muốn tiếp tụccài lại. Nhấn vào tùy chọn Đặt lại màu đỏ. Thao tác này sẽ tự động đặt bút vẽ của bạn về cài đặt ban đầu và bạn có thể tiếp tục vẽ bằng bút vẽ như bình thường.
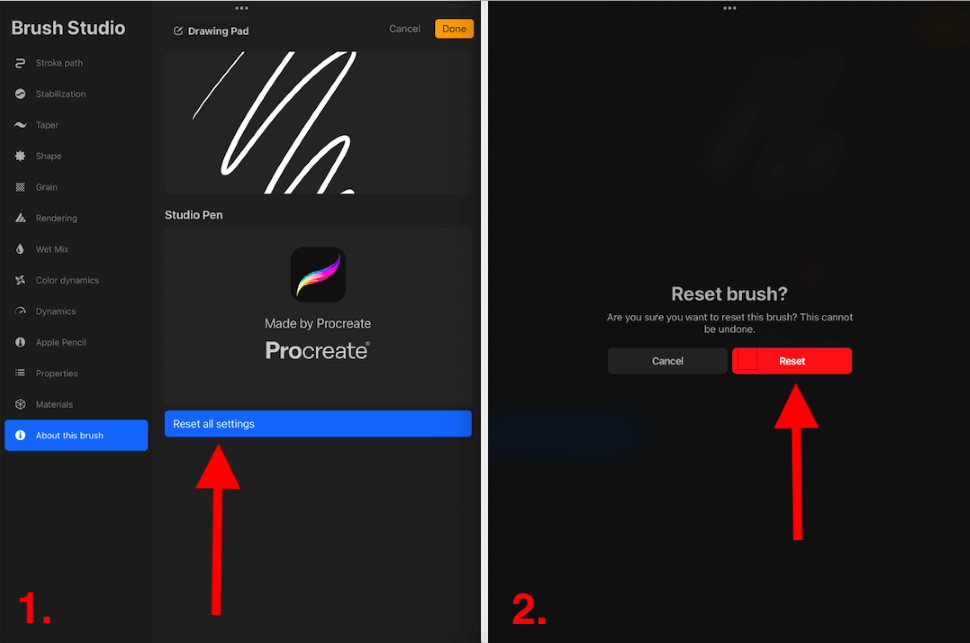
Các mẹo khác để vẽ các đường mịn trong Procreate
Phương pháp trên là cài đặt kỹ thuật bạn thay đổi để hỗ trợ bàn chải của bạn để tạo ra các đường mịn. Nhưng như tôi đã đề cập trước đây, kỹ thuật vẽ của bạn cũng có ảnh hưởng rất lớn đến điều này. Tôi đã thu thập một số mẹo và thủ thuật cá nhân của mình dưới đây:
- Tránh dựa nhiều vào màn hình vì tay bạn càng ít chuyển động, bạn sẽ càng nhận được dòng có áp suất và chậm hơn từ bản vẽ của bạn.
- Một cách tuyệt vời để duy trì mức độ trôi chảy và chuyển động tốt trong bản vẽ của bạn là sử dụng găng tay vẽ. Đây là loại găng tay bao phủ phần bàn tay thường đặt trên màn hình (lòng bàn tay/ngón út) và hạn chế lực cản của da bạn đối với kính.
- Tạo cảm giác nhanh hơn phạm vi chuyển động trong khi vẽ bằng cách nâng cánh tay của bạn lên cao hơn bình thường, cũng có thể giúp bạn tạo ra một đường nét mượt mà, tự nhiên hơn. Điều này đặc biệt hữu ích khi tạo thư pháp trong Procreate.
- Tôi luôn thích thử nghiệm các lực nhấn khác nhau, đặc biệt là khi tôi đang sử dụng bút vẽ mới mà tôi đang sử dụng. không quen với. Điều này cho phép bàn tay của bạn quen với chuyển động vẽ và có thể tạo ra các đường nét mượt mà hơn.
Câu hỏi thường gặp
Dưới đây tôiđã trả lời ngắn gọn một số câu hỏi thường gặp của bạn về cách tạo các dòng mượt mà hơn trong Procreate:
Procreate có bộ ổn định dòng không?
Có chứ. Chỉ cần nhấn vào bàn chải bạn chọn và bạn sẽ thấy tùy chọn Ổn định trên thanh công cụ bên trái. Tại đây, bạn sẽ có tùy chọn để sửa đổi cài đặt ổn định của mình.
Làm cách nào để có được các đường thẳng trong Procreate?
Bạn có thể sử dụng phương pháp hoặc gợi ý được hiển thị ở trên để có được các dòng rõ ràng trên Procreate. Tôi khuyên bạn nên thử trải nghiệm các tốc độ và lực nhấn khác nhau khi vẽ trong ứng dụng.
Làm cách nào để vẽ các đường mượt mà trong Procreate Pocket?
Bạn có thể làm theo các bước tương tự ở trên để thay đổi Streamline của từng bút vẽ trong Procreate Pocket. Điều này sẽ giúp bạn có được các đường nét mượt mà khi vẽ trong ứng dụng.
Làm cách nào để tạo các đường cong trong Procreate?
Bạn có thể làm theo phương pháp được trình bày ở trên, thử nghiệm phong cách vẽ của mình hoặc sử dụng công cụ QuickShape để tạo ra các đường cong trong Procreate. Chỉ cần vẽ đường cong của bạn và nhấn giữ cho đến khi nó tự động tạo thành một đường có hình dạng kỹ thuật khi QuickShape kích hoạt.
StreamLine ở đâu trong Procreate?
Bạn có thể truy cập thanh công cụ StreamLine trong bất kỳ cọ Procreate nào bằng cách nhấn vào cọ cụ thể mà bạn muốn sử dụng. Thao tác này sẽ mở cửa sổ Brush Studio chứa tất cả cài đặt cọ vẽ của bạn.
Kết luận
Đây là một công cụ thiết yếu cần biết nếu bạn chuẩn bị vẽ nhiều trong ứng dụng Procreate. Mỗi bàn chải được tải trước đi kèm với một menu đầy đủ các cài đặt khác nhau mà bạn có thể điều chỉnh cho phù hợp với mọi nhu cầu của mình.
Tôi khuyên bạn nên dành chút thời gian với các cài đặt cọ vẽ của mình vì có vô số cách để bạn có thể thay đổi từng cọ vẽ. Tôi thường dành vô số thời gian để thử với các thay đổi khác nhau trong cài đặt để xem mình có thể khám phá loại hiệu ứng thú vị nào.
Bạn làm cách nào để tạo các đường nét mượt mà của riêng mình trong Procreate? Hãy để lại câu trả lời của bạn trong phần bình luận bên dưới để chúng ta có thể chia sẻ cùng nhau.

