Mục lục
Nếu bạn sắp nhận được một chiếc điện thoại mới hoặc bạn có nhiều điện thoại, thì bạn có thể muốn giữ tất cả danh bạ của mình trên cả hai điện thoại. Danh bạ là một phần thiết yếu của dữ liệu cá nhân—thời đại của Rolodex đã qua; 'Sách đen nhỏ' của chúng tôi hiện là kỹ thuật số.
Việc nhập lại số điện thoại bị mất theo cách thủ công có thể khó khăn và rất tốn thời gian. Rất may, Gmail và Google cung cấp một cách dễ dàng để chuyển chúng.

Đừng phụ thuộc vào nhân viên bán hàng qua điện thoại
Khi bạn mua điện thoại mới tại cửa hàng điện thoại di động, nhân viên bán hàng thường nói rằng họ có thể chuyển danh bạ của bạn. Khi bạn thực sự nhận được điện thoại, họ thường nói rằng họ không thể làm điều đó vì một số lý do. Nó xảy ra với tôi hầu như mỗi khi tôi nhận được một chiếc điện thoại mới.
Tại thời điểm này, tôi chỉ tự chuyển mọi thứ. Tuyệt vời!
Ai cũng có thể làm được
Việc chuyển danh bạ khá đơn giản để thực hiện bằng Google. Nó có thể nhanh hơn và an toàn hơn so với việc nhân viên bán hàng qua điện thoại đó cũng làm điều đó. Nếu bạn có Gmail—và bạn có thể làm như vậy nếu có điện thoại Android—thì bạn cũng có tài khoản Google.
Quá trình này trước tiên bao gồm việc tải tất cả các địa chỉ liên hệ của bạn lên Google. Sau đó, bạn đồng bộ hóa điện thoại mới hoặc điện thoại thứ hai của mình với Google. Sau đó, bạn đã hoàn tất: danh bạ của bạn có sẵn trên thiết bị kia.
Nghe có vẻ đơn giản phải không? Thực sự là như vậy, vì vậy, hãy tìm hiểu cách thực hiện.
Tài khoản Google
Trước khi bắt đầu, bạn cần phảicó địa chỉ email của bạn (tên người dùng Google) và mật khẩu tài khoản. Tài khoản đó cũng phải được kết nối với từng điện thoại. Tôi sẽ giới thiệu ngắn gọn về cách kết nối tài khoản Google với điện thoại của bạn bên dưới.
Nhưng trước tiên, nếu bạn không có tài khoản Google thì sao? Đừng lo! Bạn có thể dễ dàng tạo một tài khoản ngay trên điện thoại Android của mình và kết nối như bình thường. Tạo tài khoản có rất nhiều lợi ích, chẳng hạn như đồng bộ hóa danh bạ của bạn và nhiều ứng dụng hữu ích mà bạn có thể sử dụng.
Nếu bạn đã thiết lập Google trên điện thoại của mình và biết rằng tính năng đồng bộ hóa đã được bật, bạn có thể chuyển xuống phần có tên “Tải danh bạ cục bộ lên Google”. Thao tác này sẽ tải danh bạ của bạn lên nhanh chóng.
Tạo Tài khoản Google
Lưu ý rằng nhiều điện thoại sẽ khác nhau. Chúng có thể có cách thiết lập hơi khác, vì vậy quy trình có thể khác nhau giữa các điện thoại. Dưới đây là các bước chung về cách thực hiện việc này.
1. Tìm ứng dụng “Cài đặt” trên điện thoại của bạn. Nhấn vào đó để mở cài đặt.
2. Chọn “Tài khoản và sao lưu”.
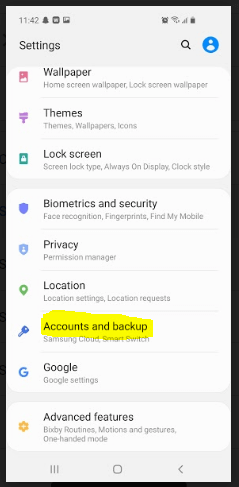
3. Tìm phần “Tài khoản” và nhấn vào đó.

4. Nhấn vào “Thêm tài khoản”.
5. Nếu nó hỏi bạn muốn tạo loại tài khoản nào, hãy chọn “Google”.
6. Bây giờ hãy nhấn vào "Tạo tài khoản".
7. Thực hiện theo các hướng dẫn và thêm các thông tin cần thiết. Nó sẽ yêu cầu một số thông tin cá nhân, sau đó cho phép bạn chọn tên người dùng và mật khẩu.
8. Đồng ý với các điều khoản và sau đó tạotài khoản.
9. Bây giờ, bạn sẽ có một tài khoản Google mới được kết nối với điện thoại của mình.
Thêm Tài khoản Google vào Điện thoại của bạn
Nếu bạn có tài khoản Google và tài khoản này không được kết nối với điện thoại của bạn, hướng dẫn bên dưới sẽ giúp bạn thiết lập. Một lần nữa, các bước chính xác có thể khác một chút tùy thuộc vào kiểu điện thoại Android và hệ điều hành của bạn.
- Tìm ứng dụng “Cài đặt” trên điện thoại của bạn và mở ứng dụng đó.
- Nhấn vào “Tài khoản và Sao lưu .”
- Tìm mục “Tài khoản” rồi nhấn vào mục đó.
- Tìm mục có nội dung “Thêm tài khoản” và nhấn vào mục đó.
- Chọn “Google” làm loại tài khoản.
- Nó sẽ hỏi địa chỉ email (tên tài khoản) và mật khẩu của bạn. Nhập chúng, sau đó làm theo hướng dẫn.
Sau khi hoàn tất, tài khoản Google của bạn sẽ được liên kết với điện thoại của bạn. Nếu cần, bạn có thể thực hiện việc này trên điện thoại mà bạn muốn chuyển danh bạ từ đó và điện thoại bạn muốn gửi danh bạ đến. Bạn sẽ chỉ cần một tài khoản. Sử dụng cùng một danh bạ trên cả hai thiết bị.
Đồng bộ hóa danh bạ với tài khoản Google của bạn
Giờ đây, bạn đã liên kết Gmail và tài khoản Google với điện thoại của mình, bạn cần đảm bảo rằng bạn có thể đồng bộ hóa danh bạ từ điện thoại cũ của bạn sang Google.
Có thể nó đã yêu cầu bạn đồng bộ hóa khi bạn tạo hoặc định cấu hình tài khoản trên điện thoại của mình. Nếu vậy, đó là tốt. Bạn luôn có thể kiểm tra bằng cách sử dụng các bước bên dưới để xem nó đã được bật chưa. Nó sẽ chỉ đồng bộ nếucó bất cứ điều gì mới chưa được cập nhật.
Đây là những việc cần làm:
1. Trên điện thoại mà bạn muốn chuyển danh bạ, hãy mở lại ứng dụng cài đặt bằng cách nhấn vào ứng dụng đó.
2. Chọn “Tài khoản và sao lưu”.
3. Nhấn vào “Tài khoản”.
4. Chọn “Google” để chọn tài khoản Google của bạn.
5. Tìm “Đồng bộ hóa tài khoản” và nhấn vào đó.
6. Bạn sẽ thấy một danh sách các mục để đồng bộ hóa với các công tắc bật/tắt bên cạnh chúng. Đảm bảo rằng mục “Danh bạ” đã được bật.

7. Kiểm tra các mục khác và công tắc bật/tắt của chúng và đảm bảo chúng được đặt theo cách bạn muốn. Nếu có những thứ khác mà bạn muốn đồng bộ hóa, hãy đảm bảo chúng được bật. Nếu có những thứ bạn không muốn đồng bộ hóa, hãy đảm bảo rằng những thứ đó đã bị tắt.
8. Mở menu (3 dấu chấm) ở góc trên bên phải, sau đó nhấn vào “Đồng bộ hóa ngay”.

9. Bạn có thể thoát khỏi ứng dụng bằng cách sử dụng các mũi tên quay lại.
Giờ đây, danh bạ của bạn đã được đồng bộ hóa với Google, bạn có thể truy cập danh bạ ở bất cứ đâu mà bạn có thể đăng nhập vào tài khoản Google của mình. Tuy nhiên, bạn vẫn cần chuyển bất kỳ liên hệ nào khác được lưu cục bộ trên điện thoại của mình.
Tải Danh bạ cục bộ lên Google
Các bước này sẽ đảm bảo các liên hệ được lưu trên thiết bị của bạn trong danh bạ của bạn ứng dụng cũng sẽ được lưu vào tài khoản Google của bạn.
1. Mở ứng dụng liên hệ trên điện thoại của bạn.
2. Mở menu (nằm ở góc trên bên trái) rồi chọn “Quản lý danh bạ”.

3. Chọn “Di chuyểnđịa chỉ liên hệ.”

4. Màn hình tiếp theo sẽ hỏi bạn muốn chuyển danh bạ của mình từ đâu. Chọn “Điện thoại”.

5. Sau đó, bạn sẽ được hỏi nơi để di chuyển chúng đến. Chọn “Google”.

6. Nhấn vào “Di chuyển”.
7. Danh bạ cục bộ của bạn sẽ được sao chép vào tài khoản Google của bạn.

Đồng bộ hóa Danh bạ với Điện thoại Khác
Bây giờ là phần dễ dàng. Chuyển danh bạ sang điện thoại kia rất nhanh, đặc biệt nếu bạn đã thiết lập tài khoản Google của mình và đã kết nối tài khoản đó với điện thoại.
Sau khi bạn đã kết nối tài khoản, nếu “Đồng bộ hóa” đã được bật , thiết bị mới của bạn sẽ tự động cập nhật danh bạ mới. Nếu “Đồng bộ hóa” chưa được bật, hãy làm theo các bước bên dưới để bật tính năng này.
- Trên điện thoại mà bạn muốn chuyển danh bạ sang, hãy mở ứng dụng cài đặt của bạn bằng cách nhấn vào điện thoại đó.
- Chọn “Tài khoản và sao lưu”.
- Nhấn “Tài khoản”.
- Chọn “Google” để chọn tài khoản Google của bạn.
- Tìm “Đồng bộ hóa tài khoản” và nhấn vào nó.
- Bạn sẽ thấy danh sách các mục để đồng bộ hóa với các công tắc bật/tắt bên cạnh chúng. Đảm bảo rằng mục “Danh bạ” đã được bật.
- Xem xét tất cả các mục khác và công tắc bật/tắt của chúng. Đảm bảo rằng chúng được đặt theo cách bạn muốn. Nếu có những thứ khác mà bạn muốn đồng bộ hóa, hãy đảm bảo chúng được bật. Nếu có những thứ bạn không muốn đồng bộ hóa, hãy đảm bảo rằng những thứ đó đã bị tắt.
- Nhấn vào menu (3 dấu chấm) ở góc trên bên phải, sau đó nhấn vào “Đồng bộ hóaBây giờ.”
Điện thoại mới của bạn bây giờ sẽ được cập nhật với tất cả danh bạ của bạn.
Chúng tôi hy vọng những hướng dẫn này đã giúp bạn chuyển danh bạ và thông tin khác của mình sang một điện thoại Android khác. Như thường lệ, vui lòng cho chúng tôi biết nếu bạn có bất kỳ câu hỏi nào.

