Mục lục
Mọi người đã tuyên bố trong nhiều thập kỷ rằng phương tiện in ấn đang trên đà biến mất, nhưng dường như chúng ta chưa bao giờ thực sự chạm tới thời điểm đó. Với ý nghĩ đó, bạn nên tìm hiểu những kiến thức cơ bản về thiết kế in ấn và cách áp dụng chúng cho các dự án InDesign của bạn.
Chảy máu là một trong những thuật ngữ biệt ngữ thoạt nghe có vẻ khó hiểu nhưng thực sự khá đơn giản khi bạn biết nó hoạt động như thế nào.
Những điểm chính rút ra
- Chảy tràn là một khu vực vượt ra ngoài kích thước cắt của tài liệu in.
- Chống tràn được sử dụng như một giới hạn an toàn quan trọng trong in ấn công nghiệp máy trong quá trình cắt xén tài liệu.
- Có thể thêm lề trong cửa sổ Cài đặt tài liệu của InDesign.
- Ở Bắc Mỹ, kích thước lề điển hình là 0,125 inch / 3 mm trên mỗi lề.
Chảy máu là gì?
Khu vực tràn viền (còn được gọi là vùng tràn viền) kéo dài qua các kích thước cắt cuối cùng của tài liệu để đảm bảo rằng các màu được in kéo dài đến hết các cạnh đã cắt. Thuật ngữ này áp dụng cho tất cả các tài liệu được in, không chỉ các tài liệu được tạo bằng InDesign, vì vậy đây là một điều hữu ích cần biết!
Trong quá trình in công nghiệp, tài liệu của bạn được in trên các tờ giấy lớn và tự động cắt xuống kích thước cắt cuối cùng của chúng, nhưng có thể có sự khác biệt về vị trí chính xác của lưỡi cắt, thậm chí từ một mảnh đến lần tiếp theo trong một lần chạy in.

Khu vực tràn viền của InDesigntài liệu
Nếu bạn in tài liệu theo cách này mà không có vùng tràn lề, những thay đổi về vị trí cắt xén này có thể dẫn đến các sọc hẹp của giấy chưa in ở các cạnh của tài liệu cuối cùng của bạn.
Điều này không chỉ gây mất tập trung và xấu xí mà còn trông có vẻ cẩu thả và thiếu chuyên nghiệp, vì vậy hãy đảm bảo rằng bạn luôn thiết lập vùng tràn viền khi gửi tài liệu của mình tới máy in công nghiệp !
Khi nào nên sử dụng Bleed trong InDesign
Bây giờ bạn đã hiểu chảy máu là gì, hãy xem xét kỹ hơn khi nào bạn cần sử dụng chúng.
Bất cứ khi nào bạn có một nền hình ảnh, đồ họa hoặc màu trong thiết kế của mình mà bạn muốn mở rộng ra tận các cạnh của tài liệu, bạn sẽ cần thiết lập một khu vực tràn viền để đảm bảo rằng không có lỗi trong quá trình in và cắt xén.
Nếu tài liệu của bạn là một trang tính không có gáy, bạn nên thiết lập một đường kẻ ra lề nhất quán cho mỗi lề.
Tuy nhiên, nếu bạn đang làm việc trên một tài liệu được đóng gáy chẳng hạn như sách hoặc tạp chí có các trang đối diện nhau, còn được gọi là bố cục trải rộng, thì mép trong của mỗi trang sẽ bị ẩn bởi gáy và không được được cấu hình với một khu vực chảy máu.
Nếu bạn không chắc chắn nên sử dụng cài đặt chảy máu nào cho một dự án chuyên biệt, bạn nên tham khảo ý kiến của nhân viên tại nhà in trước khi hoàn thiện bố cục của mình.
Cách Thêm vùng Bleed với InDesign
Quá trình thực tế củathêm một đường viền trong InDesign khá đơn giản. Khi tạo một tài liệu InDesign mới, bạn có thể đặt tất cả các tham số cho tài liệu của mình, bao gồm kích thước, số lượng trang, lề và hơn thế nữa – bao gồm cả lề.
Để bắt đầu, hãy mở menu Tệp , chọn menu con Mới và nhấp vào Tài liệu . Bạn cũng có thể sử dụng phím tắt Command + N (sử dụng Ctrl + N nếu bạn đang sử dụng InDesign trên PC).
Trong cửa sổ Tài liệu mới , tìm phần có nhãn Bleed and Slug (bạn phải thích những thuật ngữ in này, phải không?).

Nhấp vào tiêu đề để mở rộng phần và bạn sẽ có thể nhập cài đặt tràn tùy chỉnh cho tài liệu InDesign mới của mình.
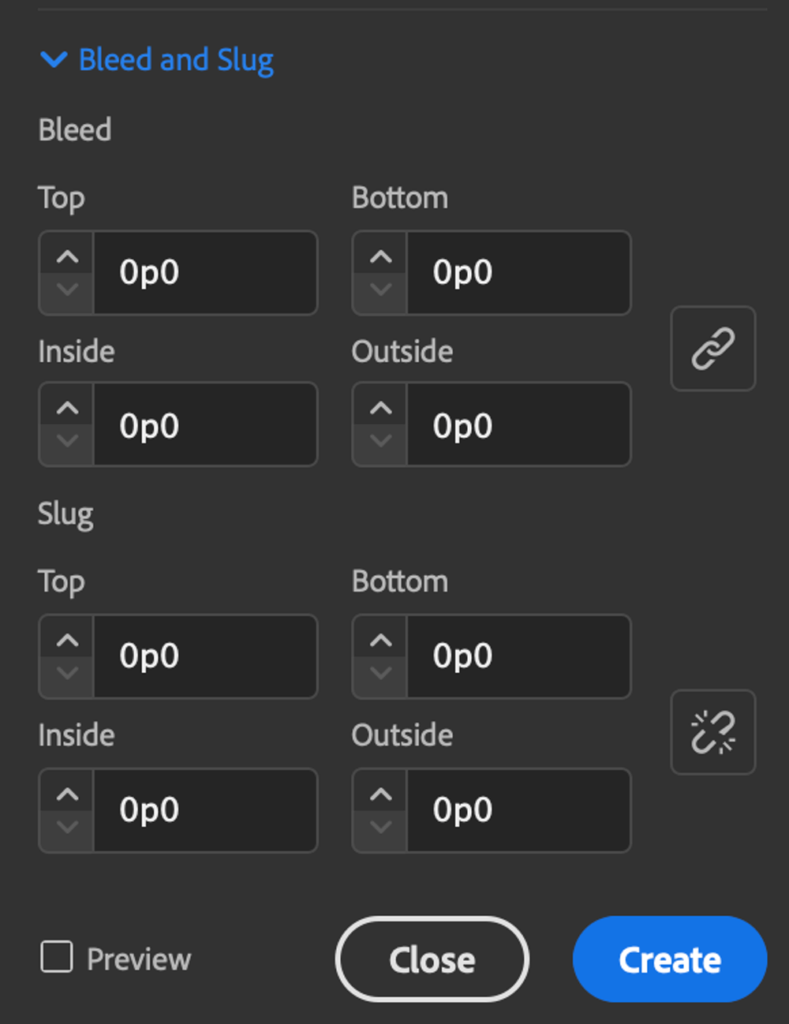
Theo mặc định, InDesign được định cấu hình để sử dụng điểm và picas làm đơn vị đo lường, nhưng bạn có thể nhập kích thước vùng tràn của mình vào bất kỳ đơn vị nào bạn muốn và InDesign sẽ tự động chuyển đổi đơn vị đó.

Nếu bạn muốn nhập kích thước tràn tiêu chuẩn để in ở Bắc Mỹ, bạn có thể nhập giá trị 0,125” (ký hiệu “ đề cập đến inch) và ngay sau khi bạn nhấp vào bất kỳ nơi nào khác trong cửa sổ , InDesign sẽ chuyển đổi nó thành picas và điểm.

Nếu bạn đang tạo một tài liệu được đóng gáy, thì bạn phải nhấp vào biểu tượng liên kết chuỗi để hủy liên kết bốn giá trị tràn và nhập giá trị 0 cho cạnh liên kết, thường là cài đặt Bên trong .
Nhấp vào Tạo và bạn sẽ thấy tài liệu trống của mình hoàn chỉnh với đường viền màu đỏ đặc biệt để biểu thị kích thước và vị trí vùng tràn lề.

Vùng màu trắng biểu thị kích thước cắt cuối cùng của tài liệu, nhưng hãy nhớ: nền, hình ảnh và đồ họa của bạn sẽ cần được đặt sao cho chúng vượt quá kích thước cắt hết cỡ đến mép của vùng tràn được biểu thị bằng đường viền màu đỏ.
Thêm vùng Bleed vào Tài liệu InDesign hiện có
Nếu bạn đã tạo Tài liệu InDesign của mình và bỏ qua bước cấu hình Bleed hoặc nếu bạn muốn thay đổi kích thước tràn lề sau khi bạn đã đã tạo tài liệu mới của bạn, thật dễ dàng.
Mở menu Tệp và chọn Thiết lập tài liệu .

Nhấp vào mũi tên bên cạnh Bleed and Slug để mở rộng phần đó và bạn sẽ có thể nhập các giá trị tuôn ra mới.
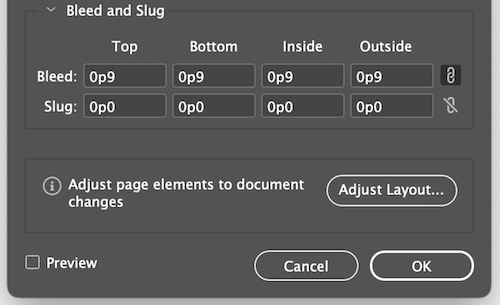
Đó là tất cả chỉ có vậy!
Xuất tài liệu InDesign của bạn có viền
Trong hầu hết các trường hợp, việc định cấu hình đúng cài đặt viền của bạn trong cài đặt tài liệu của InDesign sẽ đảm bảo rằng mọi tệp PDF bạn xuất cũng sẽ bao gồm tất cả các kích thước viền và thông tin.
Nếu bản xuất PDF của bạn từ InDesign không hiển thị vùng tràn viền, hãy xem kỹ cài đặt của bạn trong quá trình xuất.
Trong cửa sổ Xuất Adobe PDF , hãy chọn phần bằng ngăn bên trái.

Đánh dấu để đảm bảo rằng hộpnhãn Sử dụng cài đặt tràn tài liệu được chọn hoặc bạn có thể bỏ chọn nó và nhập các kích thước tràn tùy chỉnh sẽ chỉ áp dụng cho tệp PDF đã xuất mà không thay đổi cài đặt trong tệp InDesign gốc của bạn.
Lời cuối cùng
Đó là tất cả những gì cần biết về chảy máu là gì, cách chúng hoạt động trong quy trình in và cách sử dụng chảy máu đúng cách trong InDesign. Hãy nhớ rằng việc duy trì mối quan hệ làm việc tốt với nhân viên in ấn, những người chịu trách nhiệm biến thiết kế kỹ thuật số của bạn thành hiện thực in ấn, luôn là điều thông minh và họ có thể là nguồn tài nguyên vô giá!
Chúc bạn in ấn vui vẻ!

