Mục lục
Cho dù bạn tham gia các lớp học trực tuyến, làm việc tại nhà hay thích tham gia vào các cộng đồng trực tuyến, Discord là một công cụ tuyệt vời để sử dụng. Discord là một ứng dụng liên lạc hoàn chỉnh cho phép bạn kết nối trực tuyến với mọi người theo nhiều cách khác nhau.
Bạn có thể sử dụng nó để gọi điện, gửi tin nhắn văn bản hoặc thực hiện cuộc gọi video trong một ứng dụng duy nhất. Hầu hết thời gian, Discord là phần mềm ổn định hoạt động tốt. Tuy nhiên, đôi khi bạn gặp sự cố như “Lỗi cắt âm thanh trên Discord”.
Các lý do phổ biến dẫn đến việc cắt âm thanh trên Discord
Mặc dù có các tính năng tiện lợi nhưng Discord đôi khi có thể gặp sự cố. Hôm nay, chúng tôi sẽ tập trung vào vấn đề âm thanh Discord bị cắt vì nó đã trở thành một vấn đề phổ biến đối với người dùng.
Điều cần thiết là phải hiểu lý do tại sao bạn có thể gặp phải lỗi này ngay từ đầu và nó sẽ giúp bạn vượt qua khắc phục sự cố vì bạn sẽ nhanh chóng biết chính xác vấn đề. Một số lý do phổ biến khiến người dùng gặp phải tình trạng âm thanh Discord bị cắt là:
- Sự cố với Kết nối Internet – Kết nối Internet kém có thể sẽ gây ra một số sự cố khi sử dụng ứng dụng kết nối. Vì Internet của bạn sẽ gặp khó khăn khi kết nối nên kênh thoại có thể là một trong những kênh bị ảnh hưởng nhiều nhất.
- Cài đặt Windows 10 không chính xác – Microsoft Windows 10 có nhiều tính năng tùy chỉnh mà bạn có thể tận dụng. Thật không may, đôi khi việc thay đổi các cài đặt này có thể gây rốiDiscord của bạn.
- Cài đặt Discord sai – Discord cho phép bạn thay đổi cài đặt theo sở thích của mình. Rất tiếc, một số cài đặt có thể ảnh hưởng trực tiếp đến âm thanh của bạn.
- Trình điều khiển lỗi thời – Sử dụng trình điều khiển lỗi thời có thể gây ra các lỗi như cắt âm thanh Discord. Bạn có thể cập nhật trình điều khiển Windows hoặc Discord để khắc phục sự cố này.
- Xung đột với thiết bị ngoại vi – Mặc dù hiếm nhưng sẽ có lúc các thiết bị ngoại vi của bạn như loa hoặc micrô gây ra sự cố liên quan đến âm thanh.
- Bây giờ chúng tôi đã kiểm tra một số nguyên nhân có thể xảy ra, bạn có thể bắt đầu khắc phục sự cố. Hãy nhớ thử tất cả các phương pháp trước khi bạn bắt đầu liên hệ với dịch vụ khách hàng.
Cách khắc phục lỗi Discord Audio Cut Out
Phương pháp 1 – Khởi động lại hoàn toàn Discord của bạn
Sử dụng Discord trong một thời gian dài đôi khi có thể gây ra lỗi. Chỉ cần cho phép phần mềm của bạn khởi động lại có thể khắc phục được sự cố.
- Nhấn CTRL + Shift + Esc để mở Trình quản lý tác vụ trên bàn phím của bạn.
- Lưu ý: Đôi khi Trình quản lý tác vụ khởi chạy ở chế độ thu gọn; mở rộng thông tin chi tiết bằng cách nhấp vào “Chi tiết chế độ”
- Trên tab Quy trình, tìm Discord. Tiếp theo, nhấp chuột phải vào nó và chọn Kết thúc tác vụ.

- Mở lại Discord và kiểm tra xem lỗi âm thanh có còn không.
Cách 2 – Cập nhật tất cả trình điều khiển âm thanh của Windows 10
Chạy trên trình điều khiển lỗi thời cuối cùng sẽ gây ra sự cố cho máy tính của bạn. Ví dụ: nếu trình điều khiển âm thanh của bạn làlỗi thời, bạn có thể gặp phải tình trạng âm thanh Discord bị cắt.
- Trên bàn phím, hãy nhấn tổ hợp phím Win+X và nhấp vào tùy chọn Trình quản lý thiết bị.
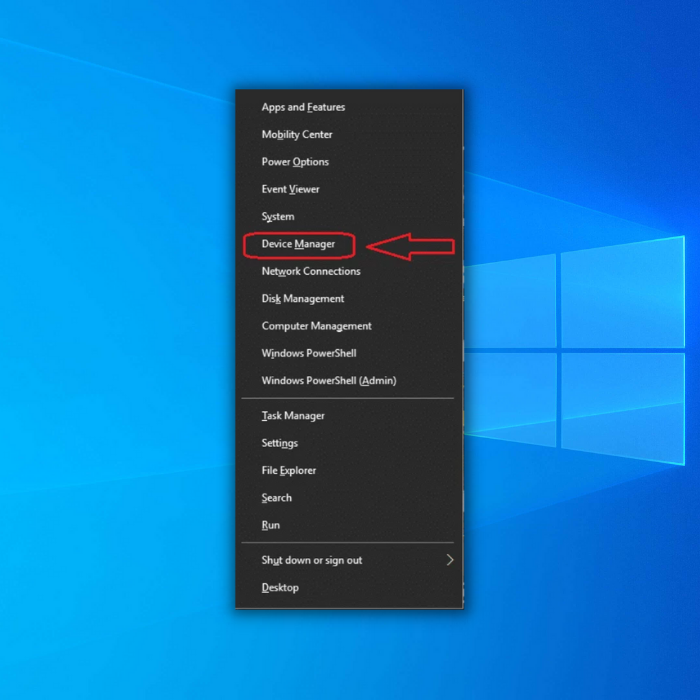
- Sau khi cửa sổ Trình quản lý thiết bị mở ra, hãy chuyển sang Bộ điều khiển âm thanh, video và trò chơi.
Lưu ý: các tùy chọn tương tự trong menu thả xuống sẽ khác nhau tùy thuộc vào thiết lập hệ thống của bạn.
- Tiếp theo, nhấp chuột phải vào trình điều khiển âm thanh hệ thống (thường là thiết bị Âm thanh độ phân giải cao). Sau đó nhấp vào Cập nhật trình điều khiển.

- Nhấp vào Tự động tìm kiếm phần mềm trình điều khiển âm thanh được cập nhật. Hãy để máy tính hoàn tất quá trình.

Phương pháp 3 – Tắt các thiết bị âm thanh khác
Việc kết nối nhiều thiết bị âm thanh với PC của bạn có thể gây ra lỗi cắt âm thanh Discord. Đó là bởi vì đôi khi Windows không thể xác định đâu là thiết bị đang hoạt động. Để xem đây có phải là nguyên nhân gây ra lỗi hay không, hãy tắt bất kỳ thiết bị âm thanh nào khác đang được sử dụng.
- Tìm và nhấp chuột phải vào biểu tượng loa ở góc dưới cùng bên phải của màn hình và chọn Âm thanh.
- Điều hướng đến tab Phát lại và tìm mọi thiết bị không hoạt động.
- Tiếp theo, nhấp chuột phải vào các thiết bị đó và chọn Tắt.

Lưu ý: Tai nghe của bạn đang sử dụng có thể hiển thị nhiều hơn một thiết bị. Hãy kiểm tra theo mô tả.
- Sau đó, khởi động lại Discord và trò chơi của bạn rồi kiểm tra xem âm thanh có trở lại bình thường không.
Phương pháp 4 – Điều chỉnh độ nhạy giọng nói của Discord
Một lý do khác tại saobạn đang gặp phải tình trạng âm thanh Discord bị cắt là khi cài đặt độ nhạy giọng nói của họ quá cao. Điều này khiến âm thanh của bạn bị cắt ở cuối. Để khắc phục sự cố, hãy làm theo các bước sau:
- Mở Ứng dụng Discord của bạn và nhấp vào biểu tượng Cài đặt ở góc dưới cùng bên trái của cửa sổ.

- Tiếp theo, chuyển sang Voice & Tab video bằng ngăn ở bên trái cửa sổ. Tại đây, hãy cuộn xuống cho đến khi bạn thấy Độ nhạy đầu vào.
- Tắt nút gạt Tự động xác định độ nhạy đầu vào.
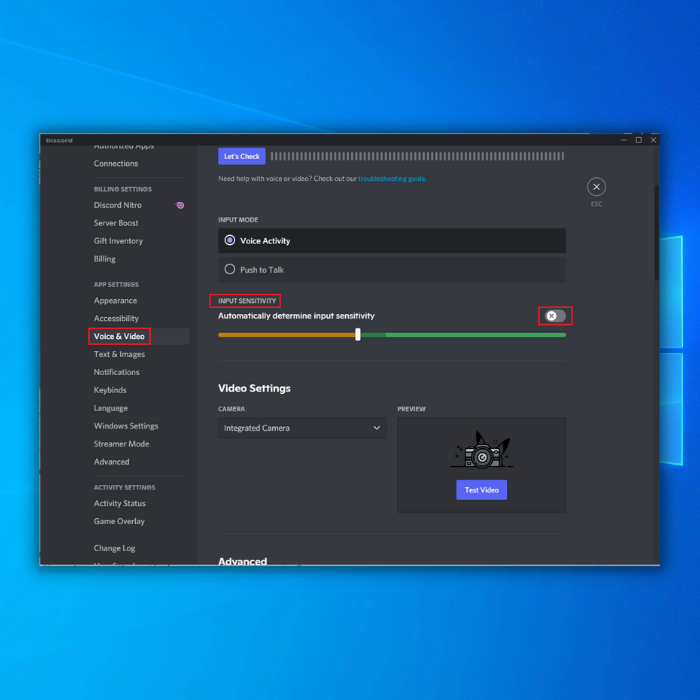
- Hãy thử nói vào micrô của bạn để xem có đúng không độ nhạy phù hợp.
Lưu ý: Nếu thanh nằm trong khu vực màu cam, ứng dụng Discord sẽ không thể nhận giọng nói của bạn. Ngoài ra, độ nhạy phải ở mức vừa phải nếu nó có màu xanh lục.
Phương pháp 5 – Kiểm tra xem máy chủ Discord có hoạt động không
Nếu máy chủ Discord ngừng hoạt động, bạn có thể gặp sự cố về hiệu suất và điều này sẽ hữu ích nếu bạn kiểm tra Trạng thái Discord tại đây. Nếu mọi thứ đã ổn định và đang chạy, hãy xem các bản sửa lỗi khác.
Phương pháp 6 – Tắt tính năng Hủy tiếng vọng
Đôi khi, tính năng Hủy tiếng vọng có thể gây ra lỗi âm thanh trên Discord. Để khắc phục sự cố này, bạn có thể làm theo phương pháp sau:
- Ở góc dưới cùng bên trái của Cửa sổ, hãy nhấp vào biểu tượng Cài đặt bên cạnh tài khoản Discord của bạn.

- Sử dụng ngăn ở bên trái cửa sổ, chuyển sang phần Thoại & Băng hìnhtab.
- Cuộn xuống cho đến khi bạn thấy Xử lý giọng nói. Tắt nút bật/tắt Echo Cancellation.

Phương pháp 7 – Vô hiệu hóa mức độ ưu tiên gói cao của QoS
Chất lượng dịch vụ Mức độ ưu tiên gói cao là một tính năng của Discord đôi khi có thể gây ra độ trễ khi phát trò chơi (trong khi sử dụng Discord). Các chuyên gia chia sẻ rằng bằng cách tắt tính năng này, bạn sẽ có thể có lại trải nghiệm tốt hơn với discord.
- Mở Discord của bạn và đi tới Cài đặt người dùng
- Tìm Voice & Video ở menu bên trái.
- Trong phần “CHẤT LƯỢNG DỊCH VỤ”, hãy kiểm tra xem tùy chọn Kích hoạt ưu tiên gói chất lượng dịch vụ cao có được đặt thành tắt hay không.

Suy nghĩ cuối cùng
Lỗi cắt âm thanh của Discord có thể gây khó chịu nếu bạn cần giao tiếp trực tuyến bằng công cụ này. Các phương pháp được đề cập ở trên sẽ khắc phục lỗi này nhanh chóng.

