Mục lục
Hình ảnh là một phần thiết yếu của hầu hết các bố cục trang, do đó, có rất nhiều công cụ để thay đổi kích thước hình ảnh trong InDesign. Bất kể bạn cần thay đổi kích thước chính xác hay điều chỉnh tự động nhanh chóng, một trong những công cụ này sẽ thực hiện công việc.
Hãy xem các tùy chọn khác nhau và cách sử dụng chúng để thay đổi kích thước hình ảnh của bạn.
Làm việc với Hình ảnh trong Adobe InDesign
Trước khi tìm hiểu sâu về các công cụ, có một điều quan trọng cần biết về cách hình ảnh hoạt động trong InDesign: mọi hình ảnh được chứa trong một khung hình ảnh tách biệt với đối tượng hình ảnh thực tế . Khung hình ảnh có hộp giới hạn màu xanh lam (hoặc bất kỳ màu nào của lớp hiện tại của bạn), trong khi đối tượng hình ảnh có hộp giới hạn màu nâu.

Nếu bạn đặt hình ảnh trực tiếp vào bố cục trống, InDesign sẽ tạo một khung phù hợp với kích thước hình ảnh chính xác. Lúc đầu, điều này có thể hơi khó hiểu vì hai hộp giới hạn chồng chéo trực tiếp lên nhau.
Thật dễ dàng để vô tình thay đổi kích thước khung hình ảnh thay vì chính đối tượng hình ảnh, điều này sẽ làm cho khung hoạt động như một mặt nạ cắt, ẩn các phần của hình ảnh thay vì thay đổi kích thước chúng.

Tuy nhiên, Adobe gần đây đã thêm một phương pháp mới để tách đối tượng hình ảnh khỏi khung của bạn. Nhấp một lần vào hình ảnh của bạn và hai vòng tròn trong mờ màu xám sẽ xuất hiện trên hình ảnh của bạn. Điều này được đặt tên theo trí tưởng tượng là Trình lấy nội dung và nó cho phépbạn chọn, biến đổi và định vị lại đối tượng hình ảnh của mình một cách riêng biệt với chính khung hình.
Bây giờ bạn đã hiểu cách hình ảnh hoạt động trong InDesign, bạn có thể chọn bất kỳ phương pháp nào bên dưới để thay đổi kích thước hình ảnh.
Phương pháp 1: Thay đổi kích thước hình ảnh bằng tay
Cách nhanh nhất để thay đổi kích thước hình ảnh là sử dụng hộp giới hạn của đối tượng hình ảnh . Hãy nhớ rằng, điều đó khác với khung hình ảnh, vì vậy bạn sẽ cần phải kích hoạt đối tượng hình ảnh trước khi bắt đầu thay đổi kích thước.
Chuyển sang công cụ Selection bằng bảng Tools hoặc phím tắt V . Nhấp một lần vào hình ảnh của bạn để hiển thị Trình lấy nội dung , sau đó nhấp vào chính Trình lấy nội dung để hiển thị hộp giới hạn màu nâu của đối tượng hình ảnh.
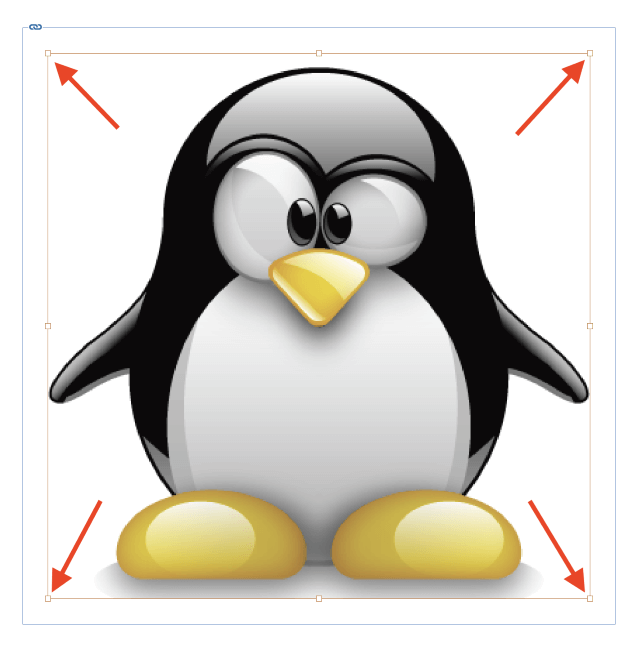
Nhấp và kéo bất kỳ góc nào trong bốn góc của hộp giới hạn để thay đổi kích thước hình ảnh của bạn. Nếu bạn muốn thay đổi kích thước hình ảnh theo tỷ lệ, nhấn giữ phím Shift trong khi thay đổi kích thước để khóa hình ảnh theo tỷ lệ khung hình hiện tại.
Bạn cũng có thể thay đổi kích thước khung hình ảnh và đối tượng hình ảnh cùng lúc bằng cách giữ phím Ctrl trong khi thay đổi kích thước. Bạn cũng có thể kết hợp hai công cụ sửa đổi và giữ Ctrl + Shift đồng thời trong khi kéo để thay đổi kích thước khung ảnh và đối tượng ảnh theo tỷ lệ cùng một lúc.
Phương pháp này nhanh và đơn giản, khiến nó trở thành một lựa chọn tuyệt vời cho giai đoạn bố cục trực quan của bố cục. Bạn có thể nhanh chóng thử nghiệmvới các tùy chọn bố cục và kích thước khác nhau mà không cần phải ngắt luồng của bạn bằng cách chuyển đổi công cụ hoặc thực hiện bất kỳ phép tính nào.
Phương pháp 2: Thay đổi kích thước hình ảnh chính xác bằng Transform
Nếu bạn cần thay đổi kích thước hình ảnh chính xác hơn, thì sử dụng lệnh chuyển đổi Scale là lựa chọn tốt nhất của bạn. Bạn có thể áp dụng điều này cho đối tượng hình ảnh hoặc cả khung và đối tượng, tùy thuộc vào yếu tố nào được chọn chủ động.
Nếu bạn muốn thay đổi kích thước khung và hình ảnh cùng một lúc, chỉ cần nhấp vào hình ảnh sử dụng công cụ Lựa chọn để chọn nó.
Nếu bạn chỉ muốn thay đổi kích thước hình ảnh chứ không phải khung, hãy bắt đầu bằng cách chọn hình ảnh của bạn bằng công cụ Lựa chọn rồi sau đó nhấp vào Trình lấy nội dung màu xám để kích hoạt đối tượng hình ảnh.

Tiếp theo, tìm bảng điều khiển Điều khiển chạy trên đầu cửa sổ tài liệu chính. Khi công cụ Selection đang hoạt động, bảng điều khiển Control cung cấp một số tùy chọn chuyển đổi nhanh, bao gồm khả năng thay đổi kích thước hình ảnh của bạn bằng cách sử dụng Width và Các trường chiều cao , như được đánh dấu ở trên.
Nếu bạn muốn hình ảnh của mình được thay đổi kích thước theo tỷ lệ, hãy đảm bảo rằng biểu tượng liên kết chuỗi nhỏ được bật, liên kết chiều cao và chiều rộng với nhau bằng tỷ lệ khung hình hiện tại của chúng.
Sau đó, tất cả những gì bạn phải làm là nhập kích thước mới mà bạn muốn cho hình ảnh của mình. InDesign khá linh hoạt khinó có đơn vị, vì vậy bạn có thể nhập kích thước mong muốn cho hình ảnh của mình theo bất kỳ đơn vị đo lường nào bạn muốn (bao gồm cả tỷ lệ phần trăm) và InDesign sẽ xử lý tất cả các chuyển đổi đơn vị cho bạn.

Nếu bạn không muốn sử dụng bảng điều khiển Điều khiển hoặc nó không phải là một phần của không gian làm việc hiện tại của bạn, bạn cũng có thể thay đổi kích thước hình ảnh của mình thông qua các menu. Với thành phần hình ảnh bạn muốn đã chọn, hãy mở menu Đối tượng , chọn menu con Chuyển đổi , sau đó nhấp vào Tỷ lệ .
InDesign sẽ mở cửa sổ hộp thoại Tỷ lệ , cho phép bạn nhập các kích thước mới cho hình ảnh của mình.
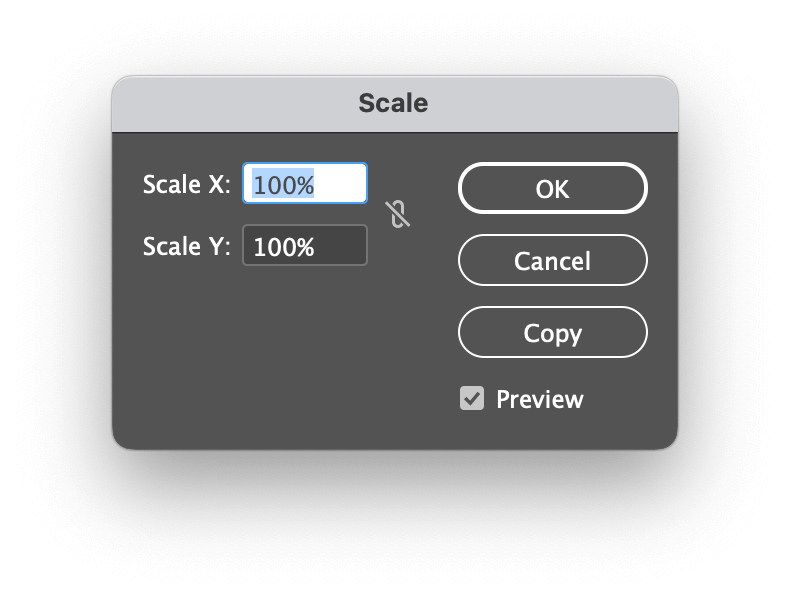
Sử dụng lệnh Chia tỷ lệ từ menu Đối tượng có ưu điểm là cho phép bạn tạo một bản sao được chia tỷ lệ bằng cách nhấp vào nút Sao chép thay vì chia tỷ lệ ảnh gốc, nhưng tôi' Tôi không chắc tần suất bạn cần sử dụng tính năng đó (tôi chưa bao giờ có!).
Phương pháp 3: Thay đổi kích thước hình ảnh bằng Công cụ tỷ lệ
Mặc dù cá nhân tôi thấy rằng công cụ này không hiệu quả bằng các phương pháp khác, nhưng một số người dùng vẫn ủng hộ nó. Sự khác biệt chính là nó cho phép bạn chia tỷ lệ hình ảnh của mình so với một điểm neo cụ thể mà bạn có thể đặt điểm này bằng cách nhấp vào bất kỳ đâu trong tài liệu của mình khi công cụ đang hoạt động.
Công cụ Scale được lồng trong bảng Tools bên dưới công cụ Free Transform , vì vậy cách nhanh nhất để kích hoạt nó là nhấn nút phím tắt S .
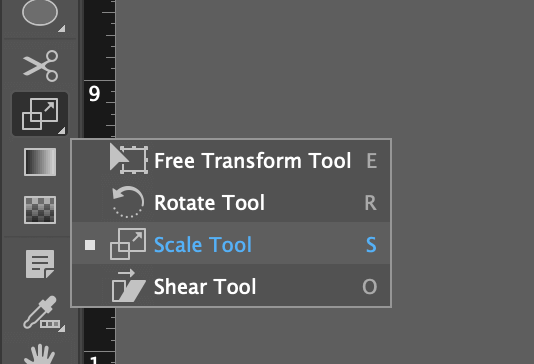
Bởitheo mặc định, điểm neo được đặt ở góc trên cùng bên trái của hình ảnh, nhưng bạn có thể nhấp chuột trái vào bất kỳ đâu trong cửa sổ tài liệu để đặt điểm neo mới. Khi bạn hài lòng với vị trí điểm neo, chỉ cần nhấp và kéo để thay đổi kích thước hình ảnh xung quanh điểm neo đó. Bạn cũng có thể sử dụng phím Shift để điều chỉnh hình ảnh theo tỷ lệ hiện tại nếu muốn.
Phương pháp 4: Công cụ tự động thay đổi kích thước
Trong một số trường hợp, thay đổi kích thước hình ảnh bằng tay trong InDesign có thể trở nên tẻ nhạt. Bạn có thể có quá nhiều hình ảnh để thay đổi kích thước hoặc bạn cần độ chính xác chính xác một cách nhanh chóng hoặc tay của bạn có thể không đủ ổn định cho công việc.
May mắn thay, InDesign có nhiều công cụ tự động thay đổi kích thước có thể thay đổi kích thước hình ảnh của bạn một cách nhanh chóng, mặc dù chúng phù hợp nhất với những hình ảnh đã có khung có kích thước khác.

Sử dụng công cụ Lựa chọn , nhấp một lần vào hình ảnh của bạn để chọn cả khung và nội dung, sau đó mở menu Đối tượng và chọn Lắp menu con. Có một loạt các tùy chọn có sẵn ở đây tùy thuộc vào loại thay đổi kích thước mà bạn cần thực hiện và tất cả chúng đều khá dễ hiểu.
Có một phương pháp bán tự động khác để thay đổi kích thước hình ảnh trong InDesign: Chuyển đổi lại . Sau khi bạn đã áp dụng lệnh Scale một lần bằng cách sử dụng menu Object / Transform , bạn có thể nhanh chóng lặp lại quá trình chuyển đổi tương tự mà không cần phải nhậpnhững con số giống nhau lặp đi lặp lại. Điều này có thể tiết kiệm rất nhiều thời gian khi bạn có vài trăm hình ảnh cần thay đổi kích thước!

Mở menu Đối tượng , chọn menu con Chuyển đổi lại , và nhấp vào Chuyển đổi lần nữa .
Lời cuối cùng
Đó là tất cả những gì cần biết về cách thay đổi kích thước hình ảnh trong InDesign! Bạn sẽ làm việc với hình ảnh rất nhiều trong suốt sự nghiệp thiết kế của mình, vì vậy bạn nên làm quen với càng nhiều phương pháp xử lý hình ảnh khác nhau càng tốt.
Mặc dù khung hình ảnh và đối tượng hình ảnh lúc đầu có thể hơi tẻ nhạt nhưng khi bạn đã quen với hệ thống này, bạn sẽ đánh giá cao mức độ hiệu quả của nó.
Chúc bạn thay đổi kích thước!

