Mục lục
Tại một thời điểm nào đó trong hành trình chụp ảnh của bạn, hiệu ứng nhòe trở thành bạn của bạn. Kẻ thù mà bạn đã chiến đấu trong khi học cách tạo ra những hình ảnh sắc nét sẽ trở thành một công cụ mà bạn có thể sử dụng để làm cho ảnh của mình có sức ảnh hưởng hơn.
Xin chào! Tôi là Cara và là một nhiếp ảnh gia, tôi hiểu sâu sắc về cuộc đấu tranh này. Tôi cũng thích một số hiệu ứng làm mờ hậu cảnh đẹp mắt khiến đối tượng nổi bật khỏi ảnh về phía người xem.
Hầu hết thời gian, chúng tôi làm việc để tạo hiệu ứng này trong máy ảnh bằng cách chọn giá trị khẩu độ chính xác. Tuy nhiên, bạn có thể nâng cao hoặc bắt chước độ mờ khá dễ dàng trong Lightroom và có một số cách để thực hiện điều đó.
Trong bài viết này, bạn sẽ tìm hiểu các cách khác nhau để làm mờ hậu cảnh trong Lightroom. Hãy tiếp tục và chuyển sang phương pháp đầu tiên.
Phương pháp 1: Chọn Mặt nạ chủ thể
Lightroom có một tính năng khá mạnh sẽ tự động chọn và che mặt đối tượng. Chúng ta có thể sử dụng điều này khi chúng ta muốn làm mờ mọi thứ ngoại trừ đối tượng. Tìm hiểu thêm về các công cụ tạo mặt nạ trong Lightroom tại đây.
Bước 1: Nhấp vào biểu tượng hình tròn ở phía bên phải của thanh công cụ gần bảng điều khiển Cơ bản . Sau đó, chọn Chọn Chủ đề từ bảng tạo mặt nạ mở ra.

Lightroom sẽ phân tích ảnh và chọn đối tượng mà nó cho là chủ đề. Trong trường hợp này, chúng tôi muốn ảnh hưởng đến mọi thứ ngoại trừ đối tượng, vì vậy hãy đảo ngược mặt nạ.
Bước 2: Kiểm traHộp Đảo ngược ở ngoài cùng bên phải.

Giờ đây, chúng ta có thể áp dụng hiệu ứng làm mờ bằng cách kéo thanh trượt Độ sắc nét xuống. Có thể bạn sẽ phải cuộn xuống vì nó ở gần cuối bảng điều chỉnh mặt nạ.

Nếu hiệu ứng không đủ mạnh, hãy nhân đôi mặt nạ.
Bước 3: Nhấp chuột phải vào trên mặt nạ trong bảng điều khiển mặt nạ và chọn Nhân bản Mặt nạ từ menu.

Bạn cũng có thể thử kéo thanh trượt Độ rõ nét xuống để xem cách thức hoạt động của nó. Điều này có xu hướng làm sáng hình ảnh khi chạm vào, do đó bạn cũng có thể giảm độ phơi sáng xuống một chút. Chỉ cần chơi với các thanh trượt để xem những gì phù hợp với hình ảnh của bạn.
Phương pháp 2: Chuyển màu tuyến tính
Đôi khi, bạn sẽ có hậu cảnh nghiêng phía sau đối tượng, chẳng hạn như trong ảnh này. Ngay cả mờ cũng không có ý nghĩa trong hình ảnh này. Độ mờ trở nên mạnh hơn khi bạn đi xa hơn.

Tín dụng hình ảnh: Godisable Jacob, Pexels.
Bước 1: Chọn Dốc tuyến tính từ bảng mặt nạ để áp dụng độ nghiêng mơ hồ.
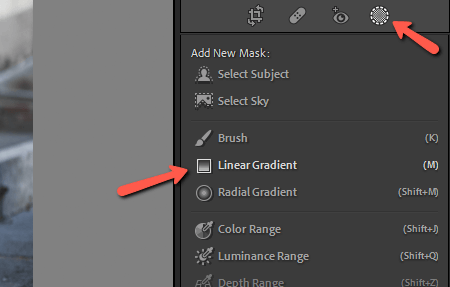
Bước 2: Nhấp và kéo vào hình ảnh theo hướng bạn muốn áp dụng hiệu ứng làm mờ.

Bước 3: Giảm độ sắc nét và rõ ràng khi cần.

Phương pháp 3: Công cụ điều chỉnh bút vẽ
Nếu bạn muốn áp dụng hiệu ứng làm mờ cho các vùng cụ thể của hình ảnh thì sao? Công cụ Chuyển màu tuyến tính quá rộng và bạn muốn giữ nhiều thứ hơn là chỉ lấy nét đối tượng. Trong trường hợp đó, bạn có thể sử dụng bàn chảicông cụ điều chỉnh.
Bước 1: Chọn công cụ Brush từ bảng mặt nạ hoặc nhấn K trên bàn phím để chuyển đến công cụ.
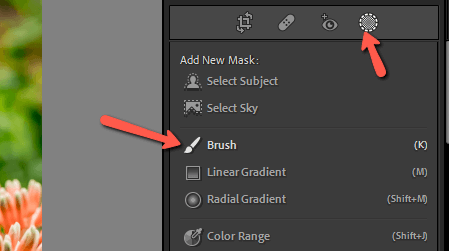
Bước 2: Điều chỉnh kích thước và lông cọ trong bảng điều chỉnh cọ. Cũng như các phương pháp khác, kéo thanh trượt Độ sắc nét và Độ rõ nét xuống.

Bước 3: Bây giờ, bạn có thể vẽ trên hình ảnh bất cứ nơi nào bạn muốn áp dụng hiệu ứng mờ. Phương pháp này cho phép bạn kiểm soát chính xác vị trí thêm hiệu ứng làm mờ.
Tất cả chỉ có vậy!
Bạn chỉ cần phân tích hình ảnh mà bạn muốn thêm độ mờ và quyết định mặt nạ nào sẽ giúp bạn thêm vào để nó trông thật tự nhiên.
Bạn có thể tự hỏi mình có thể làm gì khác trong Lightroom? Tìm hiểu tất cả về công cụ cắt ở đây!

