Mục lục
Không giống như bàn cà phê của bạn, bảng trong InDesign đề cập đến một loạt ô được sắp xếp thành hàng và cột, tương tự như bố cục của bảng tính. Bảng là một phần thiết yếu của nhiều tài liệu và InDesign có toàn bộ menu dành riêng cho chúng.
Tạo bảng cơ bản khá đơn giản nhưng có một số cách bổ sung để tạo bảng trong InDesign có thể giúp bạn tiết kiệm rất nhiều thời gian cho các dự án phức tạp, vì vậy hãy bắt đầu!
3 cách để tạo bảng trong InDesign
Có ba cách chính để tạo bảng trong InDesign: sử dụng lệnh Tạo bảng , chuyển đổi một số văn bản hiện có thành văn bản table và tạo bảng dựa trên tệp bên ngoài.
Phương pháp 1: Tạo Bảng cơ bản
Để tạo bảng trong InDesign, hãy mở menu Bảng và nhấp vào Tạo bảng.
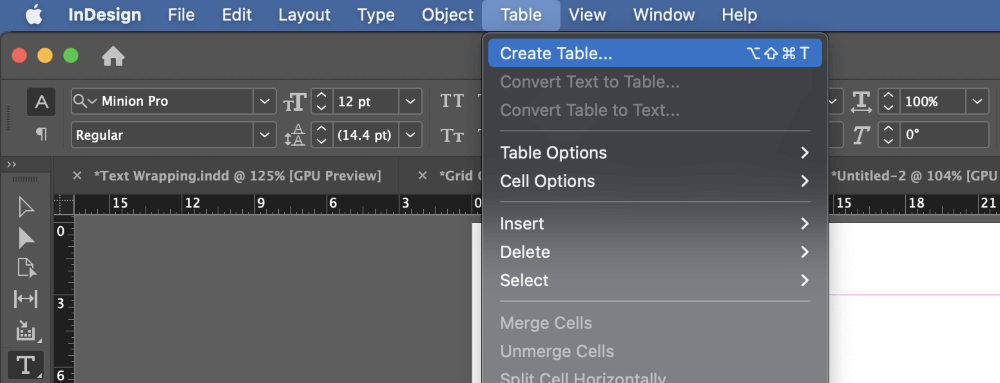
Nếu con trỏ của bạn hiện đang được đặt trong khung văn bản đang hoạt động, mục menu chính xác sẽ được liệt kê là Chèn Bảng thay vì Tạo Bảng . Bạn cũng có thể sử dụng phím tắt uốn ngón tay Command + Option + Shift + T (sử dụng Ctrl + Alt + Shift + T nếu bạn đang sử dụng InDesign trên PC) cho cả hai phiên bản của lệnh.
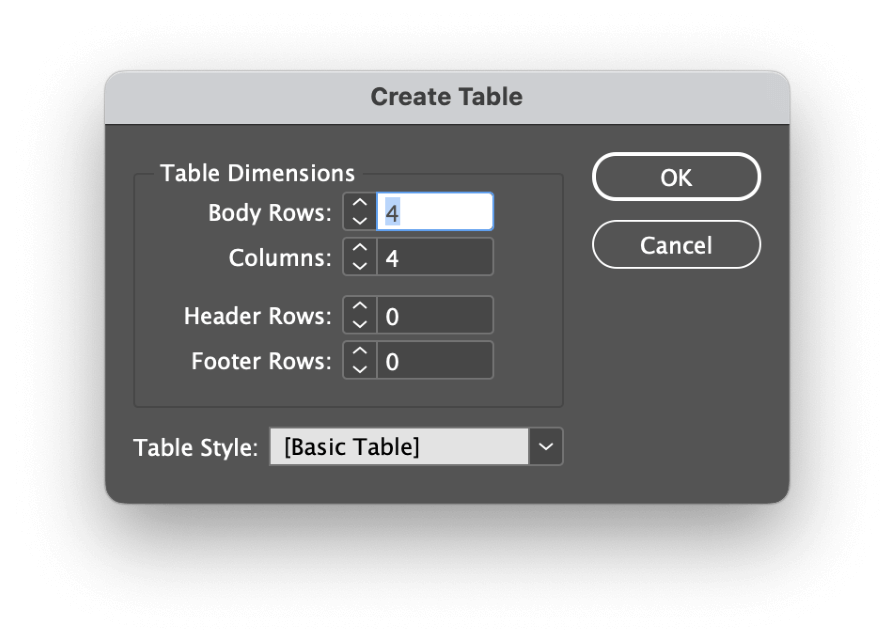
Trong cửa sổ hộp thoại Tạo bảng , các tùy chọn đều dễ hiểu. Bạn có thể sử dụng cài đặt Hàng nội dung và Cột để chỉ định kích thước của bảng và bạn cũng có thể thêm Hàng tiêu đề và Hàng chân trang sẽ kéo dài toàn bộ chiều rộng của bảng.
Nếu bạn đã thiết lập Kiểu bảng , bạn cũng có thể áp dụng nó tại đây (thêm về điều này sau trong phần Sử dụng kiểu bảng và ô ).
Nhấp vào nút OK và InDesign sẽ tải bảng của bạn vào con trỏ, sẵn sàng để triển khai. Để tạo bảng của bạn, hãy nhấp và kéo con trỏ đã tải vào bất kỳ đâu trên trang của bạn để đặt kích thước tổng thể của bảng.
Nếu bạn muốn lấp đầy trang bằng bảng của mình, bạn chỉ cần nhấp một lần vào bất kỳ đâu trên trang và InDesign sẽ sử dụng tất cả khoảng trống có sẵn giữa các lề trang.
Phương pháp 2: Chuyển văn bản thành bảng
Bạn cũng có thể tạo bảng bằng cách sử dụng văn bản hiện có từ tài liệu của mình. Điều này hữu ích nhất khi làm việc với số lượng lớn bản sao nội dung đã được chuẩn bị trong một chương trình khác và dữ liệu bảng đã được nhập ở định dạng khác, chẳng hạn như Giá trị được phân tách bằng dấu phẩy (CSV) hoặc định dạng bảng tính được tiêu chuẩn hóa khác.
Để điều này hoạt động, bạn cần có dữ liệu cho từng ô được phân tách nhất quán thành các hàng và cột. Thông thường, điều này được thực hiện bằng cách sử dụng dấu phẩy, khoảng cách tab hoặc ngắt đoạn giữa dữ liệu của mỗi ô, nhưng InDesign cho phép bạn chỉ định bất kỳ ký tự nào mà bạn có thể cần sử dụng làm dấu phân cách.
Dấu phân cách cột và phân cách hàng PHẢI là các ký tự khác nhau, nếu không InDesign sẽ không biết cáchcấu trúc bảng đúng cách .
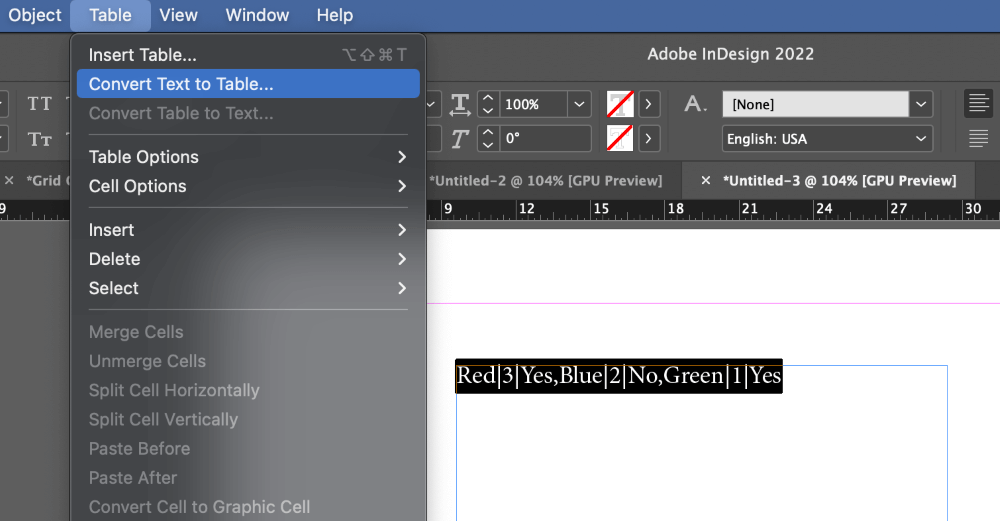
Sử dụng công cụ Type , chọn văn bản bạn muốn chuyển đổi thành bảng (bao gồm tất cả các ký tự phân cách), sau đó mở Bảng và nhấp vào Chuyển văn bản thành bảng .
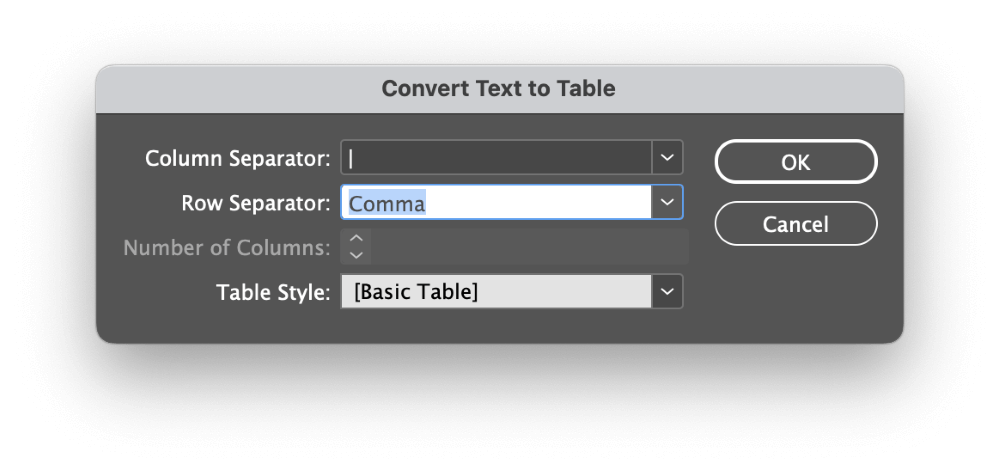
Chọn ký tự phân tách thích hợp cho Hàng và Cột từ trình đơn thả xuống hoặc chỉ cần nhập ký tự chính xác nếu dữ liệu của bạn sử dụng ký tự phân cách tùy chỉnh. Bạn cũng có thể áp dụng Kiểu bảng tại đây nhưng tôi sẽ thảo luận chi tiết sau.
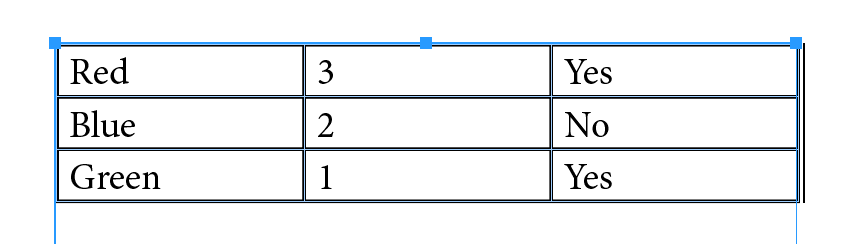
Sau khi bạn hài lòng với cài đặt của mình, hãy nhấp vào nút OK và InDesign sẽ tạo bảng bằng cách sử dụng các tùy chọn đã chỉ định.
Phương pháp 3: Tạo Bảng bằng Tệp Excel
Cuối cùng nhưng không kém phần quan trọng, bạn có thể sử dụng dữ liệu từ tệp Excel để tạo bảng trong InDesign . Phương pháp này có ưu điểm là ngăn chặn bất kỳ lỗi sao chép nào có thể xảy ra trong các tác vụ lặp đi lặp lại, đồng thời, phương pháp này cũng nhanh hơn và dễ dàng hơn nhiều.
Mở menu Tệp và nhấp vào Địa điểm . Bạn cũng có thể sử dụng phím tắt Command + D (sử dụng Ctrl + D trên PC).
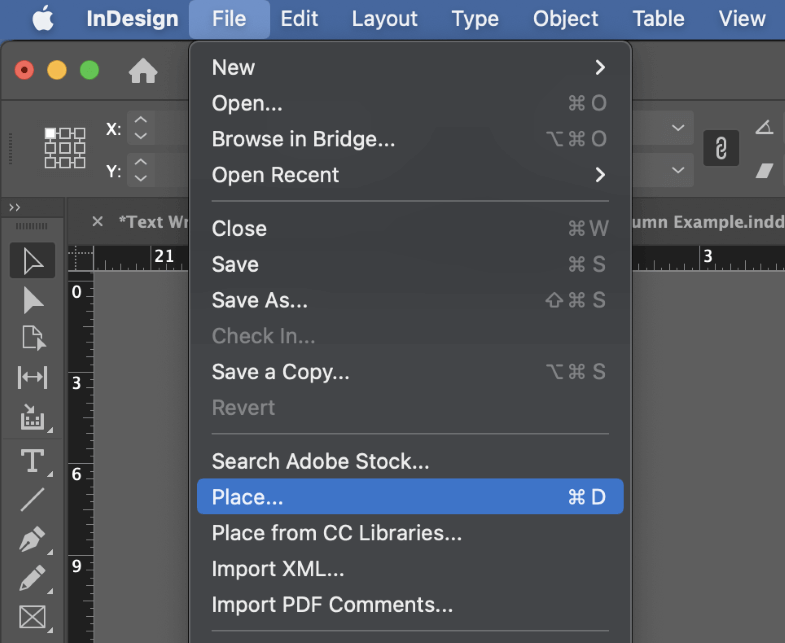
Duyệt để chọn tệp Excel của bạn, sau đó đảm bảo cài đặt Hiển thị tùy chọn nhập được bật và nhấp vào Mở . InDesign sẽ mở hộp thoại Tùy chọn Nhập của Microsoft Excel .
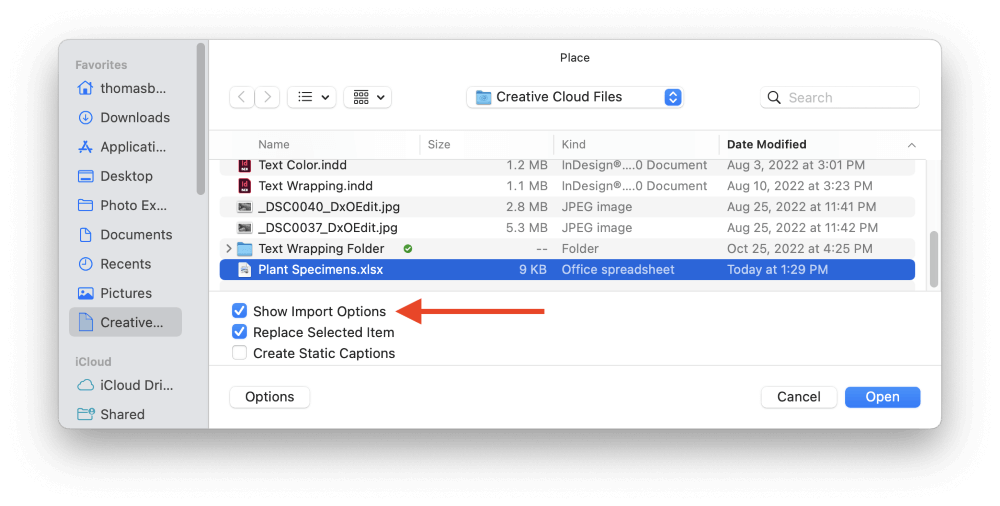
Lưu ý: InDesign đôi khi đưa ra thông báo lỗi Không thể đặt tệp này. Không tìm thấy bộ lọc nào chothao tác được yêu cầu. nếu tệp Excel được tạo bởi chương trình của bên thứ ba, chẳng hạn như Google Trang tính. Nếu điều này xảy ra, hãy mở tệp trong Excel và lưu lại tệp mà không thực hiện bất kỳ thay đổi nào và InDesign sẽ đọc tệp bình thường.
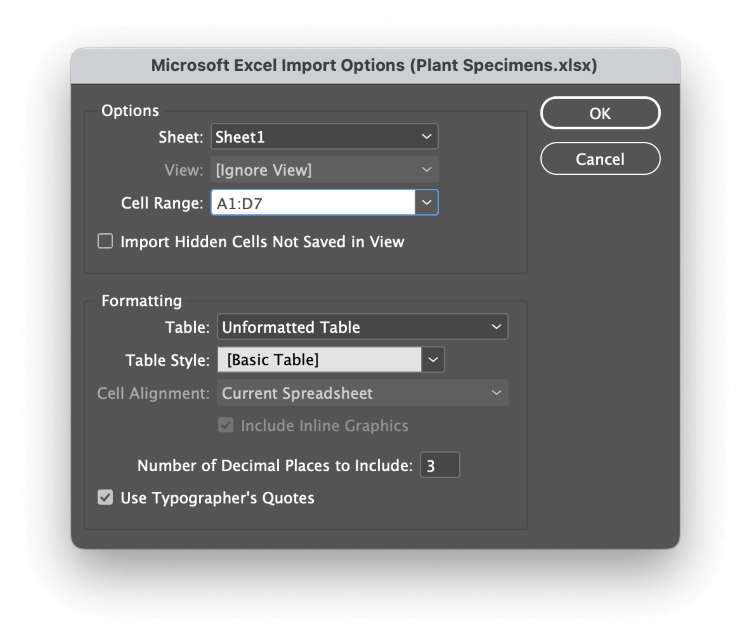
Trong phần Tùy chọn , hãy chọn Trang tính thích hợp và chỉ định Dải ô . Đối với các bảng tính đơn giản, InDesign sẽ có thể phát hiện chính xác phạm vi trang tính và ô có chứa dữ liệu. Mỗi lần chỉ có thể nhập một phạm vi ô từ một trang tính.
Trong phần Định dạng , lựa chọn của bạn sẽ phụ thuộc vào việc bảng tính Excel của bạn có định dạng cụ thể hay không.
Trong hầu hết các trường hợp, cách tốt nhất của bạn là sử dụng cài đặt Bảng chưa định dạng , cài đặt này cho phép bạn áp dụng Kiểu bảng tùy chỉnh bằng InDesign (một lần nữa, hãy nói thêm về điều đó sau - không, thực sự, tôi hứa!).
Tuy nhiên, nếu tệp Excel của bạn sử dụng màu ô, phông chữ, v.v. tùy chỉnh, hãy chọn tùy chọn Bảng được định dạng và các lựa chọn định dạng Excel của bạn sẽ được chuyển sang InDesign.
Bạn có thể chỉ định số lượng vị trí thập phân sẽ được nhập nếu bạn muốn tạo một phiên bản hợp lý hơn của bảng cho tài liệu InDesign của mình và cũng có thể chọn xem bạn có muốn chuyển đổi dấu ngoặc kép tiêu chuẩn của máy tính hay không vào dấu ngoặc kép thích hợp của người đánh máy.
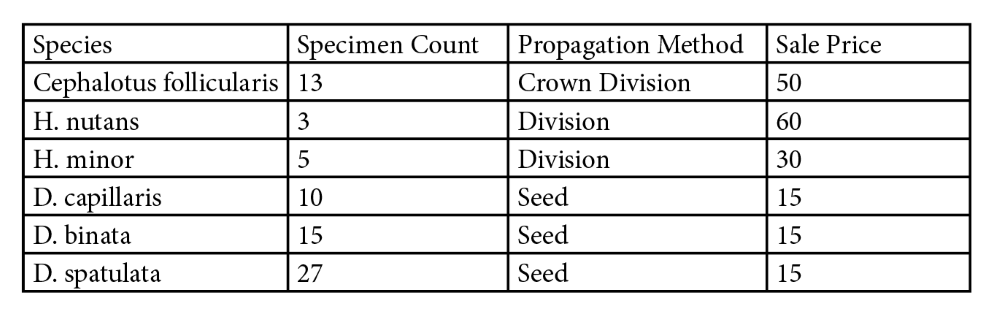
Sau khi bạn hài lòng với cài đặt của mình, hãy nhấp vàonút OK và InDesign sẽ 'tải' bảng tính của bạn vào con trỏ.
Nhấp một lần vào bất kỳ đâu trên trang để tạo bảng của bạn tại vị trí đó hoặc bạn có thể nhấp và kéo để tạo khung văn bản mới và bảng của bạn sẽ được tự động chèn vào.
Bạn cũng có thể định cấu hình InDesign để liên kết với tệp Excel thay vì nhúng dữ liệu để khi có thay đổi đối với bảng tính trong Excel, bạn có thể cập nhật bảng phù hợp trong InDesign chỉ bằng một cú nhấp chuột!
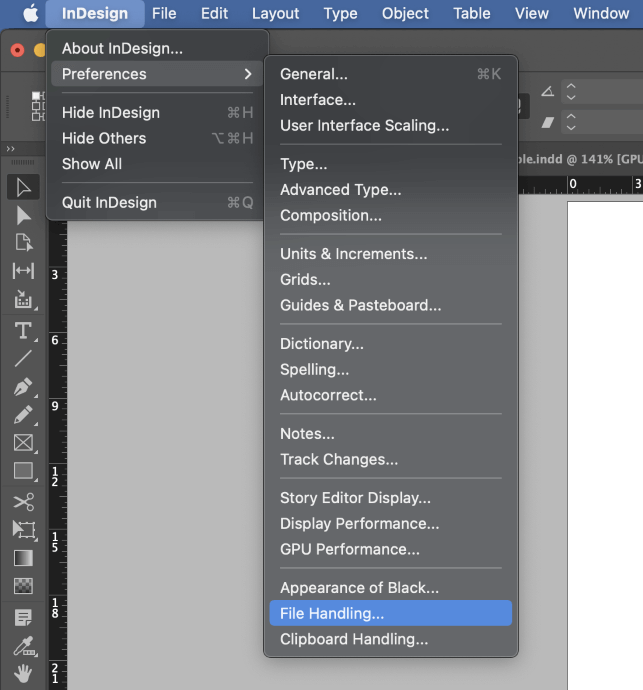
Trên máy Mac , hãy mở menu ứng dụng InDesign , chọn menu con Preferences và nhấp vào Xử lý tệp .
Trên PC , hãy mở menu Chỉnh sửa , sau đó chọn menu con Tùy chọn và nhấp vào Xử lý tệp .
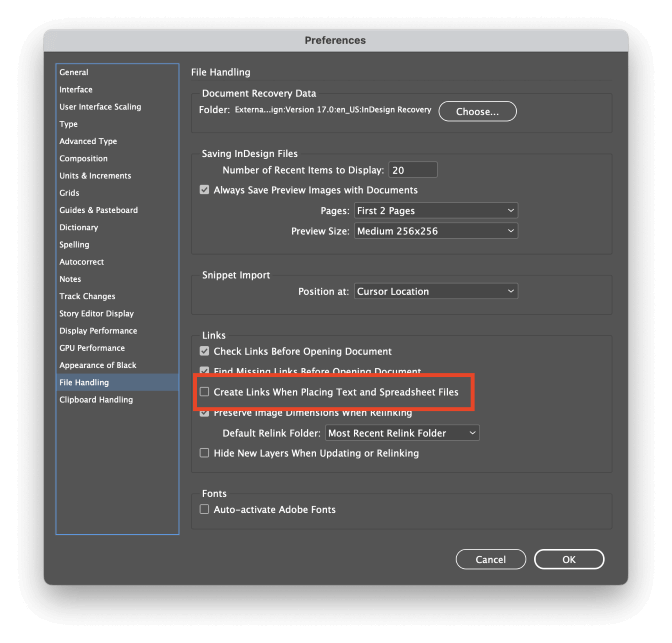
Chọn hộp có nhãn Tạo liên kết khi đặt tệp văn bản và bảng tính và nhấp vào OK . Lần tới khi bạn đặt bảng tính Excel, dữ liệu trong bảng sẽ được liên kết với tệp bên ngoài.
Khi tệp Excel được cập nhật, InDesign sẽ phát hiện những thay đổi trong tệp nguồn và nhắc bạn làm mới dữ liệu bảng.
Cách chỉnh sửa và tùy chỉnh bảng trong InDesign
Chỉnh sửa dữ liệu bảng của bạn cực kỳ đơn giản! Bạn có thể nhấp đúp vào một ô bằng công cụ Selection hoặc chỉ sử dụng công cụ Type để chỉnh sửa nội dung ô theo cách bạn làm với bất kỳ khung văn bản nào khác.
Bạn cũng có thểdễ dàng điều chỉnh kích thước của toàn bộ hàng và cột bằng cách định vị con trỏ của bạn trên dòng giữa mỗi hàng/cột. Con trỏ sẽ thay đổi thành mũi tên hai đầu và bạn có thể nhấp và kéo để thay đổi kích thước của vùng bị ảnh hưởng một cách trực quan.
Nếu bạn cần điều chỉnh cấu trúc của bảng bằng cách thêm hoặc xóa hàng, có hai tùy chọn: bạn có thể sử dụng cửa sổ Tùy chọn bảng hoặc bạn có thể mở Bảng bảng điều khiển.
Phương pháp Tùy chọn bảng toàn diện hơn và cũng cho phép bạn tạo kiểu cho bảng của mình, trong khi bảng điều khiển Bảng phù hợp hơn để điều chỉnh nhanh. Tuy nhiên, thật kỳ lạ là bảng điều khiển Bảng cũng có một vài tùy chọn không khả dụng trong cửa sổ Tùy chọn bảng .
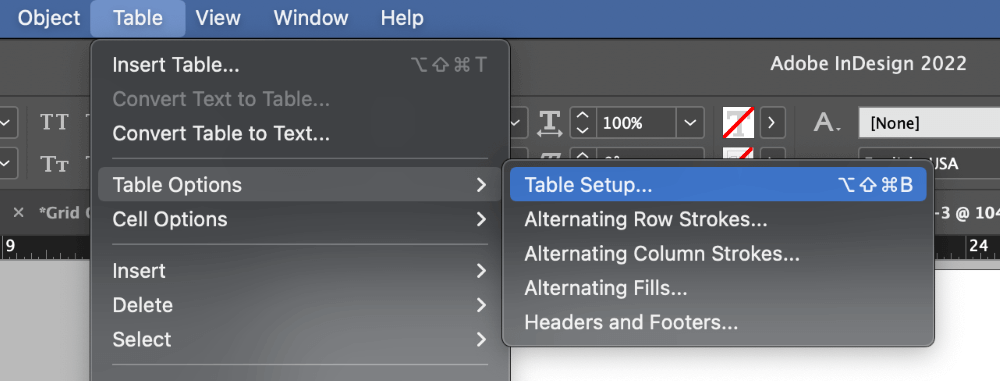
Để mở cửa sổ Tùy chọn bảng , hãy sử dụng công cụ Nhập và đặt con trỏ văn bản vào bất kỳ ô nào trong bảng. Mở menu Bảng , chọn menu con Tùy chọn bảng và nhấp vào Tùy chọn bảng . Bạn cũng có thể sử dụng phím tắt Command + Option + Shift + B (sử dụng Ctrl + Alt + Shift + B trên PC).
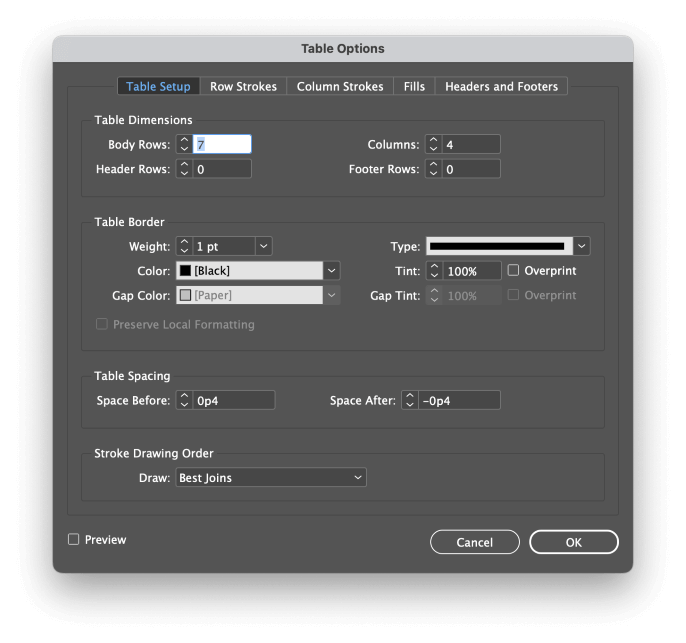
Các tùy chọn khác nhau khá dễ hiểu và chúng cho phép bạn áp dụng hầu hết mọi định dạng mà bạn có thể tưởng tượng cho bảng của mình.
Tuy nhiên, khi định cấu hình các nét và tô cho bảng của bạn, tốt hơn hết bạn nên sử dụng các kiểu để kiểm soát định dạng, đặc biệt nếu bạn có nhiều bảng trongtài liệu của bạn.
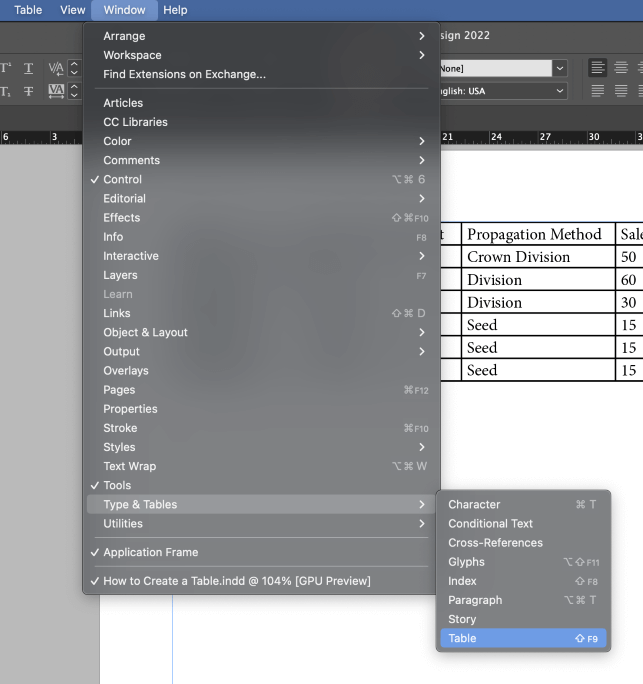
Nếu bạn muốn điều chỉnh nhanh cấu trúc của bảng hoặc điều chỉnh vị trí của văn bản trong bảng thì bảng điều khiển Bảng là một phương pháp hữu ích. Để hiển thị bảng Bảng , hãy mở menu Cửa sổ , chọn Loại & menu con Tables và nhấp vào Bảng .
Sử dụng Kiểu bảng và Ô
Nếu bạn muốn có quyền kiểm soát cuối cùng đối với giao diện của bảng, thì bạn' sẽ cần sử dụng kiểu bảng và kiểu ô. Điều này chủ yếu hữu ích cho các tài liệu dài hơn có chứa nhiều bảng, nhưng đó là một thói quen tốt để trau dồi.
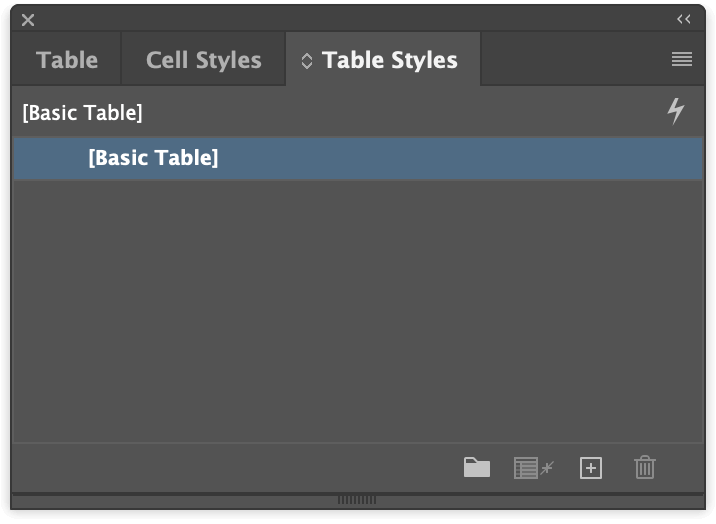
Nếu bạn đã hiển thị bảng Bảng , bạn sẽ thấy rằng các bảng Kiểu ô và Kiểu bảng cũng được lồng trong cùng một cửa sổ. Nếu không, bạn có thể đưa tất cả chúng lên phía trước bằng cách mở menu Cửa sổ , chọn menu con Kiểu và nhấp vào Kiểu bảng .
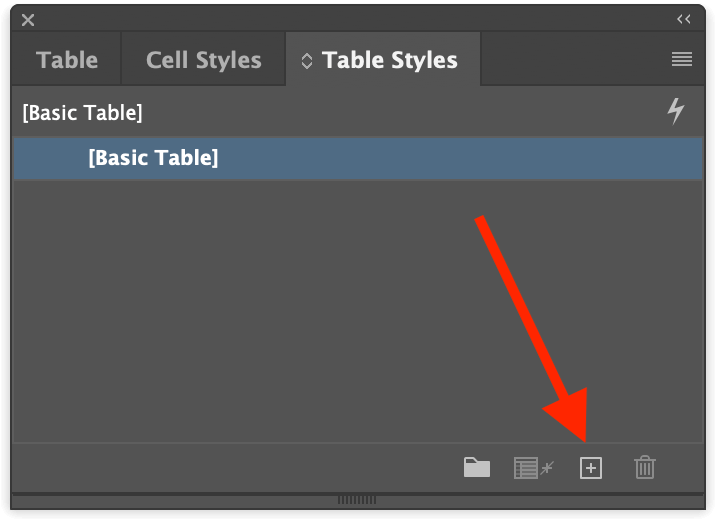
Từ bảng Kiểu bảng hoặc bảng Kiểu ô , nhấp vào nút Tạo kiểu mới ở cuối cửa sổ. Nhấp đúp vào mục nhập mới trong danh sách kiểu và bạn sẽ thấy hầu hết các tùy chọn định dạng giống như bạn thấy trong cửa sổ Tùy chọn kiểu bảng.
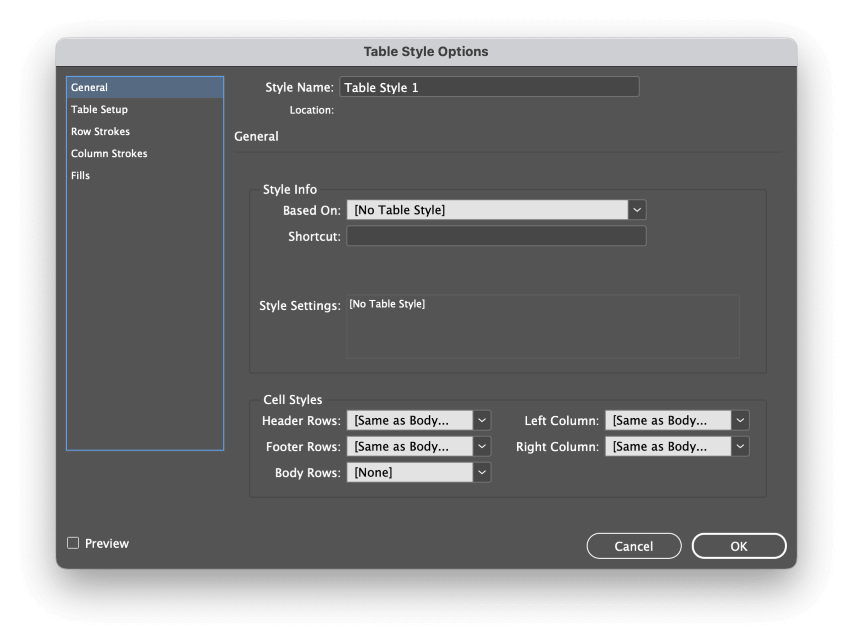
Định cấu hình kiểu bảng trước cho phép bạn áp dụng các kiểu của mình trong quá trình nhập, tăng tốc đáng kể quy trình làm việc của bạn. Tốt nhất, nếu bạn cầnđiều chỉnh giao diện của tất cả các bảng trong tài liệu của bạn, bạn chỉ có thể chỉnh sửa mẫu kiểu thay vì chỉnh sửa thủ công từng bảng.
Lời cuối cùng
Bài viết bao gồm những kiến thức cơ bản về cách tạo bảng trong InDesign! Những điều cơ bản là đủ cho hầu hết các dự án, mặc dù nếu bạn muốn có thêm kiến thức về bảng, bạn có thể tạo các bảng phức tạp hơn bằng cách sử dụng các phần tử tương tác và hợp nhất dữ liệu.
Các chủ đề nâng cao đó xứng đáng nhận được hướng dẫn đặc biệt của riêng chúng, nhưng giờ đây bạn đã thành thạo việc tạo bảng với các tệp được liên kết và định dạng chúng theo kiểu, bạn đã sẵn sàng để sử dụng bảng như một chuyên gia.
Chúc bạn chơi bàn vui vẻ!

