Mục lục
Bạn có biết rằng bạn có thể loại bỏ ánh sáng chói khỏi kính trong Lightroom không? Photoshop thường được cho là vua khi nói đến các chỉnh sửa như thế này, và đúng là như vậy. Nhưng điều đó không có nghĩa là Lightroom bất lực.
Này! Tôi là Cara và tôi chỉnh sửa phần lớn ảnh của mình trong Lightroom. Nó hiệu quả hơn khi làm việc với các lô hình ảnh lớn.
Nếu tôi cần thứ gì đó từ Photoshop, tôi luôn có thể gửi ảnh qua, nhưng càng ít qua lại càng tốt, phải không? Hãy xem xét hai thủ thuật ở đây để loại bỏ ánh sáng chói khỏi kính trong Lightroom.
Lưu ý: ảnh chụp màn hình bên dưới được lấy the the Windows of Lightroom Classic. If you are using the Mac version andres look , (if you you are using the Mac version sẽ look
<4"> Phương pháp 1: Loại bỏ ánh sáng lóa bằng Công cụ loại bỏ điểmCông cụ Loại bỏ điểm trong Lightroom là một công cụ nhỏ tiện dụng để loại bỏ các mục không mong muốn trong hình ảnh. Nó giúp bạn dễ dàng loại bỏ các khuyết điểm trên khuôn mặt của đối tượng hoặc thậm chí cả người khỏi nền của hình ảnh.
Nó không chính xác như công cụ Clone Stamp trong Photoshop. Nhưng đôi khi độ chính xác đó không cần thiết và bạn có thể thực hiện chỉnh sửa nhanh chóng mà không cần chuyển sang Photoshop.
Bạn sẽ tìm thấy công cụ Spot Removal trên thanh công cụ ngay phía trên bảng Cơ bản ở phía bên phải của Lightroom. Nó trông giống như một băng hỗ trợ.
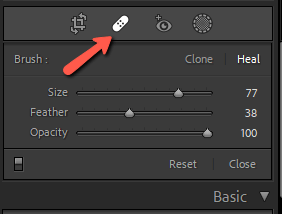
Công cụ này có hai chế độ – Nhân bản và Hồi phục . Chế độ Nhân bản sao chép vị trí nguồn bạn chọn và sao chép nó lên khu vực bạn muốn ẩn. Bạn có thể pha trộn các cạnh một chút bằng công cụ lông vũ, nhưng nó không cố gắng khớp các pixel xung quanh.
Chế độ Chữa lành cố gắng khớp màu của các pixel xung quanh nhiều nhất có thể. Đôi khi, điều này có thể gây ra hiện tượng loang màu kỳ lạ, nhưng phần lớn nó giúp tạo ra kết quả tự nhiên.
Cả hai chế độ đều cung cấp ba cài đặt – Kích thước , Lông vũ và Độ mờ . Bạn có thể điều chỉnh những điều này khi cần thiết cho hình ảnh của mình.
Bạn có thể sử dụng một trong hai cách cho kỹ thuật này và bạn nên thử nghiệm cả hai để tìm ra cách nào mang lại kết quả tốt nhất.
Loại bỏ ánh sáng chói bằng Công cụ xóa điểm
Để loại bỏ ánh sáng chói khỏi kính, hãy bắt đầu bằng cách phóng to khuôn mặt của người đó để nhìn rõ tác phẩm của bạn hơn.

Chọn tùy chọn công cụ Xóa điểm ở bên phải và điều chỉnh kích thước bằng thanh trượt hoặc bằng cách sử dụng các phím dấu ngoặc vuông trái và phải [ ] . Hãy bắt đầu với chế độ Chữa lành và vẽ lên khu vực cần điều chỉnh.
Đây là những gì tôi nhận được trong lần vượt qua đầu tiên của mình. Tôi đã chạm vào gọng kính của cô ấy một chút, vì vậy tôi đã bị chảy màu tối ở góc đó. Tôi sẽ phải thử lại.

Lightroom tự động lấy pixel từ một nơi khác trong hình ảnh để sao chép. Đôi khi nó không hoạt động tốt như vậy, lol. Để khắc phục, hãy lấy chấm đen nhỏ trênđiểm nguồn và kéo nó đến một vị trí mới trong hình ảnh.

Vị trí này hoạt động tốt hơn một chút.

Lưu ý: nếu bạn không nhìn thấy ranh giới và chấm đen, hãy kiểm tra cài đặt Lớp phủ công cụ ở góc dưới bên trái của không gian làm việc của bạn. Nếu nó được đặt thành Không bao giờ, các hình ảnh trực quan hóa sẽ không hiển thị. Đặt thành Luôn luôn hoặc Đã chọn .

Sau khi bạn hài lòng với lựa chọn của mình, hãy nhấn Enter trên bàn phím hoặc nhấp vào Xong ở góc dưới bên phải của không gian làm việc của bạn.

Điều này thực sự có vẻ khá tốt ở đây. Tôi cũng sẽ xóa điểm đó trên ống kính khác và đây là trước và sau.

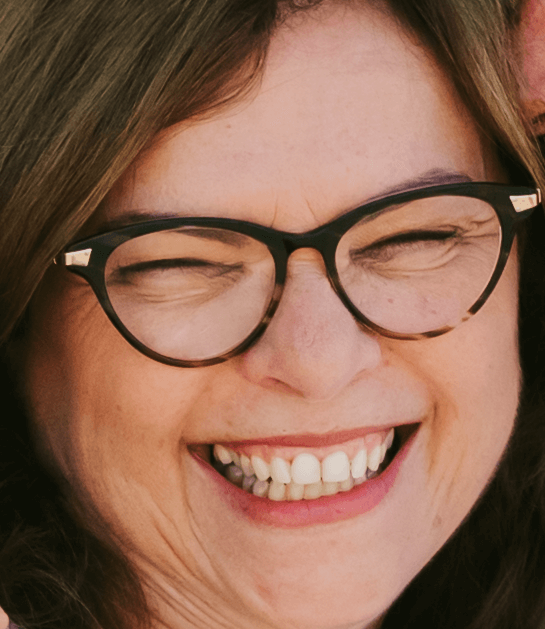
Không quá tồi!
Phương pháp 2: Loại bỏ ánh sáng chói bằng Brush điều chỉnh
Công cụ loại bỏ điểm hoạt động tốt trong các ảnh như ví dụ của tôi trong đó ánh sáng chói trên da hoặc một khu vực dễ dàng sao chép khác. Nhưng bạn sẽ làm gì nếu ánh sáng lóa qua mắt?
Bạn vẫn có thể sao chép cẩn thận, cố gắng tái tạo lại con mắt bằng cách sử dụng con mắt kia. Mặc dù thành thật mà nói, đó là rất nhiều công việc và Photoshop cung cấp các công cụ tốt hơn cho việc đó.
Tùy chọn khác mà bạn có thể thử trong Lightroom là điều chỉnh màu sắc, độ sáng, độ bão hòa, v.v. để giảm thiểu độ chói.
Để giới hạn các điều chỉnh chỉ với ánh sáng chói, hãy chọn công cụ tạo mặt nạ từ thanh công cụ bên phải. Nhấp vào Tạo mặt nạ mới (bỏ qua bước này nếu không có mặt nạ nào khác hoạt động trong ảnh). Chọn Brush từ danh sách hoặc nhấn K trên bàn phím và bỏ qua tất cả.
Phóng to đối tượng của bạn. Trong hình ảnh này, anh ấy có một số ánh sáng màu tím kỳ lạ trên kính của mình.

Vẽ lên phần chói bằng cọ điều chỉnh của bạn.

Bây giờ, hãy bắt đầu di chuyển các thanh trượt cho chổi điều chỉnh để giảm thiểu ánh sáng chói nhiều nhất có thể. Vì tôi có rất nhiều màu sắc trong ánh sáng chói này, trước tiên tôi bắt đầu loay hoay với các thanh trượt cân bằng trắng và độ bão hòa.
Dehaze là một cài đặt tốt nên thử và đôi khi giảm Mục nổi bật là một động thái hữu ích. Tôi cũng tăng Độ rõ nét và giảm Độ tương phản.
Đây là cài đặt cuối cùng của tôi.

Và đây là kết quả.

Nó không hoàn hảo nhưng đã giảm thiểu độ chói khá nhiều và hình ảnh này được phóng to ở mức 200%. Khi chúng tôi rút lui, ánh sáng chói sẽ không rõ ràng chút nào. Ngoài ra, bạn chỉ mất vài phút loay hoay để làm điều đó!

Hôm nay bạn có học được điều gì mới không? Làm thế nào về một niềm vui khác? Kiểm tra cách bạn có thể làm trắng răng trong Lightroom tại đây.

