Mundarija
Vazifa panelini qayta ro'yxatdan o'tkazing
Agar yuqoridagi ikkita yechim vazifalar panelidagi muammoni vaqtinchalik hal qilsa va uni qayta tiklayotgan bo'lsangiz yoki yechimlar muammoni hal qilmasa, Windows Powershell-dan foydalanishingiz kerak. yordamchi dastur.
Powershell Windows xususiyati tez-tez ishlatiladigan buyruq satri bilan bir xil. Uni CMD taklifi yordamida ishga tushirish mumkin. Bu tizim sozlamalarini sozlashda yordam beradi. Bu qadam biroz murakkab va amallarni diqqat bilan bajarishni talab qiladi:
1-qadam:
Qidiruv maydoniga 'Windows Powershell kiriting. .' ni bosing va Windows Powershell ilovasi belgisini bosing.

Shuningdek, siz buyruq satrini ochganingizda va Enter tugmasini bosganingizda Powershell ni yozish orqali CMD taklifidan foydalanib Powershell-ni ochishingiz mumkin. Ikkala usuldan ham foydalanish mumkin, chunki ular ushbu usulning boshqa bosqichlarini bajarishda hech qanday qiyinchilik tug'dirmaydi.
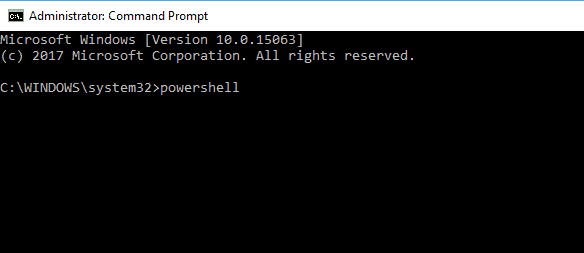
2-bosqich:
PowerShell oynasida, iltimos, quyidagi buyruqdan nusxa oling, uni buyruq satriga joylashtiring va Enter tugmasini bosing.
Get-AppXPackage -AllUsershar qanday vazifalar paneli xususiyatlari. Eslatma: Bu jarayon oson bo'lsa-da, uning muhim kamchiligi bor. Windows 10 tizimidagi barcha ilovalar oʻchirib tashlanadi:
1-qadam
[ yordamida “ Tezkor havola ” menyusini oching. X ] va [ Windows ] tugmachalarini birga bosing va uning yonida (Admin) joylashgan Buyruqning so'rovi ni bosing. Siz CMD-ni administrator sifatida ochishingiz kerak.
2-qadam:
CMD taklif sahifasida quyidagi buyruqni kiriting:
Olish -AppxPackage
- Windows 10 Vazifalar paneli boy funksiyalarga ega, yoqimli, estetik va foydali dasturdir. Windows 10 vazifalar panelini yangilash orqali yaxshilangan tajribani taqdim etishga ishonch hosil qildi.
- Eskirgan displey drayveri Windows 10 vazifalar paneli ishlamayotganligining eng keng tarqalgan sabablaridan biridir.
- Agar Windows Taskbar ishlamay qolishi bilan bog'liq muammolarga duch kelsangiz, Fortect PC-ni yuklab olishni tavsiya etamiz. Ta'mirlash vositasi.
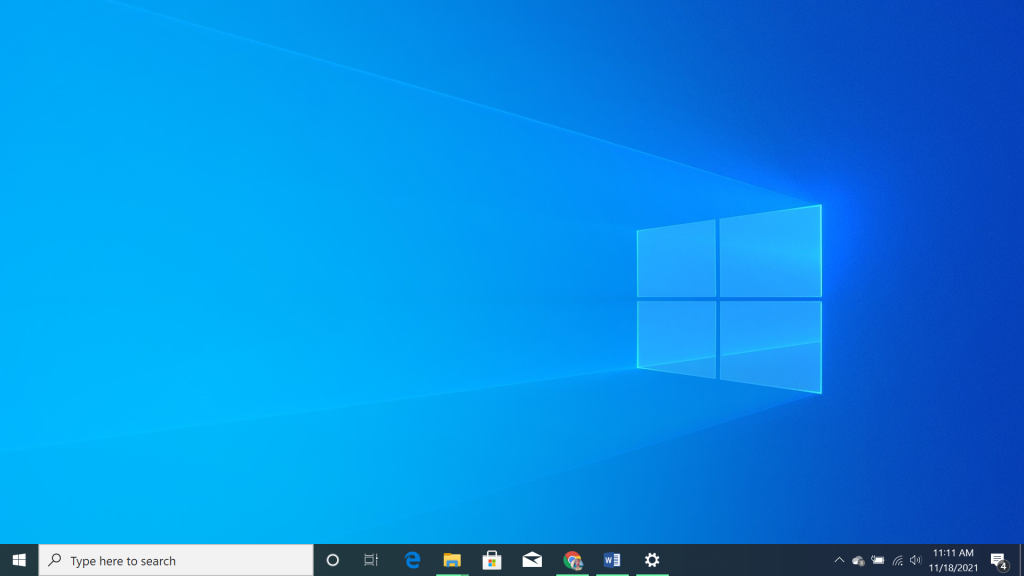
Dastavval Windows operatsion tizimining kichik xususiyatlaridan biri bo'lgan Windows 10 vazifalar paneli Windows 10 bilan yangi funksiyalarga ega bo'ldi. Yangi komponentlar uni xususiyatga aylantirdi. -boy, yoqimli, estetik va foydali dastur. Biroq, qo'shilgan funksiya bilan ba'zi foydalanuvchilar Windows 10 Taskbar ishlamayotgani va boshqa tegishli xatolarga duch kelganligi xabar qilingan.
Ushbu maqolada biz Windows 10 vazifalar paneli ishlamasligi xatosini qanday tuzatishni ko'rib chiqamiz.
Windows 10 vazifalar paneli hal qiluvchi rol o'ynaydi, chunki u Windows kompyuteridagi ko'plab ilovalarni ishga tushirish nuqtasi bo'lib xizmat qiladi. Natijada, vazifalar panelidagi har qanday muammo nihoyatda asabiylashishi mumkin. Oddiy dasturiy ta'minotni yoki hatto Windows do'koni ilovalarini ochishda qiyinchiliklarga duch kelishingiz mumkin. Windows 10 vazifalar panelini yangilash orqali yaxshilangan tajribani taqdim etishga ishonch hosil qildi.
- Yana qarang: Windows ilovalari ishlamayaptimi?
Qidiruv funksiyasi yoqildi. Ushbu yangi bo'yanish urinishida eng katta diqqatga sazovor joy bo'ladi. Bu qidiruvning ikkilamchi maqsadiga xizmat qiladiQidiruv maydonida “nazorat yangilanishi ” va qurilma menejerini to'g'ridan-to'g'ri ochish uchun Enter tugmasini bosing. Bu buyruq sizni boshqaruv paneli oʻrniga bevosita Windows yangilash oynasiga yuboradi.

2-qadam :
“ Yangilanishlarni tekshirish ” Windows Update yorlig'ida. Agar yangilanishlar mavjud boʻlmasa, “ Siz yangilangansiz ” degan xabarni olishingiz kerak.
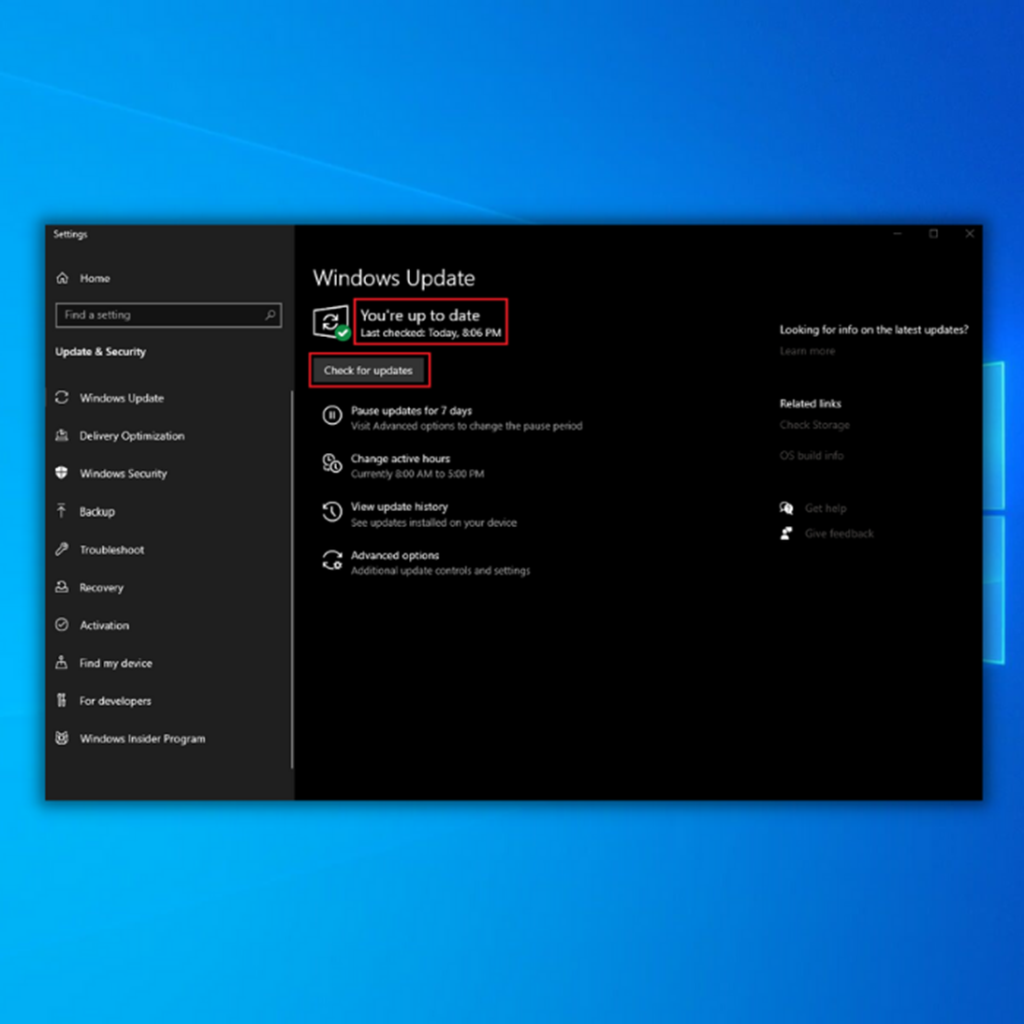
3-qadam :
Agar Windows Update Tool yangi yangilanishni topsa, uni o'rnatishga ruxsat bering va uning tugashini kuting. Oʻrnatish uchun kompyuteringizni qayta ishga tushirishingiz talab qilinishi mumkin.

4-qadam :
Agar yangilanishlar oʻrnatilgan boʻlsa, vazifalar paneli ishlamayotganligini tekshiring. vazifalar paneli piktogrammalarining miltillashi kabi xatolik allaqachon tuzatilgan. Displey drayverini yangilash vaqtida vazifa menejeri miltillasa, xavotir olmang, chunki bu odatiy holdir.
Device Manager orqali displey adapterlarini qo'lda yangilash
Yodda tutingki, ekranning miltillashi bilan bog'liq muammolar qurilmani yangilashda odatiy holdir. ekran drayveri. Displey drayverini muvaffaqiyatli yangilaganingizdan so'ng, kompyuteringizni qayta ishga tushirishni tavsiya qilamiz. Vazifalar paneli ishlamayotgan xatoga duch kelganingizda ham bu jarayon yordam berishi mumkin.
1-qadam :
“ Windows ” va “<7” tugmalarini bosing>R ” tugmalari yordamida ishga tushirish dialog oynasi yoki qidiruv oynasi ochiladi. Qurilma menejerini ochish uchun “devmgmt.msc ” kiriting va “ enter ” tugmasini bosing.

2-qadam:
ni qidiring“ Displey adapterlari ” drayveri yorlig‘ida displey adapterlarini o‘ng tugmasini bosing va “ Xususiyatlar ” tugmasini bosing.
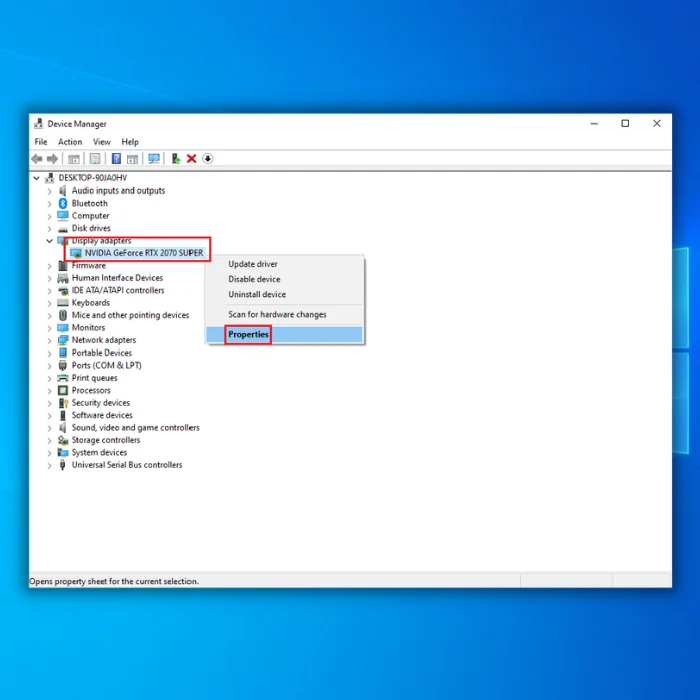
3-qadam :
Displey adapterlari xususiyatlarida drayver yorlig'ida " Drayver " va " Drayverni orqaga qaytarish " ni bosing.
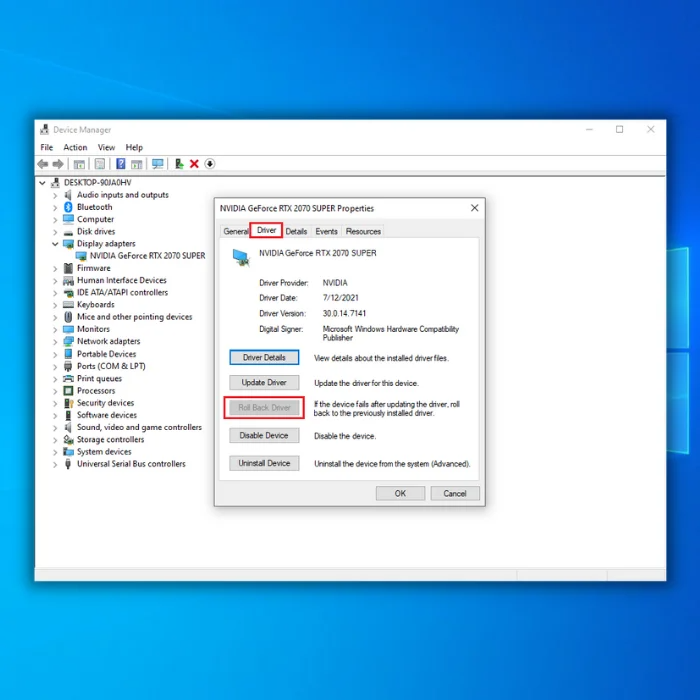
4-qadam :
Windows displey adapterlaringizning eski versiyasini oʻrnatishini kuting. Ish tugallangach, kompyuteringizni qayta ishga tushiring va vazifalar paneli ishlamayaptimi yoki yoʻqligini tekshiring.
Yangi foydalanuvchi hisobini yaratish
Agar yuqoridagi usullarni qoʻllay olmasangiz va vazifalar paneli ishlamayapti. hali ham to'g'ri ishlamayapti, siz sababdan qat'iy nazar ishlashi kerak bo'lgan yangi foydalanuvchi hisobini yaratishga harakat qiling.
Windows 10 vazifalar panelidagi har qanday muammolarni bartaraf etish uchun yangi foydalanuvchi hisobini yaratishingiz mumkin. Mahalliy foydalanuvchi Windows hisobi muammoingizni hal qilishi mumkin. Buni qanday bajarasiz:
1-qadam:
Sozlamalar oynasini [ I ] va [ Windows-ni bosib oching. ] tugmasi.
2-qadam:
“ Hisoblar ”ni oching va “ Oila va boshqa foydalanuvchilar<8”ni tanlang>” opsiyasini chap paneldagi menyudan tanlang.
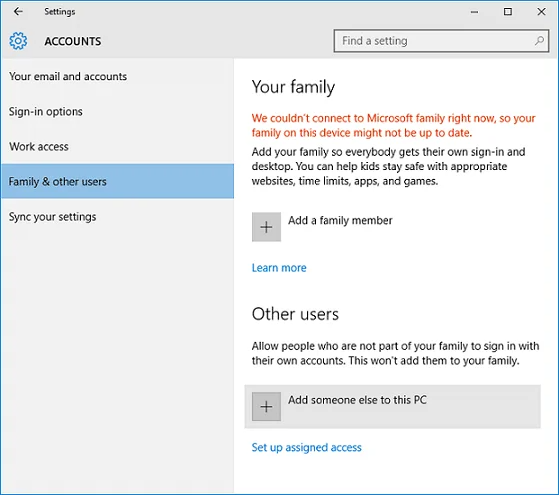
3-qadam:
“ Boshqa foydalanuvchilar ” opsiyasida tanlang. “ Bu kompyuterga boshqa birovni qoʻshing ” va ekrandagi koʻrsatmalarga amal qiling.
Agar siz foydalanuvchi hisobingizni almashtirayotgan boʻlsangiz, quyidagi kabi variantlarni tanlagan maʼqul. “ Microsoft hisob qaydnomasi boʻlmagan foydalanuvchi qoʻshish ” yoki “ Menda bu shaxsning tizimga kirishi haqidagi maʼlumot yoʻq ”. Buoriginal foydalanuvchi hisobi bilan chalkashmaslikka yordam beradi.
Vazifa panelining avtomatik yashirish funksiyasini tuzatish
Foydalanmayotganda Windows vazifalar panelini avtomatik ravishda yashirishi kerak. Afsuski, bu noto'g'ri ishlashi va vazifalar paneli ishlamasligi xatosiga olib kelishi mumkin. Windows 10 vazifalar paneli va tizim tepsisini avtomatik yashirish funksiyasini tuzatish uchun bir necha usullardan foydalanishingiz mumkin. Ikkalasi ham quyida keltirilgan:
1-usul:
Vazifalar paneli avtomatik ravishda yashirilmasligining odatiy sababi shundaki, dastur foydalanuvchi e'tiborini talab qiladi, bu muammo yuzaga kelganda odatda to'liq aniq bo'lmaydi. Bu erda nima qilishingiz kerak:
1-qadam:
Tizim tepsisidagi yuqoriga o'q belgisi yordamida ochgan ilovalarni ko'rib chiqing. Muammoga sabab bo'lishi mumkin bo'lgan xato xabarlari, boshqa qalqib chiquvchi oynalar yoki bildirishnomalar mavjudligini aniqlang.
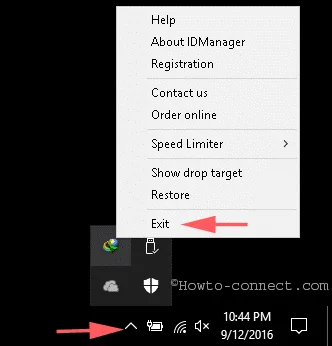
2-qadam:
Agar avtomatik yashirish muammosi tez-tez yuzaga kelsa, muammoning qaytalanishini oldini olish uchun tekshirishni yakunlashingiz kerak.
2-usul:
Ushbu usul ushbu qoʻllanmaning dastlabki qismida tushuntirilgan Windows Explorer-ni qayta ishga tushirish usuliga oʻxshaydi. . “ Ctrl+Shift+ESC ” tugmalarini bosib, Vazifa menejeri → Jarayonlar yorlig'ini → Windows Explorer ni oching. Windows Explorer ajratilgandan so‘ng, oynaning pastki o‘ng tomonidagi “ Qayta ishga tushirish ” tugmasini bosing.
Klik qilib bo‘lmaydigan vazifalar panelini tuzatish
Quyidagi amallarni bajarishingiz kerak. Agar bosmasangiz, muammoni hal qilish uchunishlamoqda.
Xulosa
Umid qilamizki, vazifalar panelidagi muammolar yuqoridagi muammolarni bartaraf etish bo'yicha maslahatlar yordamida butunlay hal qilinadi. Sizning vazifalar paneli endi toza ish holatiga qaytarilishi kerak. Yuqoridagi usullar Windows 10 vazifalar paneli bilan bog‘liq muammolarning ko‘pini hal qilish uchun yetarli bo‘lishi kerak.
Agar Windows 10 nisbatan yangi bo‘lsa va sizda juda ko‘p dasturlar bo‘lmasa, oxirgi usulni sinab ko‘rishingiz mumkin: Vazifalar panelidagi muammolarni bartaraf qilish uchun tizimni qayta oʻrnating.
Koʻp beriladigan savollar
Nega mening vazifalar panelim Windows 10 da ishlamayapti?
Vazifa paneli Windows Explorer yoki Fayl boʻlsa, ishlamay qolishi mumkin. Explorer xatoga duch keladi va Windows ishlayotgan vaqtda yopiladi. Vazifalar paneli javob bermasligi yoki ekrandan yoʻqolib qolishi mumkin.
Windows 10 vazifalar paneli ishlamayotganini qanday tuzatish mumkin?
Vazifa menejeri yordamida File Explorer-ni qayta ishga tushirish orqali vazifalar panelini tuzatishingiz mumkin.
1-qadam: Kompyuteringizda Vazifa menejerini oching.
2-qadam: Endi Processes-ni bosing va Windows Explorer-ni tanlang.
3-qadam: Nihoyat, Qayta ishga tushirish-ni bosing.
Windows 10 da vazifalar paneli javob bermayotganini qanday tuzataman?
Agar vazifalar paneli javob bermasligi bilan bog‘liq muammo davom etsa, displey drayverlarini yangilash haqida o‘ylang. Agar grafik drayverlaringiz buzilgan yoki eskirgan bo'lsa, vazifalar paneli javob bermay qolishi va javob bermasligi mumkin. Shuning uchun, grafikangiz uchun drayverlarni ta'mirlang yoki yangilang va keyin tekshiringBuni qilganingizdan keyin muammo saqlanib qolayotganligini tekshiring.
Nega mening Windows panelim ishlamayapti?
Mashinangiz eskirgan boʻlsa, Windows 10 vazifalar panelida koʻplab muammolar paydo boʻlishi mumkin. yoki mos kelmaydigan tizim drayverlari. Agar javob bermayotgan Windows paneliga duch kelsangiz, barcha drayverlaringiz yangilanganligiga ishonch hosil qilishingiz kerak.
Vazifa paneli Windows 10-ni qanday tiklashim mumkin?
Ctrl tugmasini bosing. Vazifa menejerini tezda ochish uchun +Shift+Esc tugmalari. Jarayonlar yorlig'i ostida Windows Explorer-ga kelguningizcha ro'yxat bo'ylab harakatlaning.
Ushbu jarayonni tanlab, Vazifa menejerining pastki oʻng burchagidagi “Qayta boshlash” tugmasini bosish yoki sichqonchaning oʻng tugmasini bosib, kontekst menyusidan “Qayta boshlash” opsiyasini tanlash orqali qayta boshlashingiz mumkin.
Nima uchun vazifalar paneli muzlatib qo‘yilgan?
Operatsion tizimni tugallanmagan yangilash, yangilanish muammosi, shikastlangan tizim fayllari yoki noto‘g‘ri sozlangan foydalanuvchi hisobi ma’lumotlari kabi bir qancha omillar Windows vazifalar panelini muzlatib qo‘yishiga olib kelishi mumkin.
Vazifalar panelini qanday qilib normal holatga keltirsam bo'ladi?
Vazifa panelini qayta tiklash yoki yo'qligini bilish uchun Windows tugmachasini bosib ko'ring. Vazifalar paneli Explorer ishlamay qolganda vaqti-vaqti bilan yo‘qolishi va Windows tugmachasini bosganingizda yangilanishi mumkin. Shuningdek, Windows Explorer jarayonini Windows Task Manager orqali qayta ishga tushirishingiz mumkin.
Vazifalar paneli xizmatini qanday qayta ishga tushirishim mumkin?
Vazifa paneli xizmatini qayta ishga tushirishning uchta oson usuli mavjud. SizVazifa menejeri, buyruq satri yoki ommaviy ish fayli yordamida xizmatni qayta ishga tushirishi mumkin va bularning barchasi ushbu maqolada keltirilgan.
Windows 10 da vazifalar panelini qanday qulfdan chiqarish mumkin?
Windows vazifalar panelini qulflash va qulfdan chiqarish foydalanuvchilarga Vazifalar panelida tasodifiy o'zgarishlar qilishdan qochish imkonini beruvchi xususiyatdir. Agar siz uni bloklash yoki qulfdan chiqarishni xohlasangiz, vazifalar panelida sichqonchaning o‘ng tugmachasini bosing va “Vazifalar panelini qulflash” bandiga belgi qo‘ying yoki belgini olib tashlang.
Mening vazifalar panelimga nima bo‘ldi?
Ehtimol, ekran o‘lchamini bexosdan o‘zgartirgan bo‘lishi mumkin. , vazifalar paneli displeyning pastki qismida yashiringan. Ekraningizning pastki chetida sichqoncha ko'rsatkichini joylashtirishingiz kerak; Sichqonchani bosing va sichqonchaning kursorini yuqoriga bosing. <6 5> Sichqoncha kursorini ekranning o'ng tomoniga, chap va yuqori chegaralarga suring, sizning vazifangiz panelingiz yashiringanmi yoki yo'qligini tekshirish uchun displeyning pastki qismida.
Windows asboblar paneli ishlamayotganini qanday tuzataman?
Agar Windows asboblar paneli ishlamasa, bu Windows operatsion tizimidagi muammo tufayli boʻlishi mumkin. Ushbu muammoni hal qilish uchun siz kompyuteringizni toza yuklashni amalga oshirishingiz kerak bo'ladi. Bu kompyuteringizni zavod sozlamalariga qaytaradi va asboblar panelidagi muammoni hal qiladi.
dasturlari va Windows o'rnatilgan shaxsiy yordamchisi – Cortana bilan o'zaro ta'sir qilish.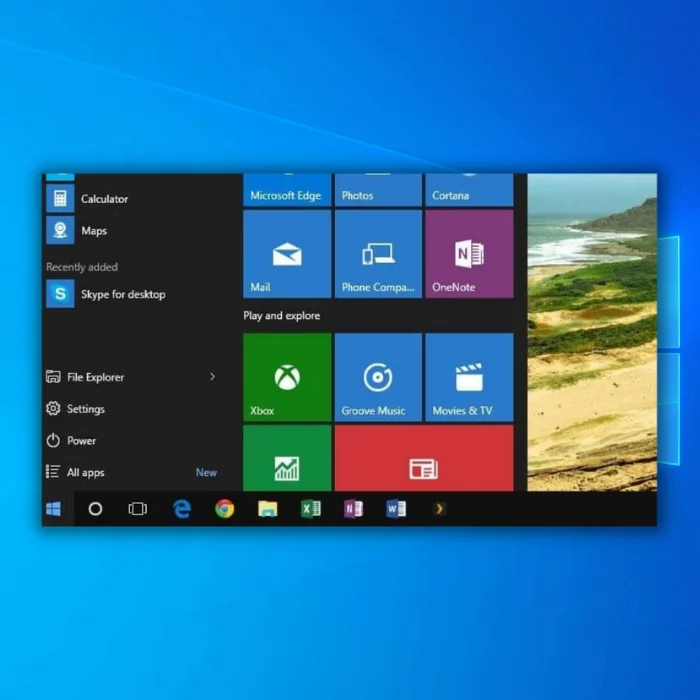
Vazifalar panelidagi yana bir qiziqarli qo'shimcha - bu Windows 10 Vazifalarni ko'rish funksiyasi. Ushbu belgini bosganingizda, siz hozirda ochiq bo'lgan barcha oynalarni ko'rishingiz mumkin. U tezda virtual ish stollarini yaratadi. Siz o'zingizning ishingiz uchun ish stolini yaratishingiz mumkin, biri veb-sahifalarni ko'rish uchun, ikkinchisi musiqa tinglash uchun va hokazo.
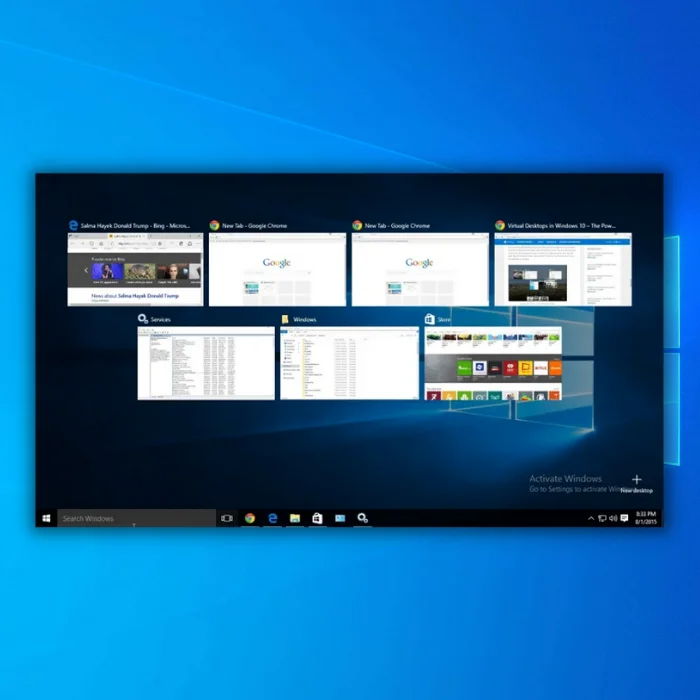
Xulosa qilib aytganda, Windows 10 vazifalar paneli sizga tizimingizni ko'proq boshqarish imkonini beradi. Funksiyalarni sozlashingiz, maxsus vazifalar paneli piktogrammalarini qo‘shishingiz va ularni ehtiyojlaringizga mos ravishda o‘zgartirishingiz mumkin.
Qachonki Windows 10 vazifalar paneli bilan bog‘liq muammo yuzaga kelsa, u muammo hal qilinmaguncha uning barcha afzalliklaridan bahramand bo‘lishingizga to‘sqinlik qiladi. Odatda, Windows 10 vazifalar paneli ishlamaydi xatosini tuzatish uchun Windows Explorer-ni qayta ishga tushirishingiz mumkin. Biroq, agar siz hali ham bir xil muammolarga duch kelsangiz, quyidagi tuzatishlarni sinab ko'rishingiz mumkin. Bu yerda Windows 10 vazifalar panelida duch kelishi mumkin boʻlgan turli muammolarni tuzatish boʻyicha qoʻllanma.
Windows 10 yadro xavfsizligini tekshirish xatosi boʻyicha qoʻllanmamiz bilan tanishing
Qanday muammolarga duch kelishingiz mumkin Vazifalar paneli?
Windows 10 Vazifalar panelida ko'plab funktsiyalar mavjudligini hisobga olsak, siz undan foydalana olmaganingizda, u juda noqulay bo'lishi mumkin. Windows 10 Vazifalar panelida duch kelishi mumkin bo'lgan ba'zi muammolarga quyidagilar kiradi:
- Klik qilib bo'lmaydigan vazifalar paneli : Vazifalar paneli piktogrammalarini endi bosish mumkin emas, bu esa vazifalar panelini ko'rsatadi.yaroqsiz.
- Muzlatilgan vazifalar paneli : Vazifalar paneli buyruqlaringizga javob berishni toʻxtatadi. Odatda, Windows Explorer-ni qayta ishga tushirish bu muammoni hal qiladi.
- Sichqonchaning o'ng tugmasi ishlamaydi : Bu sizga vazifalar panelidagi ba'zi dasturlar va boshqa funksiyalarga kirishni oldini oladi.
- Eskiz : ishlashni toʻxtatadi.
- Pin ishlamay qoladi : Vazifalar panelidagi pin funksiyasi ishlamaydi, bu sizga kerakli dasturlarga tezda kirishni qiyinlashtiradi.
- Qidiruv funksiyasi ishlamayapti : Siz qidiruv panelining matn va audio elementlaridan endi foydalana olmaysiz.
- Vazifa paneli ishga tushmaydi : Vazifalar paneli ishlamaydi. tizim yuklangan paytdan boshlab ishlaydi.
- Jumplist xatosi : Jump List funksiyasi ishlamaydi.
- Cortana xatosi : Cortana ishlaydi. ishlamayapti.
- Yo‘qolgan piktogrammalar : Vazifalar paneliga mahkamlagan piktogrammalaringiz endi yo‘q.
- Javob bermaydigan piktogrammalar : Belgilar javob bermayapti. buyruqlaringizga.
- Avtomatik yashirish/qulflash funksiyasi ishlamayapti : Avtomatik yashirish yoki avtomatik bloklash ishlamaydi.
Nosozlikning mumkin bo'lgan sabablari Windows 10 Taskbar
Eskirgan displey drayveri Windows 10 Taskbar ishlamayotganligining eng keng tarqalgan sabablaridan biridir. Displey drayveringiz yangilanmagan bo'lsa, u oxirgi versiyalarda ishlaydigan qolgan drayverlarga zid keladi.
Bu murakkab tuyulishi mumkin bo'lsa-da, displey drayverini yangilash juda yoqimlito'g'ri. Biz ushbu maqolada ushbu qadamlarni ko'rib chiqamiz va displey drayverini yangilash bo'yicha batafsil qadamlarni taqdim etamiz.
Ushbu muammoni keltirib chiqarishi mumkin bo'lgan yana bir sabab bu buzilgan tizim faylidir. Muammoni hal qilish uchun Windows Explorer-ni qayta ishga tushirishingiz mumkin. Bundan tashqari, siz Windows tizimida tizim fayllarini tekshirgichni ishga tushirishga urinib ko'rishingiz mumkin.
Windows 10 vazifalar panelidagi muammolarni qanday hal qilish mumkin
Windows 10 vazifalar panelini tuzatish uchun Windows Explorer-ni qayta ishga tushiring
Bu oddiy Windows 10 vazifalar panelini asl holatiga qaytarish uchun yechim. Vazifa menejeri orqali Windows Explorer-ni qayta ishga tushirish vazifalar paneli funksiyalarini tiklashga yordam beradi. Mana zarur qadamlar:

1-qadam:
[ Ctrl ], [ Shift ] tugmalarini bosing. , va [ Esc ] bilan birga.
Uni bosish orqali paydo bo'ladigan menyudan Vazifa menejeri -ni ishga tushiring.

2-qadam:
In "Jarayonlar" funksiyasidan foydalanib, " Windows Explorer " ilova belgisini toping va sichqonchaning o'ng tugmasidan foydalaning. Endi “ Vazifani tugatish ”ni tanlang. Vazifa menejeri miltillashiga qarshi bo'lmang, chunki bu odatiy holdir.
3-qadam:
Siz bir necha daqiqadan so'ng vazifani qayta ishga tushirishni topasiz. Windows Explorer qayta ishga tushirilgandan so'ng uning to'liq ishlayaptimi yoki yo'qligini bilish uchun vazifalar paneli va piktogrammalarni tekshiring.
Yuqoridagi qadamlar faqat to'xtab qolgan o'lchovdir. Windows Explorer-ni qayta ishga tushirganingizdan so'ng va Windows 10 vazifalar panelidagi xatolikni tuzata olmasangiz, quyidagi usulga o'ting.
Tizim fayllarini tekshirgichni ishga tushiring.(SFC)
Windows tizimi fayllarini tekshirgich (SFC) tizim fayllarini skanerlashi mumkin. Shuningdek, u har qanday buzilgan tizim fayllarini, shu jumladan displey adapterlarini tuzatishi mumkin. SFC yordamida skanerlashni amalga oshirish uchun quyidagi amallarni bajaring.
1-qadam : “ Windows ” tugmasini bosing va “ R ” tugmasini bosing, va ishga tushirish buyruq satriga “ cmd ” yozing. “ ctrl va shift ” tugmalarini birga ushlab turing va Enter tugmasini bosing. Keyingi oynada administratorga ruxsat berish uchun “ OK” tugmasini bosing.

2-qadam :
“sfc / yozing. scannow ” buyruq satri oynasida kiriting va kiriting. SFC skanerlashni tugatguncha kuting va kompyuterni qayta ishga tushiring. Tugallangach, keyingi qadam bilan davom eting.

Tasvirni joylashtirish va boshqarish (DISM)ni skanerlashni amalga oshiring
SFC-ni bajargandan so'ng, Disk tasvirini tekshirish uchun DISM skanerlash tavsiya etiladi. .
1-qadam :
“ Windows ” tugmasini bosing va keyin “ R ” tugmasini bosing. “ CMD ” yozishingiz mumkin bo'lgan kichik oyna paydo bo'ladi.
2-qadam :
Buyruqning satri oynasi ochiladi; “DISM.exe /Online /Cleanup-image /Restorehealth ” yozing va “ enter ” tugmasini bosing. Bu buyruq disk tasvirini tekshirishni amalga oshiradi.
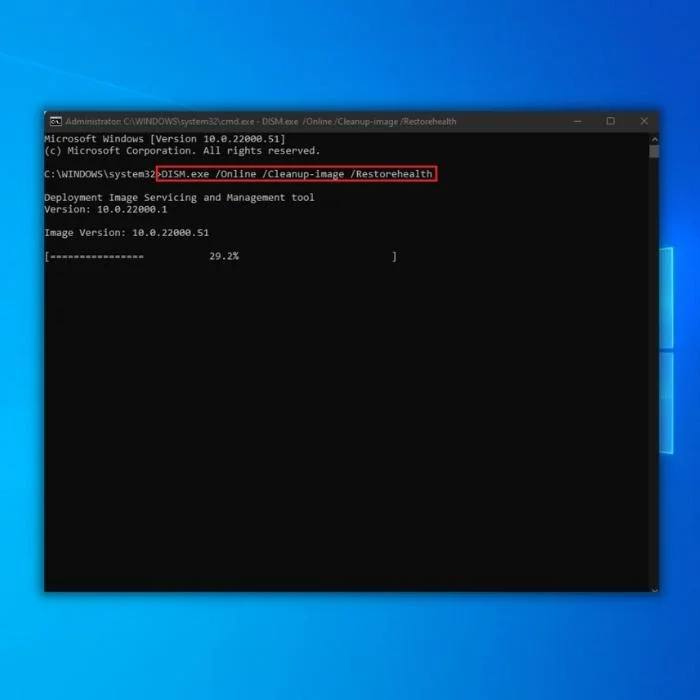
3-qadam :
DISM yordam dasturi skanerlashni boshlaydi va xatolarni tuzatadi. Tugallangach, kompyuteringizni qayta ishga tushiring va Windows 10 vazifalar paneli ishlamaydi xatosini tuzatishingiz mumkinligini tekshiring. Biz, shuningdek, hamma narsaga ishonch hosil qilish uchun har qanday muammoli ilovalarni ochishni taklif qilamizishlayapti.
Toza yuklashni amalga oshiring
Siz kompyuteringizda toza yuklashni amalga oshirish orqali keraksiz yoki muammoli ilovalar va drayverlarning fonda ishlashini o‘chirib qo‘yasiz. Operatsion tizimingiz toʻgʻri ishlashi uchun zarur boʻlgan drayverlar va ilovalargina ishlaydi.
1-qadam :
“ Windows

2-qadam :
“ Xizmatlar ” yorlig'ini bosing. “ Barcha Microsoft xizmatlarini yashirish ” belgisini qo‘yganingizga ishonch hosil qiling, “ Hammasini o‘chirish ” tugmasini bosing va “ Ilova ” tugmasini bosing.

3-qadam :
“ Ishga tushirish ” sozlamalari va “ Vazifa menejerini ochish ” ustiga bosing.

4-qadam :
Ishga tushirish sozlamalarida ishga tushirish holati yoqilgan barcha keraksiz ilovalarni tanlang va “ Oʻchirish ” tugmasini bosing. Bizning misolimizda biz bitta ilova belgisini bosdik va oynaning pastki o'ng burchagidagi "O'chirish" tugmasini bosing. Vazifa menejeri miltillayotganiga qarshi bo'lmang; qadamlarni bajarishda davom eting.

5-qadam:
Oynani yoping va kompyuteringizni qayta ishga tushiring. Kompyuteringiz kirish ekranida bo'lgandan so'ng, hamma narsa yaxshi ishlayotganligini tekshiring. Ish stoli piktogrammalarini, ishga tushirish menyusini va vazifalar panelini tekshiring.
Hammasi ishlayotganiga ishonch hosil qilish uchun ekrandagi istalgan ilova belgisini bosing. Agar siz hali ham Windows 10 vazifalar paneli ishlamaydi xatosini tuzatsangiz,Qismga nom bering.
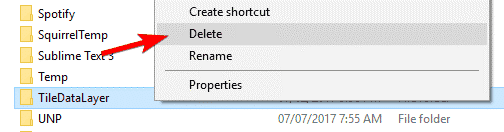
4-qadam:
Roʻyxatda TileDataLayer nomli jildni toping. Jildni o'chiring.
Endi vazifalar paneli normal ishlayotganligini tekshiring.
Buyruqlar satri (CMD) yordamida vazifalar panelini qayta to'ldiring
Agar vazifalar panelidagi piktogrammalar yo'q bo'lsa va Pastki o'ngdagi vazifalar paneli tepsisi ishlamayapti, muammoni hal qilish uchun CMD so'rov xususiyatidan foydalanishingiz kerak. Buyruqlar satridan foydalanib vazifalar panelini qayta ishlab chiqarish yoki toʻldirish boʻyicha quyidagi qadamlar keltirilgan:
Agar vazifalar panelidagi piktogrammalar yoʻqolgan boʻlsa va pastki oʻng tarafdagi vazifalar paneli tepsisi ishlamasa, muammoni hal qilish uchun CMD taklifidan foydalaning. nashr. Bu yerda CMD taklifi yordamida vazifalar panelini qayta toʻldirish qadamlari keltirilgan:
1-qadam:
“ Tezkor havola ” menyusini [… X ] va [ Windows ] tugmachalarini birgalikda.
2-qadam:
Buyruqning satri oynasini oching ( Admin) uning yonida. Ushbu usul uchun kerak bo'lgan DISM (Disk tasviriga xizmat ko'rsatish va boshqarish) funksiyasidan foydalanish uchun administrator sifatida CMD so'rovini ochishingiz kerak.

3-qadam:
CMD so'rovi paydo bo'lganda, quyidagi buyruqni kiriting:
DISM /Online /Cleanup-Image /ScanHealth
[ kiritish ] tugmasini bosgandan so'ng , piktogrammalar vazifalar paneliga qaytishi va ularning funksionalligi toʻliq tiklanishi kerak.
Drayverlarni tekshiring
Windows 10 vazifalar panelidagi muammolar eskirganligi bilan bogʻliq boʻlishi mumkin.haydovchilar. Ushbu jarayon vazifalar panelidagi muammolarni va kompyuteringiz bilan bog'liq ko'plab boshqa muammolarni hal qilish uchun ishlatilishi mumkin. Mana qadamlar:
1-qadam:
Ko'pgina drayverlar yangilanishi kerak bo'lsa, vazifalar panelidagi muammolarga olib kelishi mumkin. Umuman olganda, siz standart drayverlarga qarashingiz kerak, masalan, audio va grafiklar uchun. Sababini topa olmasangiz ham, drayverni avtomatik yangilash uchun “Driver Talent” kabi dasturlarni yuklab olishingiz mumkin.
Avtomatik drayverni yangilash vositalari tizimingizni yetarlicha identifikatsiya qiladi va Windows 10 va Windows 10 versiyasi asosida toʻgʻri drayverni tanlaydi. maxsus apparat. Shundan so'ng dasturiy ta'minot sizning shaxsiy kompyuteringizga drayverni o'rnatadi.
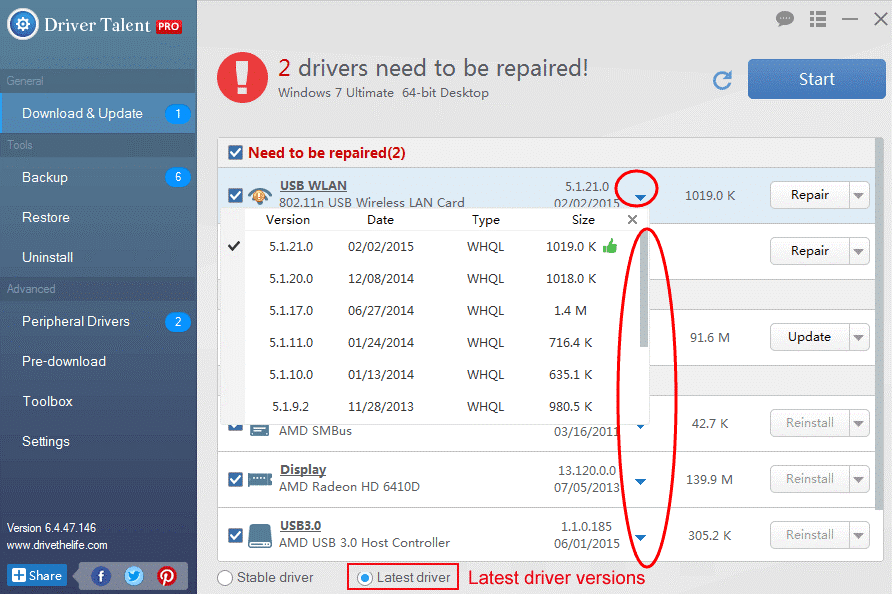
Displey drayverini qo'lda yangilang
Vazifa paneli ishlamaydi xatosini tuzatish uchun drayverlarni qurilma menejeri orqali qo'lda yangilashingiz mumkin. . Vazifalar paneli ishlamay qolishi yoki eskirgan displey drayverlari tufayli vazifalar paneli piktogrammalarining miltillayotganini ko'rishingiz mumkin bo'lgan holatlar mavjud. Displey drayverlarini qo'lda yangilash orqali uni tezda tuzatishingiz mumkin.
Drayverni yangilash uchun uchinchi tomon vositasidan foydalanishdan tashqari, displey drayveringiz uchun yangi yangilanishlarni qidirish uchun Windows Update vositasidan ham foydalanishingiz mumkin. Displey drayverini yangilash uchun Windows yangilash vositasidan foydalanish uchun quyidagi amallarni bajaring.
1-qadam :
O'zingizdagi “ Windows ” tugmasini bosing. klaviaturani bosing va ishga tushirish dialog oynasini ochish uchun “ R ” tugmasini bosing va kiriting

